Slik slår du på tofaktorautentisering for Google-kontoen din med Google Authenticator

Google Authenticator beskytter Google-kontoen din fra tastaturtyper og passordstyveri. Med tofaktorautentisering må du både passordet ditt og en autentiseringskode for å logge inn. Google Authenticator-appen kjører på Android, iPhone, iPod, iPad og BlackBerry-enheter.
RELATED: Hva er to- Faktorautentisering, og hvorfor trenger jeg det?
Vi har tidligere nevnt å bruke tofaktorautentisering med en tekst- eller talemelding tidligere, men Google Authenticator-appen kan være mer praktisk. Den viser en kode som endres hvert 30. sekund. Koden er generert på enheten din, slik at du kan bruke appen selv om enheten din er frakoblet.
Aktivering av to-trinns autentisering
Gå til siden for kontoinnstillinger og logg inn på Google-kontoen din. Under Innlogging og sikkerhet klikker du koblingen «Sign in to Google».
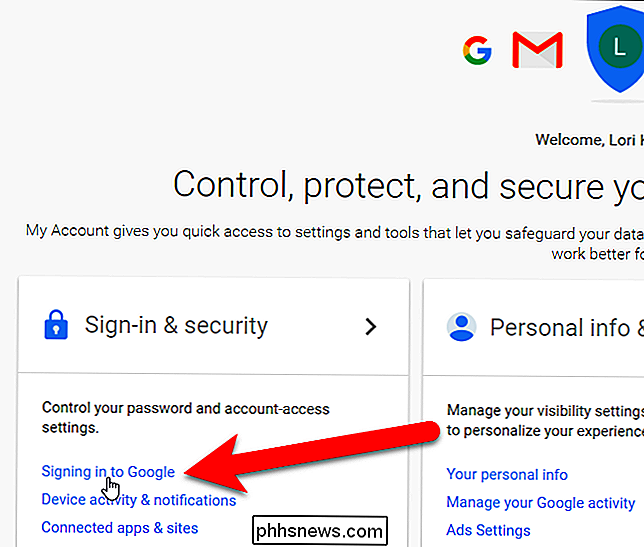
I delen Passord og påloggingsmetode klikker du på "2-trinns bekreftelse".
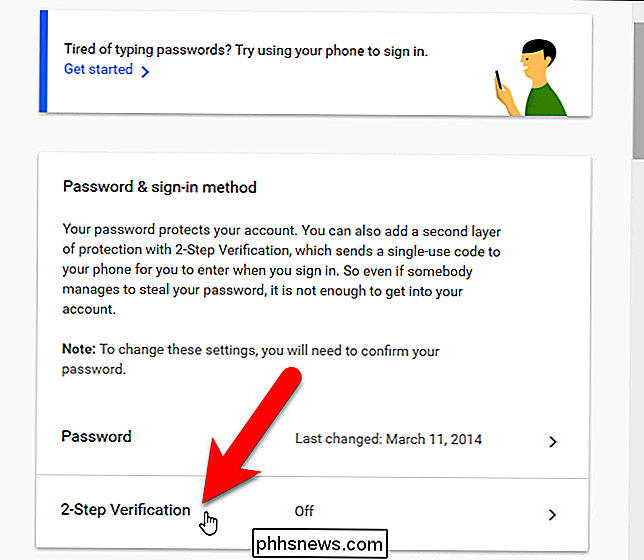
En introduksjonsskjerm viser oss om 2- Trinnverifisering. Klikk på "Komme i gang" for å fortsette.
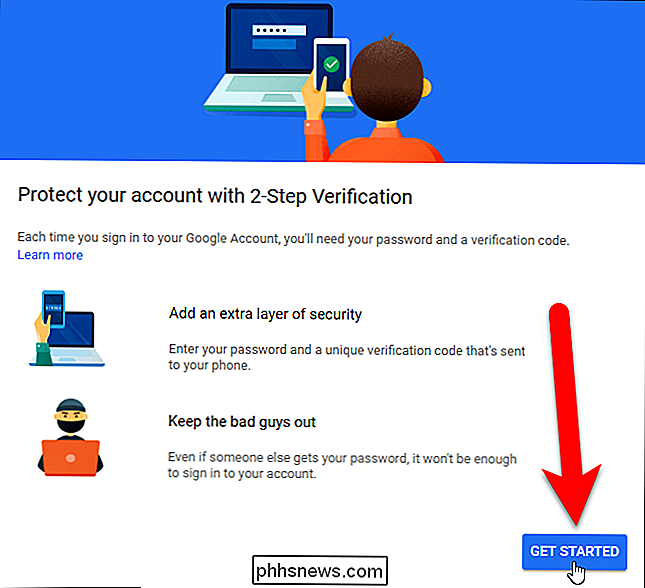
Skriv inn passordet ditt for Google-kontoen din, og trykk Enter eller klikk på Logg inn.

Google gjør oss i stand til å konfigurere telefonbasert bekreftelse, selv om vi skal bruke appen . Telefonnummeret vi legger inn nå, blir vårt telefonnummer for sikkerhetskopiering senere. Du kan motta koden via en tekstmelding eller telefonsamtale. Klikk på "Prøv det" for å sende en kode til telefonen din.
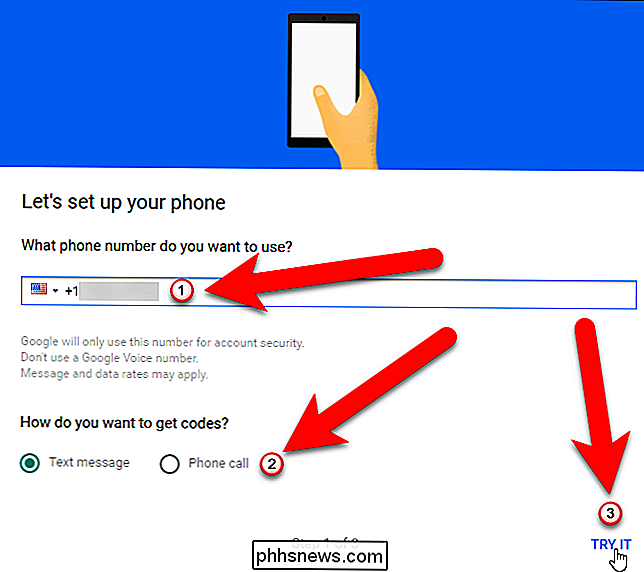
Hvis du har meldinger satt opp for tekstmeldinger på telefonen, vil du se et varsling dukker opp med bekreftelseskoden.
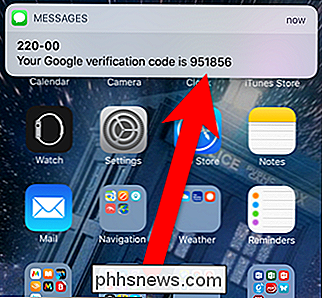
Hvis du ikke gjør det har meldinger aktivert for tekstmeldinger, kan du gå inn i SMS-appen din og se bekreftelseskoden der.
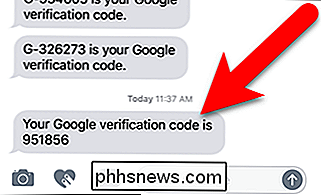
Etter å ha mottatt bekreftelseskoden, skriv den inn på Bekreft at den fungerer, og klikk på "Neste".
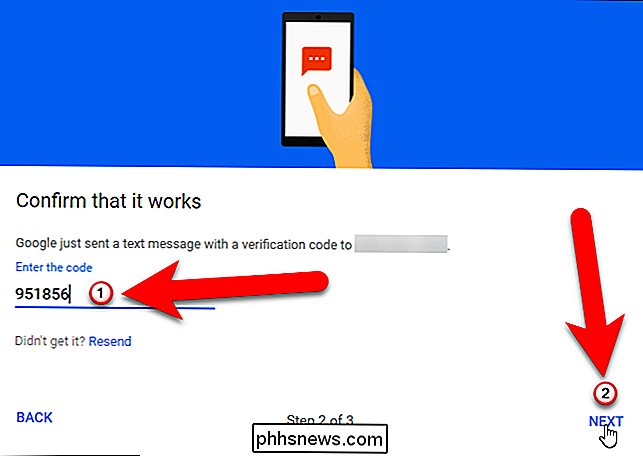
Du bør se en skjerm som forteller deg at det fungerte. Klikk på "Slå på" for å avslutte å slå på 2-trinns bekreftelse.
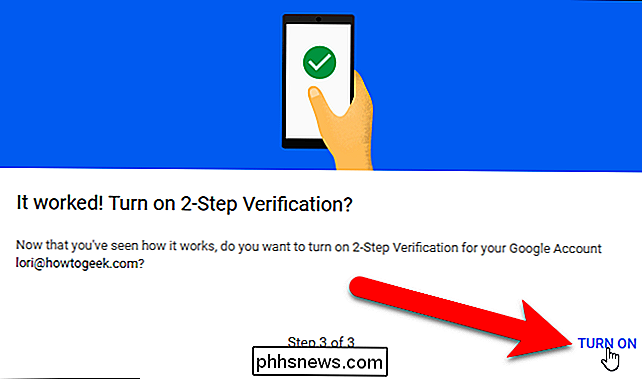
Så langt er tale- eller tekstmeldingen det vanlige andre trinnet. Vi endrer det i neste avsnitt.
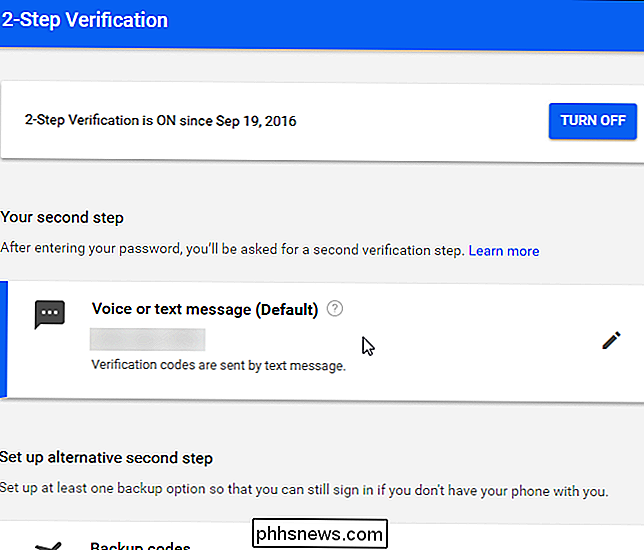
Nå logger du av Google-kontoen din og logger deg på igjen. Du blir bedt om å skrive inn passordet ditt ...
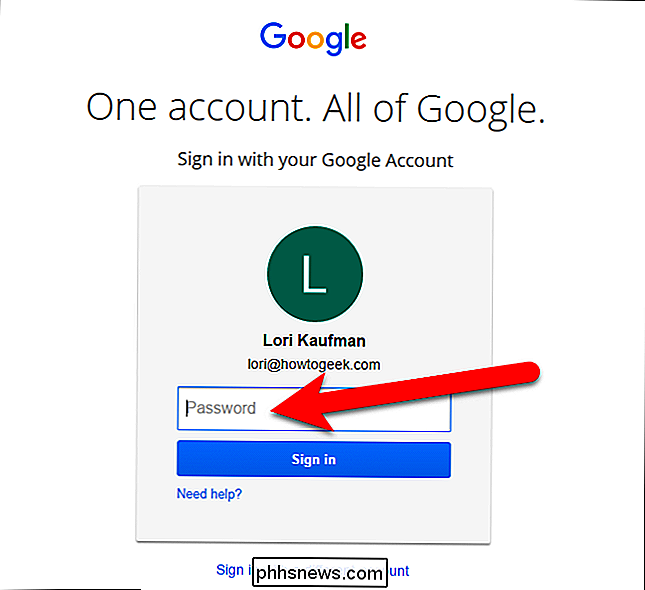
... og du vil da motta en tekstmelding med en 6-sifret kode akkurat som før. Skriv inn koden på skjermbildet for 2-trinns verifisering som vises.
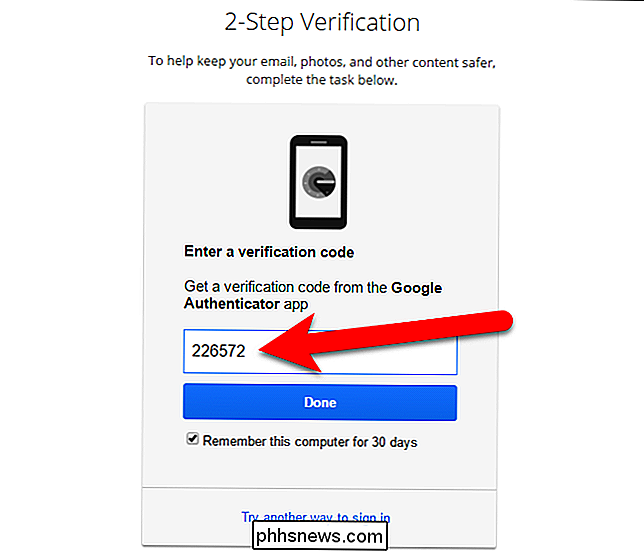
Aktiverer Google Authenticator
Nå som vi har slått på 2-trinns bekreftelse og koblet telefonen til Google-kontoen, oppretter vi Google Authenticator. På siden 2-trinns bekreftelse i nettleseren din, klikk på "Oppsett" under Authenticator-appen.
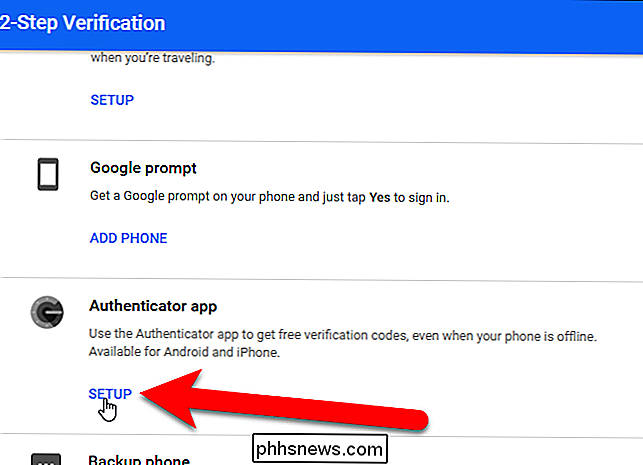
I dialogboksen som vises, velg typen telefon du har og klikk på "Neste".
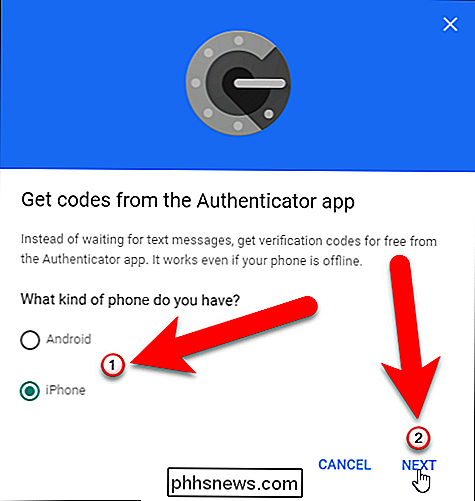
"Oppsettautentisering "Skjermen viser med en QR-kode, eller strekkode. Vi må skanne dette med Google Authenticator-appen ...
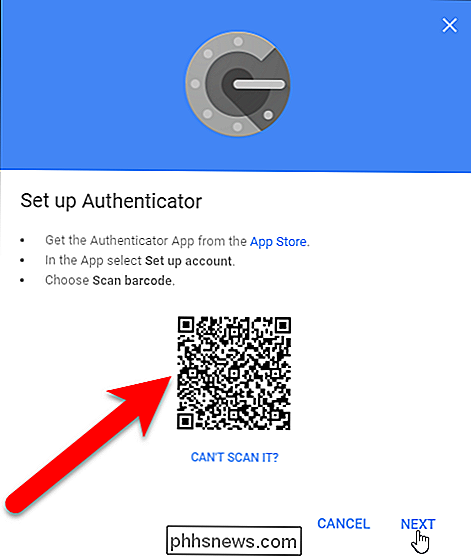
... så installer Google Authenticator-appen på telefonen din og åpne appen.
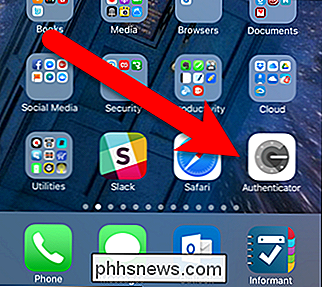
På hovedautentiseringsskjermbildet klikker du på plustegnet øverst.
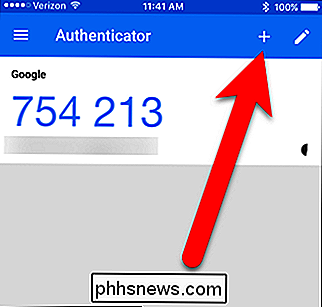
Deretter trykker du på "Skann strekkode" på popup-knappen nederst på skjermen.
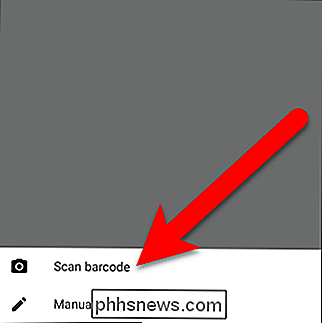
Du kameraet er aktivert, og du får se en grønn boks. Sikt den grønne boksen på QR-koden på skjermen. QR-koden leses automatisk.
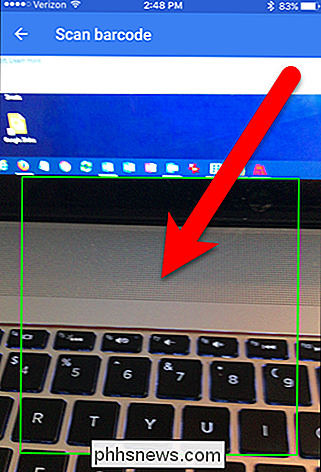
Du vil se din nylig lagt til Google-konto i Authenticator-appen. Legg merke til koden for kontoen du nettopp har lagt til.
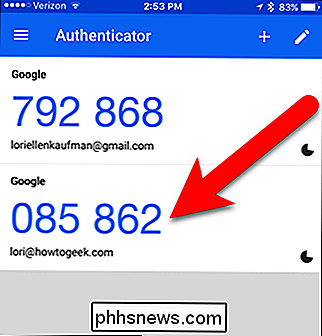
Etter at du har lagt til kontoen i Google Authenticator, må du skrive inn den genererte koden. Hvis koden er i ferd med å utløpe, vent på at den endres, slik at du har nok tid til å skrive den.
Nå går du tilbake til datamaskinen og klikker på "Neste" i dialogboksen Konfigurer autentisering.
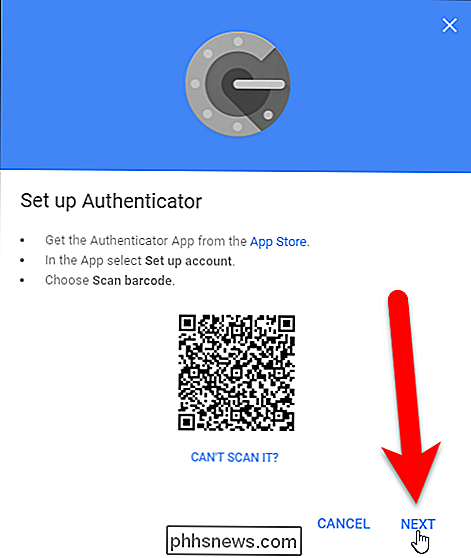
Skriv inn kode fra Authenticator-appen i dialogboksen Oppsett godkjenning og klikk på "Bekreft".
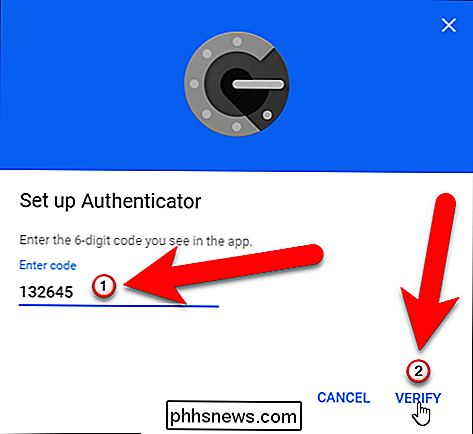
Ferdig dialogboksen viser. Klikk på "Ferdig" for å lukke det.
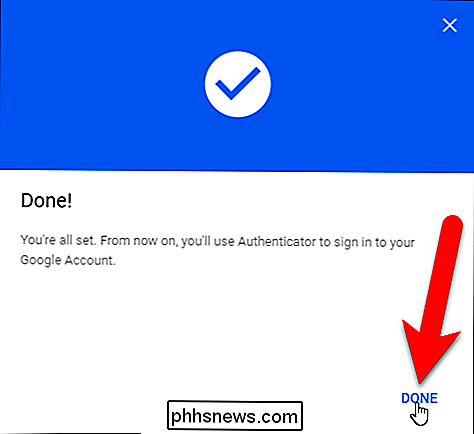
Autentiseringsprogrammet er lagt til i listen over andre bekreftelsestrinn, og blir standard.
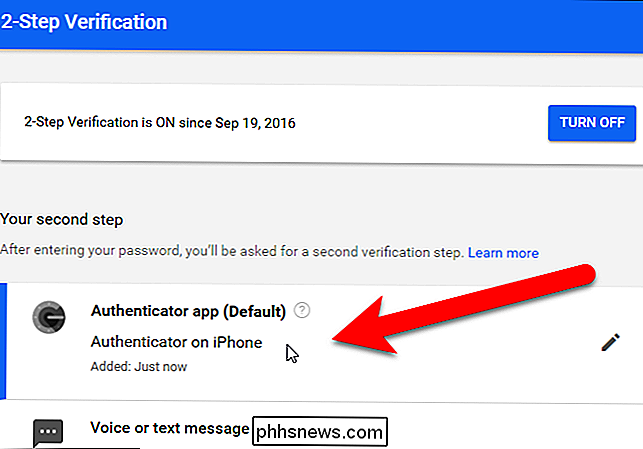
Telefonnummeret du skrev inn blir ditt telefonnummer for sikkerhetskopiering. Du kan bruke dette nummeret til å motta en godkjenningskode hvis du noen gang mister tilgang til Google Authenticator-appen eller formaterer enheten din.
Logg inn
Neste gang du logger på, må du angi gjeldende kode fra Google Authenticator-appen din, på samme måte som du angav koden du mottok i en tekstmelding tidligere i denne artikkelen.
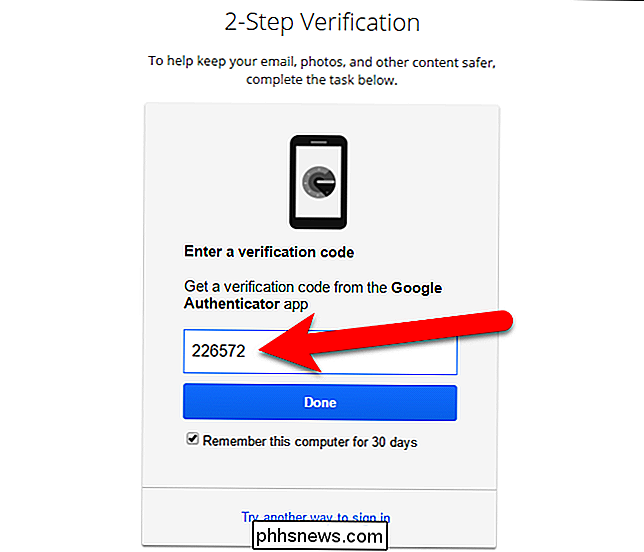
Generering og utskriftskopieringskoder
Google tilbyr utskrivbare sikkerhetskoder du kan logge på med, selv om du mister tilgang til både mobilprogrammet og sikkerhetskopieringsnummeret ditt. For å konfigurere disse kodene, klikk "Oppsett" under Sikkerhetskoder i Oppsett alternativet andre trinnsavsnitt.
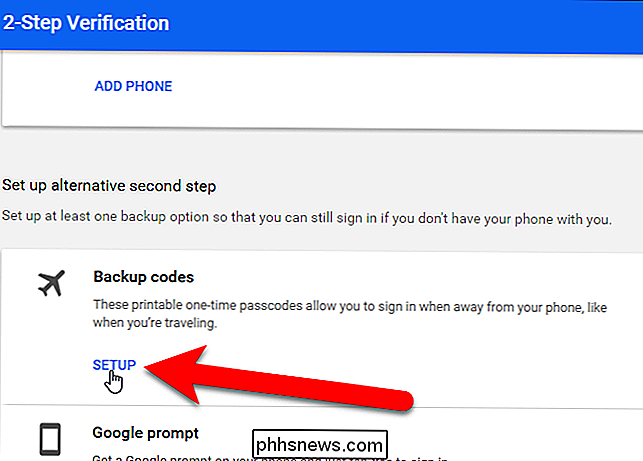
Dialogboksen Lagre sikkerhetskoder vises med en liste med 10 sikkerhetskoder. Skriv ut dem og hold dem trygge - du blir sperret ut av Google-kontoen din hvis du mister alle tre autentiseringsmetodene (passordet ditt, bekreftelseskoder på telefonen og sikkerhetskoder). Hver sikkerhetskode kan bare brukes en gang.
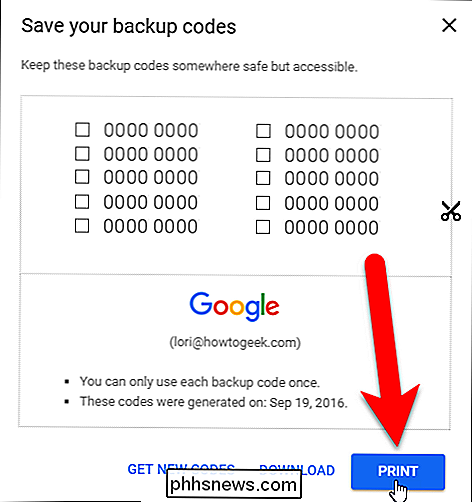
Hvis du har kompromittert sikkerhetskopieringskoder på noen måte, klikker du på "Få nye koder" for å generere en ny liste med koder.
Nå ser du sikkerhetskopieringskoder i liste under ditt andre trinn på skjermbildet 2-trinns bekreftelse.
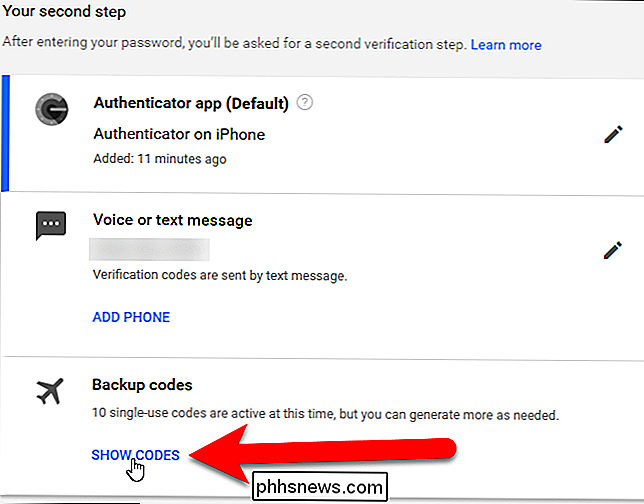
Opprette applikasjonsspesifikke passord
To-trinns autentisering bryter e-postklienter, chatprogrammer og alt annet som bruker passordet til Google-kontoen din. Du må opprette et programspesifikt passord for hvert program som ikke støtter to-trinns autentisering.
Tilbake på skjermbildet for innlogging og sikkerhet, klikk "App passord" under Passord og påloggingsmetode.
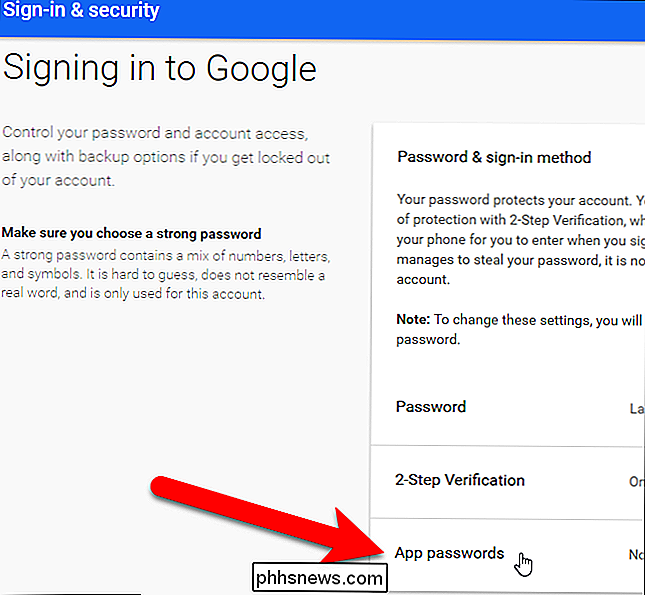
På App-passord-skjermen klikker du på rullegardinlisten "Velg app".
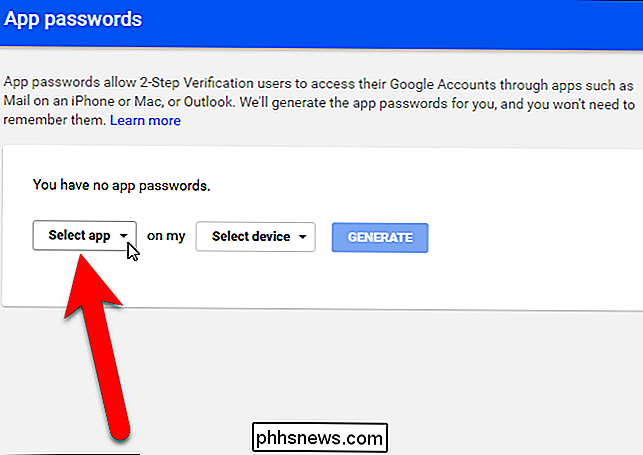
Velg et alternativ fra rullegardinlisten Velg app. Vi valgte "Annet" slik at vi kan tilpasse navnet på apppassordet.
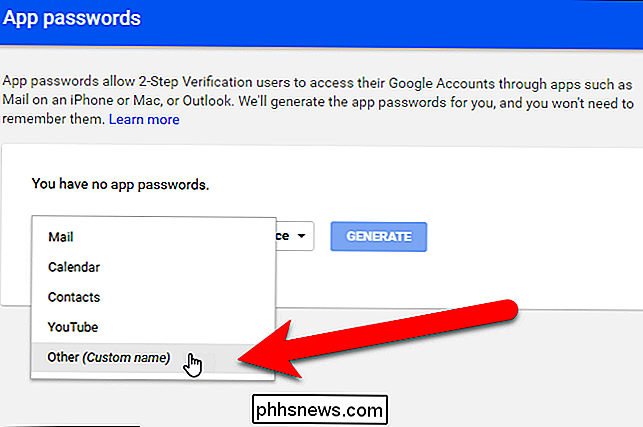
Hvis du velger Mail, Kalender, Kontakter eller YouTube, velger du enheten fra "Velg enhet" -rullegardinlisten.
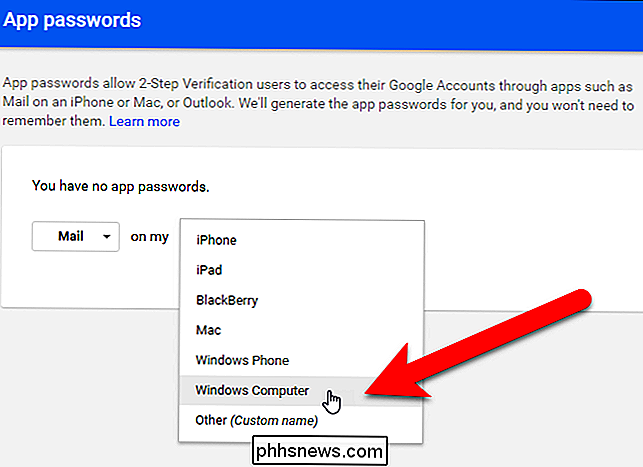
Hvis du valgte "Annet" fra rullegardinlisten Velg app, hopper rullegardinlisten Velg enhet over. Skriv inn et navn for appen du vil generere et passord for, og klikk deretter Generer.
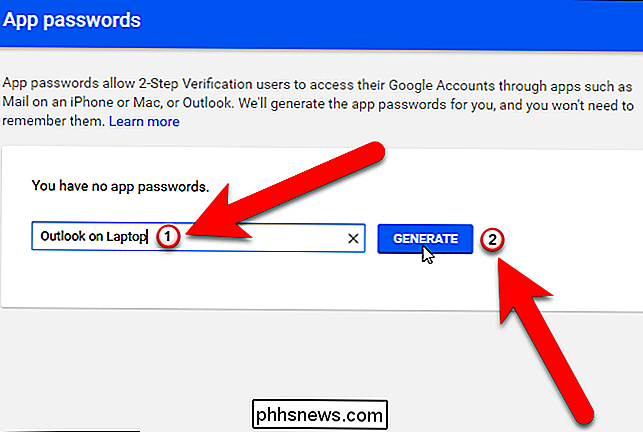
Dialogboksen Generert apppassord vises med et apppassord du kan bruke til å konfigurere Google-kontoappene og -programmene dine, for eksempel e-post, kalender og kontakter. Skriv inn det angitte passordet i applikasjonen i stedet for standardpassordet ditt for denne Google-kontoen. Når du er ferdig med å skrive inn passordet, klikker du på "Ferdig" for å lukke dialogboksen. Du trenger ikke å huske dette passordet; Du kan alltid opprette en ny senere.
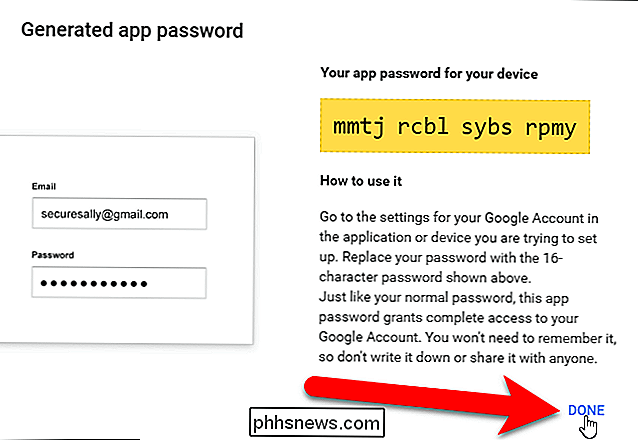
Alle navnene på app-passordene du har generert, er oppført på skjermbildet Apppassord. Hvis et apppassord blir skadet, kan du tilbakekalle det på denne siden ved å klikke på "Tilbakekall" ved siden av appnavnet på listen.
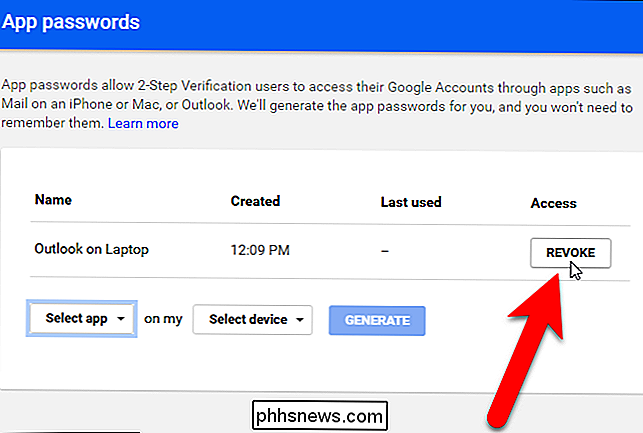
På skjermbildet for innlogging og sikkerhet, under passord og påloggingsmetode, Antall App-passord du har opprettet, er oppført. Du kan klikke på App-passord igjen for å opprette nye passord eller tilbakekalle eksisterende.
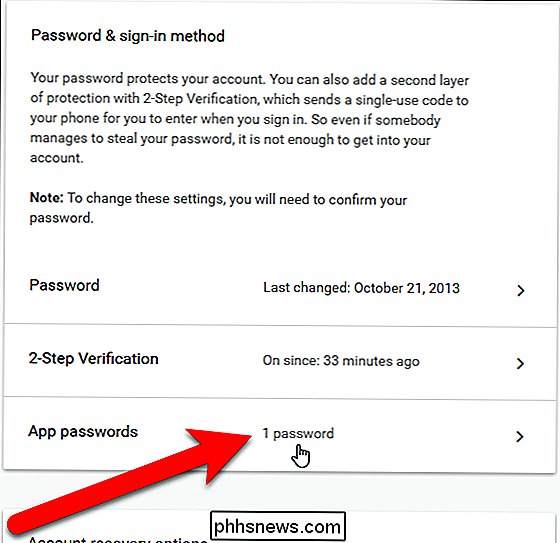
Disse passordene gir tilgang til hele Google-kontoen din, og hopper over tofaktorautentiseringen, så hold dem trygge.
Google Authenticator-appen er åpen kilde og basert på åpne standarder. Andre programvareprosjekter, for eksempel LastPass, har til og med begynt å bruke Google Authenticator til å implementere sin egen tofaktorautentisering.
Du kan også konfigurere Googles nye kodefri to fabrikkautentisering for kontoen din, hvis du heller ikke vil skrive inn en kode.

Slik finner du offentlig Wi-Fi ved hjelp av Facebook-appen på telefonen din
Alle trenger å finne et Wi-Fi-hotspot hver gang en gang. Nesten alle har Facebook. Hvis du har Facebook på telefonen, kan du bruke den til å finne lokale bedrifter som tilbyr offentlig Wi-Fi. Slik bruker du dette verktøyet. Facebooks Finn Wi-Fi-verktøy er en av en rekke innebygde mini-apper som du kanskje ikke engang vet er på telefonen.

Slik legger du til en Google Photos-snarvei til Android-kameraapp
Google Photos er uten tvil det beste bildebehandlingsprogrammet i Play-butikken. Den er intuitiv og enkel å bruke, har mange nyttige funksjoner, og best av alt, det sikkerhetskopierer alle bildene dine. Tingen er, hvis du bruker en ikke-lager Android-telefon som en LG G-serie eller Samsung Galaxy, for eksempel, kan lagergalleri-appen komme i veien for en ellers konsistent og ren Bilder-opplevelse.



