Hvordan sette opp "Robots" for å automatisere dine Smarthome-enheter

Wink Hub er et flott, altomfattende smarthome-hub som gjør at du kan koble hundrevis av forskjellige enheter til den fra håndfullt av produsenter. Ikke bare det, men det lar deg automatisere enheter slik at de kan jobbe sammen for å gjøre ditt daglige liv lettere.
RELATED: Slik setter du opp knutepunktet (og begynner å legge til enheter)
Dette oppnås ved å bruke Wink Robots. En robot er en automatiseringsoppgave som består av en trigger og en handling som ligner på hvordan tjenester som IFTTT fungerer. Så hvis du har en smart lyspære og en bevegelsessensor som er koblet til din Wink Hub, kan du sette opp en robot for å få dem til å fungere sammen slik at hver gang bevegelse oppdages, slås lyspæren på.
Wink gjør det veldig enkelt å sette opp roboter, og vi veileder deg gjennom prosessen. For denne veiledningen slår vi på et lys når en bevegelsessensor oppdager bevegelse, og slår den av når en bevegelse går uoppdaget etter et par minutter.
Start med å åpne Wink-appen på telefonen din og trykk på menyen Trykk på øverst til venstre på skjermen.
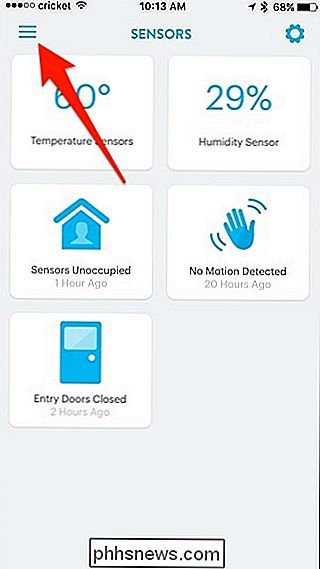
Trykk på "Robots" -fanen nederst.
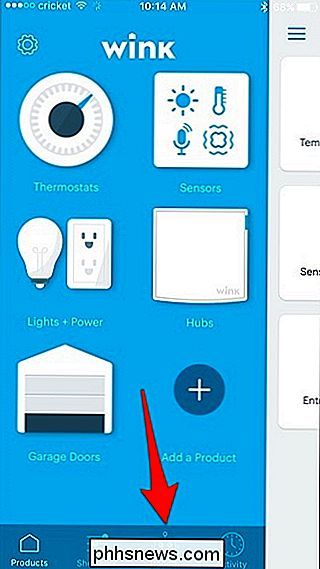
Trykk på "Ny robot".
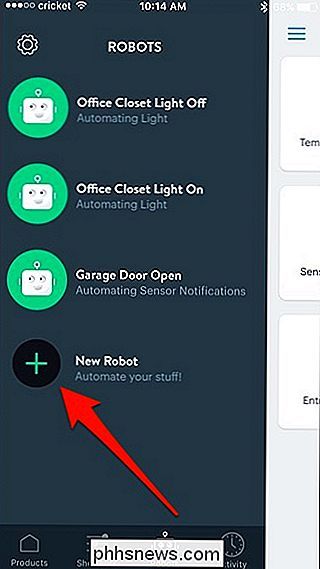
Mot toppen klikker du på "Ny robot" under "Navn" for å gi Robot et egendefinert navn.
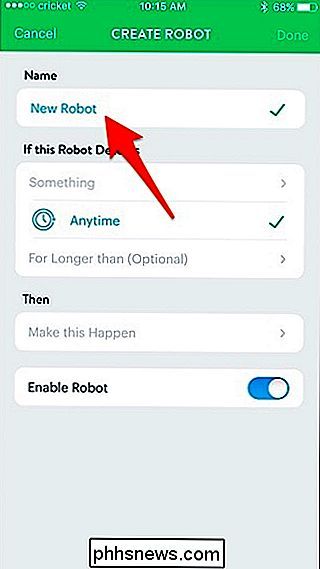
Gi det et navn som beskriver hva Robot vil gjøre, noe som gjør det enklere å identifisere det i listen over roboter når du ender opp med å lage en haug over tid. Hit "Done" når du er ferdig.
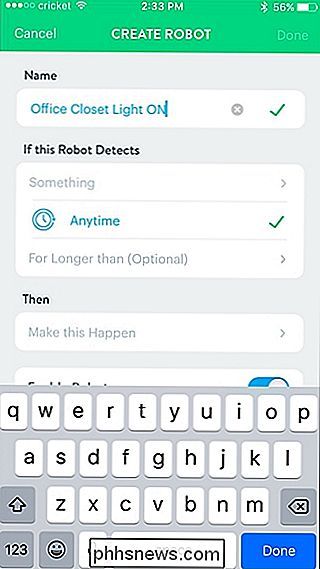
Neste, trykk på "Noe" i avsnittet "Hvis denne roboten oppdager".

Velg enheten som utløser handlingen. I dette tilfellet vil det være kontorets skapets bevegelsessensor.
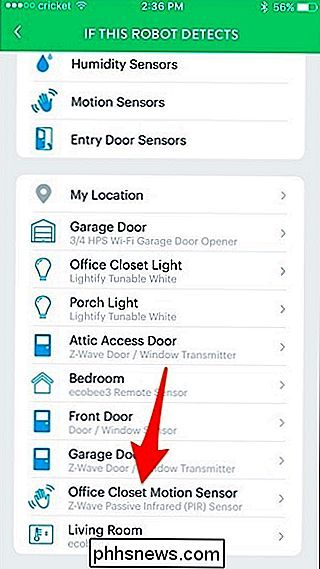
Trykk på "Bevegelse".
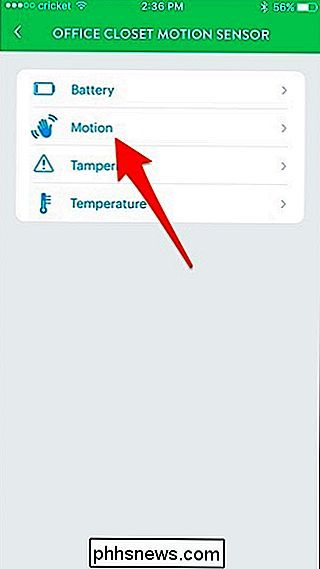
Pass på at "Detekterer bevegelse" er valgt, og trykk deretter "Lagre".
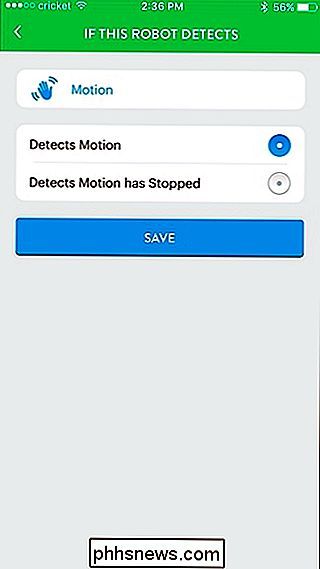
Jeg skal forlate " Når som helst "og alternativet under det alene fordi det ikke gjelder i min situasjon, men dette gir i utgangspunktet muligheten til å aktivere roboten i løpet av en bestemt tidsperiode i løpet av dagen.
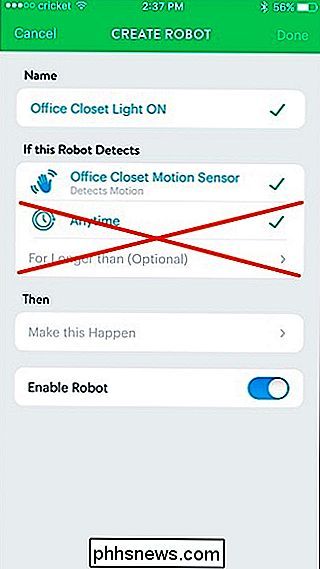
Neste, trykk på" Gjør dette skje " under "Then".
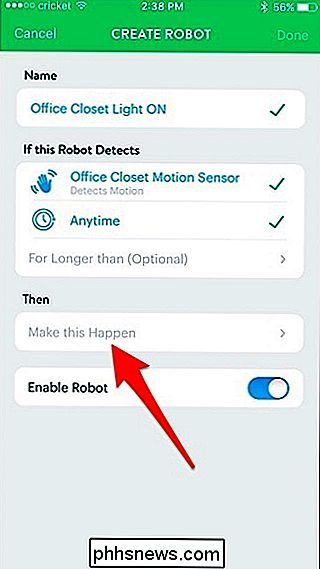
Velg enheten som vil aktiveres når bevegelsessensoren registrerer bevegelse. I dette tilfellet, "Office Closet Light".
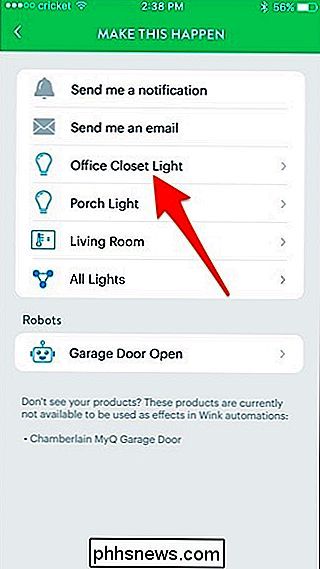
Pek på "På" og juster lysstyrken til det du vil ha, samt fargetemperaturen dersom pæren støtter den. Trykk "Lagre" når du er ferdig.
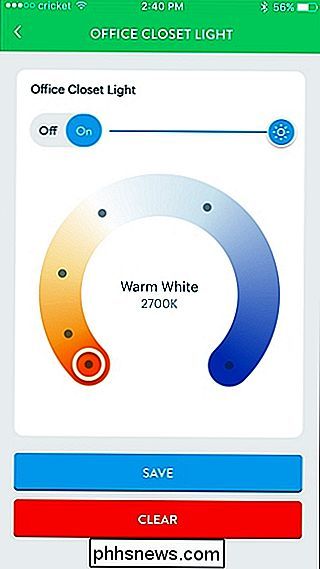
Trykk på "Ferdig" øverst til høyre på skjermen.
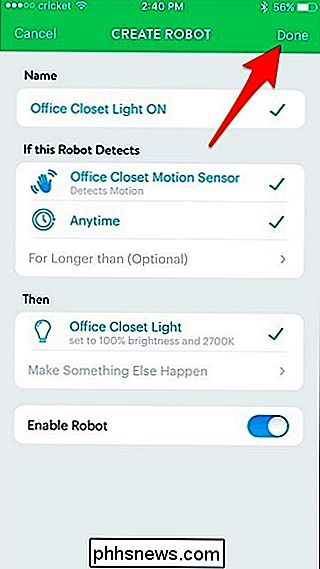
Din nyopprettede robot vises i listen og er klar til å gå! Hvis du noen gang vil slette den eller bare deaktivere den midlertidig, trykk på den og du vil ha disse alternativene nederst.
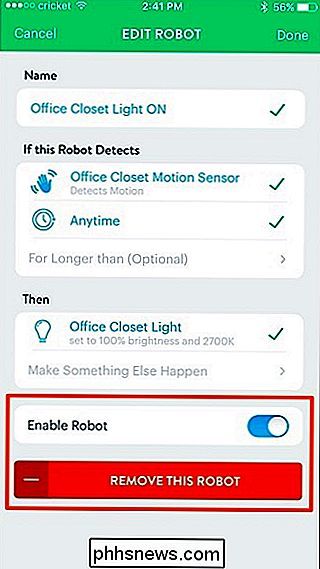
Selvfølgelig må du også opprette en annen robot for å slå av lyset når det ikke er noen bevegelse detektert. Du kan deretter trykke på "For lengre enn (Valgfritt)" for å velge en varighet.
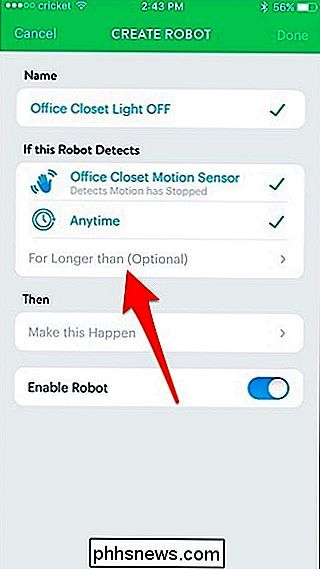
Velg en tid og trykk deretter "Lagre".
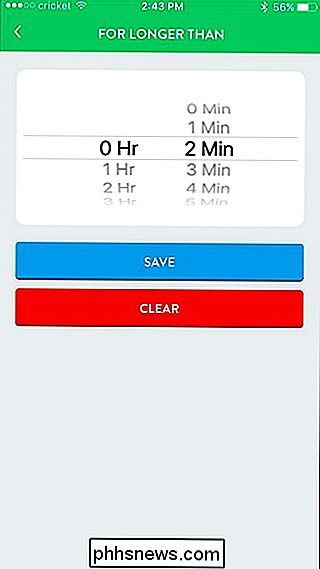
Deretter fortsetter du å lage din robot ved å bruke trinnene ovenfor som referanse. Det vil være det samme med unntak av at lyset slås av denne gangen, i stedet for på.

Slik legger du til "Ta eierskap" til Høyreklikkmeny i Windows Utforsker
Det er ikke enkelt å ta eierskap av filer eller mapper i Windows. Både GUI og kommandolinjen tar for mange trinn. Hvorfor ikke legge til en enkel kontekstmeny-kommando som lar deg ta eierskap til en hvilken som helst fil eller mappe? Du kan legge til en "Take Ownership" -kommando i din kontekstmeny ved å redigere registeret manuelt på to steder, en for filer og den andre for mapper.

Slik får du mest mulig ut av din Ecobee Smart Termostat
Mens Nest Thermostat kan være den kuleste smart termostaten på blokken, har Ecobee-serien med smarte termostater alle slags fine funksjoner som Nesttermostaten mangler. Men er du faktisk å dra nytte av dem alle? Her kan du få mest mulig ut av din Ecobee-smarte termostat. Lås den med en PIN-kode RELATERT: Slik låser du Ecobee-termostaten med en PIN-kode Hvis du ikke vil ha andre husstandsmedlemmer endrer termostatinnstillingene uten din kunnskap, kan det være best å låse det ned slik at du bare får tilgang til den, noe som er mulig med en PIN-kode.



