Slik avgjør om BIOS-oppdatering er nødvendig
Trenger du å oppdatere BIOS på datamaskinen din? Sannsynligvis ikke, men i denne artikkelen vil jeg gå gjennom prosessen med å avgjøre hvorvidt det er en oppdatering for BIOS eller UEFI-firmware og om du trenger å installere den eller ikke.
Bare fordi det er en oppdatering for BIOS, betyr det ikke at du nødvendigvis skal installere den. Det er en myte at BIOS-oppdateringer på en eller annen måte gjør datamaskinen raskere eller bedre. I noen sjeldne tilfeller kan en BIOS-oppdatering fikse et hovedkortproblem som kan gjøre datamaskinen bedre, men det er vanligvis ikke relatert til fart.
For eksempel kan en BIOS-oppdatering bidra til å løse et problem med overoppheting. Også mange BIOS-oppdateringer er utgitt som bare støtter ny maskinvare som en ny CPU-modell eller grafikkort. Hvis du spesielt trenger denne nye maskinvaren, er det sannsynligvis verdt å ta risikoen for å installere den. Hvis ikke, bør du bare holde fast ved din nåværende BIOS fordi den nye BIOS ikke vil gjøre noen forskjell og faktisk kunne føre til flere problemer.

I motsetning til operativsystemet, er BIOS lavnivå programvare som er lagret på en brikke på hovedkortet på datamaskinen. For å oppdatere denne programvaren på lavt nivå må du normalt " blinke BIOS ", som erstatter den gamle programvaren med den nye versjonen. Hvis du kjøpte en datamaskin fra Dell, HP, etc, må du normalt bare laste ned en EXE-fil og kjøre den for å blinke BIOS.
Hvis du har bygget din egen datamaskin, må du enten laste ned et BIOS-oppdateringsprogram fra hovedkortprodusenten eller du må manuelt utføre blitsen, noe som normalt innebærer bruk av en USB-pinne og oppstart i DOS.
Hver hovedkortmodell krever en egen BIOS-versjon, og dette er hvor problemene kan oppstå.
- For det første, hvis du bruker BIOS for et annet hovedkort eller til og med en litt annen revisjon av det samme hovedkortet, kan det oppstå store problemer. Datamaskinen din kan ikke strømme opp i det hele tatt, eller du kan få merkelige feilmeldinger når den starter opp.
- For det andre, hvis datamaskinen mister strøm eller noe annet går galt under selve oppdateringen, kan det murke datamaskinen og koste hundrevis for å reparere.
- For det tredje, ikke alle BIOS-oppdateringer testes så grundig som den som fulgte med datamaskinen, så en ny BIOS-versjon kan forårsake oppstartsproblemer, etc.
Vær oppmerksom på at PC-produsenten avhjelper noen av disse problemene for deg. For eksempel vil en BIOS-oppdatering fra Dell bli pakket inn i en kjørbar fil som ikke bare vil kontrollere at versjonen av BIOS du installerer er kompatibel med systemet ditt, men vil også blinke BIOS uten at du må manuelt gjør det.
Nå som jeg har forklart årsakene til og mot oppdateringen av BIOS, la oss snakke om hvordan du finner ut om det er en oppdatering for BIOS.
Det første du må gjøre er å sjekke den nåværende versjonen av BIOS, som jeg allerede har forklart tidligere i den koblede artikkelen.
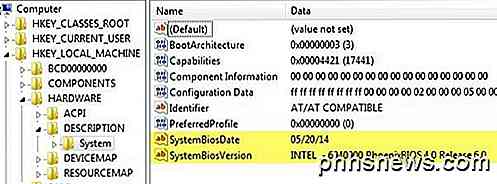
Legg merke til versjonen og datoen for utgivelsen. Nå må du besøke PC-produsentens nettsted og gå til deres støtteseksjon. Søk etter din bestemte datamodell, og du bør se en seksjon som heter Drivere og nedlastinger eller noe lignende. Her er et eksempel fra Dell.com.
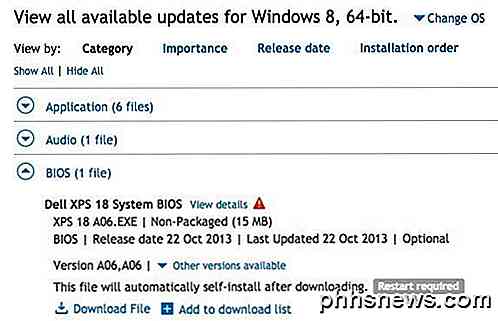
Les alltid utgivelsesnotatene eller detaljene for å se hva som faktisk oppdateres. Du kan klikke Vis detaljer på Dells nettsted for å se denne informasjonen.
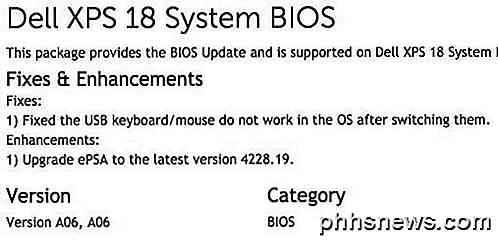
Som du kan se, løser denne oppdateringen noe USB-tastatur / musproblem og oppgraderinger ePSA til den nyeste versjonen. Så skal du installere denne oppdateringen? Vel, hvis du ikke har noen tastatur eller mus problem og ikke noe annet problem med ditt system, er det sannsynligvis ikke nødvendig.
For spesialbyggede PCer, må du besøke hovedkortprodusentens nettsted og laste ned driverne derfra. Dette er et eksempel fra MSI nettsiden nedenfor.
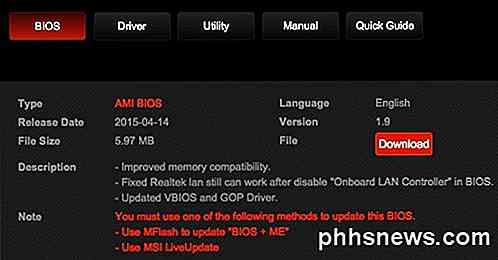
Det gir deg også en beskrivelse av hva oppdateringen inkluderer. Forbedret minnekompatibilitet betyr at hovedkortet bare støtter flere RAM-sjetonger fra forskjellige produsenter. Hvis minnet ditt er bra, er det ikke grunn til å oppgradere. Det er også en løsning for et Realtek LAN-kort, men bare hvis du deaktiverer det. Til slutt har det noen VBIOS- og GOP-driveroppdateringer, som Intel sier at du bare trenger å oppdatere hvis du har grafikkproblemer.
Selvfølgelig må du kanskje Google noen av de tekniske termer for å forstå hva de snakker om. Sjekk versjonen og datoen for BIOS som er oppført på nettstedet, og sammenlign den med den på systemet. Hvis du bestemmer deg for en oppdatering du vil installere, finnes det flere mulige måter.
For det første, last ned BIOS-filen, som vanligvis vil være i arkivformat som .ZIP. Åpne arkivet og se etter en Readme.txt-fil. Denne filen vil vanligvis forklare nøyaktig hva du trenger å gjøre for å utføre oppgraderingen. Det er tre hovedbaner:
- Last ned BIOS-filen, kopier den til USB, start opp til BIOS og finn alternativet i BIOS selv for å blinke BIOS
- Hvis BIOS ikke støtter blinkende, må du kanskje opprette en DOS-basert, levende USB-stasjon med BIOS-filen du starter fra
- Last ned Windows-blinkende verktøy og kjør den kjørbare filen
Det siste alternativet er det enkleste og er normalt det du alltid vil få fra store PC-produsenter som Dell, HP, etc. For en tilpasset PC, bør du bruke alternativ 1 eller 2, hvis det er mulig, da det er mindre risikabelt. Oppdatering av BIOS mens du er logget på Windows, kan forårsake problemer og føre til at oppdateringen mislykkes. Når du har oppdatert BIOS og startet datamaskinen på nytt, bruker du det nye BIOS umiddelbart. Hvis du har noen spørsmål, legg inn en kommentar. Nyt!

Hva er Windows Contacts-mappen og hvorfor trenger du det?
Windows har ganske mange spesialmapper, og hvis du legger til skylagring, har du sannsynligvis mer. Uansett er det alle fornuftige, bortsett fra mappen Kontakter. Hva er mappen Kontakter? Betjener det et formål? TL; DR: Hvis du ikke har lyst til å lese hele artikkelen, vil du slette kontaktmappen, og det er ingenting i det, du kan føle deg komfortabel med å slette mappen vil ikke forårsake noen problemer for de fleste.

Slik stopper du sidene fra å bryte etter den første linjen i et avsnitt i Microsoft Word
I setningsettingsvilkår er "enker" og "foreldreløse" linjer ved slutten eller begynnelsen av et avsnitt som er skilt fra resten av avsnittet ved en sideskift. Hvis du tror at enker og foreldreløse i ditt Word-dokument er distraherende, kan du aktivere en innstilling som forhindrer dem. Så, hvilken er hvilken?



