Hvordan finne skjulte og lagrede passord i Windows
Når du går om dagen din, logger deg på forskjellige nettsteder i nettleseren din eller får tilgang til beskyttede filaktier på nettverket, virker Windows usynlig i bakgrunnen og kan eller ikke lagre legitimasjonene dine på forskjellige steder i operativsystemet.
Disse brukernavnene og passordene kan ende opp i registret, innenfor legitimasjonsfiler eller i Windows Vault. Legitimasjonene lagres i kryptert format, men kan enkelt dekrypteres med Windows-passordet ditt. I denne artikkelen skal jeg vise flere verktøy du kan bruke til å se disse skjulte passordene på systemet ditt.
Windows Credential Manager
For å komme i gang, la oss snakke om det innebygde verktøyet som heter Credential Manager, som finnes i Windows. Klikk på Start og skriv inn credential manager for å åpne programmet.

Du vil legge merke til at det er to kategorier: Web-legitimasjon og Windows-legitimasjon . Nettlegitimasjonene vil ha passord fra nettsteder du lagret mens du surfer i Internet Explorer eller Microsoft Edge. Klikk på nedpilen og klikk deretter på Vis linken.
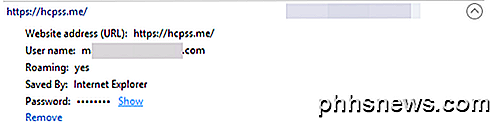
Du må skrive inn Windows-passordet ditt for å dekryptere passordet. Jeg var overrasket over å se ganske mange passord fra ulike kontoer, selv om jeg bruker en passordbehandling og slår av passord i nettleseren! Også, jeg hadde flere passord fra andre personer som jeg hadde lov til å bruke datamaskinen min til å sjekke e-posten deres, etc., og deres passord ble lagret.
Så det er noe du bør vite når du logger på en konto mens du bruker en annen persons datamaskin, selv om de er noen du stoler på. Du vil kanskje ikke at de skal kjenne på innloggingsinformasjonen din.
Hvis du klikker på Windows-legitimasjon, ser du sannsynligvis færre legitimasjonsbeskrivelser her, med mindre du arbeider i et bedriftsmiljø. Dette er legitimasjon når du kobler til nettverksaksjer, forskjellige datamaskiner på nettverket eller nettverksenheter som en NAS.
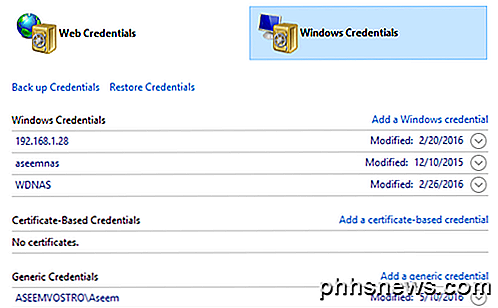
I samme måte nevner jeg også hvordan du kan se Google Chrome-lagrede passord. I utgangspunktet har hver nettleser den samme funksjonen, slik at du kan gjøre det samme for Firefox, Safari, etc. I Chrome klikker du på de tre punktene øverst til høyre og deretter på Innstillinger . Rull ned og klikk deretter på Vis avanserte innstillinger .
Under passord og skjemaer klikker du på koblingen Administrer lagret passord ved siden av Tilbud for å lagre webpassordene dine .
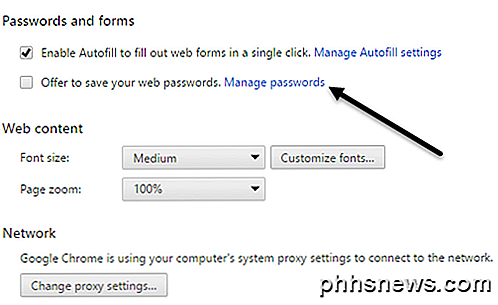
Her ser du en liste over alle passordene du har lagret i Chrome. Listen kan være ganske lang hvis du har aktivert passordfunksjonen aktivert.
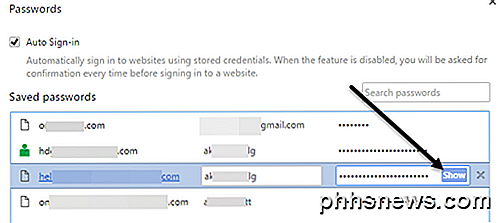
Tredjepartsverktøy
Selv om du kan finne ganske mange passord ved hjelp av metodene ovenfor, er det fremdeles mer lagret på andre steder i systemet ditt. For å komme til disse må du bruke noen tredjepartsverktøy. Mitt favorittsted for gratis og rene verktøy er Nirsoft. Det er i utgangspunktet tre verktøy du kan bruke: EncryptedRegView, CredentialsFileView og VaultPasswordView.
Alle disse verktøyene kan lastes ned, hentes ut og kjøre uten å måtte installere dem. Dette er bra fordi det ikke roter med systemet ditt i det hele tatt, og når du er ferdig, kan du bare slette filene.
EncryptedRegView
Når du kjører programmet, ser du en dialogboks der boksen Kjør som administrator er merket. Du trenger ikke å gjøre noe, bare klikk på OK. Programmet vil deretter skanne registret og dekryptere eventuelle passord det finner i registret.
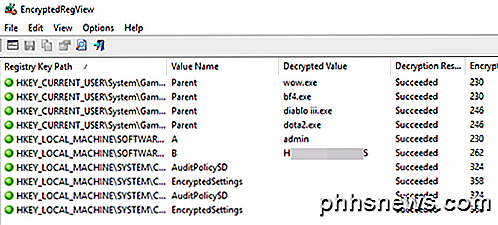
Bare pil gjennom listen, og du vil sikkert finne en håndfull perler. I mitt tilfelle fant jeg to passord som var nyttige. Alt annet var kryptert tekst som ikke var et passord.
CredentialsFileView
I stedet for å dobbeltklikke på dette programmet, bør du høyreklikke og velge Kjør som administrator .
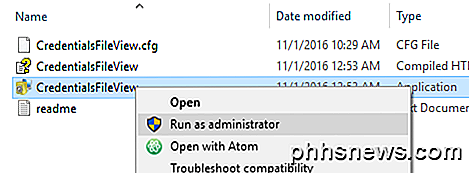
I hoveddialogboksen som dukker opp, må du skrive inn Windows-passordet ditt nederst før du klikker OK.
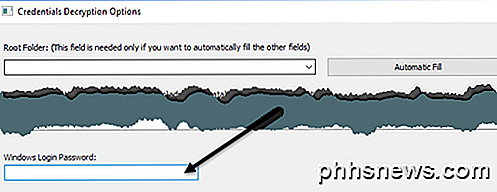
Nå bør du se en liste over ulike legitimasjonsbeskrivelser som er lagret på systemet ditt. Hvis du er på et domene, vil du se mange flere oppføringer.
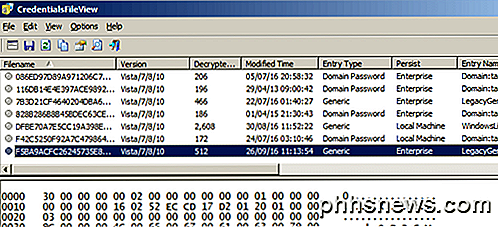
VaultPasswordView
Denne fungerer på samme måte som CredentialsFileView, men ser i stedet inn i Windows Vault. Dette verktøyet er spesielt nyttig for brukere av Windows 8 og Windows 10 fordi disse to operativsystemene lagrer passordene for Windows Mail, Edge og IE i Windows Vault.
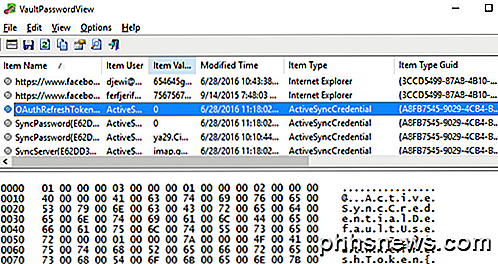
Hvis du trodde at de var de eneste nyttige passordgjenopprettingverktøyene fra Nirsoft, ville du ha feil. Sørg for å sjekke ut hele siden på verktøy for gjenoppretting av passord. Hvis du noen gang har glemt et passord som du tidligere har brukt, vil disse verktøyene hjelpe deg med å gjenopprette dem. Nyt!

Slik sletter du formatering i et Word-dokument
Hvis du har brukt ulike formatteringsendringer i innholdet i dokumentet ditt, og de heller ikke fungerer eller du vil starte over, kan enkelt slette formatering fra valgt tekst. Vi viser deg et par måter å gjøre dette på. MERK: I Word er det en overordnet stil knyttet til hvert avsnitt, slik at eventuelle formatteringsendringer som er gjort i avsnittene uten å endre den tilknyttede stilen, kan ikke holde fast.

Hvordan lage din Amazon Echo Les din tenne bøker ut Høyt
Har du noen gang ønsket at du kunne lese bøkene dine mens du gjorde andre ting samtidig? Jo, du kan lytte til lydbøker med hørbar, men Amazon-ekko kan også lese dine tenne-bøker til deg høyt. Slik gjør du det. Selv om du allerede bruker Audible regelmessig, er det sannsynlig at det finnes noen bøker som ikke har en lydbokversjon, så bruk av Kindle Books-les-høy-funksjonen på Amazon Echo er et godt alternativ .



