ØYeblikkelig se hver tastaturgenvei på Chromebook med denne kombinasjonsboksen

Spør hvilken som helst datamaskinbruker hvor mye mer effektiv de er ved hjelp av hurtigtastene, og den generelle konsensus vil trolig være "mye. "Det er ikke annerledes for Chrome OS-brukere, og Google har bakt inn i slew av nyttige hurtigtaster, inkludert en som viser deg alle de andre.
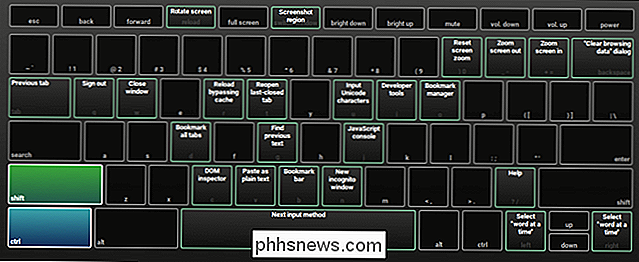
I utgangspunktet, hvis du noen gang har behov for En endelig liste over alle tastaturgenveier for Chrome OS tilgjengelig for deg, trykk bare Ctrl + Alt + / på tastaturet.
Hvis du trykker på en snarvei, vises et tastatur på skjermen, der du kan trykke Ctrl, Alt, Shift og Søk (eller en kombinasjon av de fire!) For å avsløre alle tilgjengelige snarveier med den øyeblikkelige kombinasjonen. Det er ganske kjempebra.

Hvis du for eksempel ikke husker hvordan du tar et skjermbilde, kan du bare trykke på hoved snarveien, og deretter trykke Ctrl. Du finner raskt at kombinasjonen av Ctrl + "switch window" vil ta et skjermbilde. Legg til Shift-tasten i den kombinasjonen, og det vil ta et regionalt skjermbilde. Bruk Ctrl + Alt + -brytervinduet til å ta tak i et skjermbilde av et vindu.
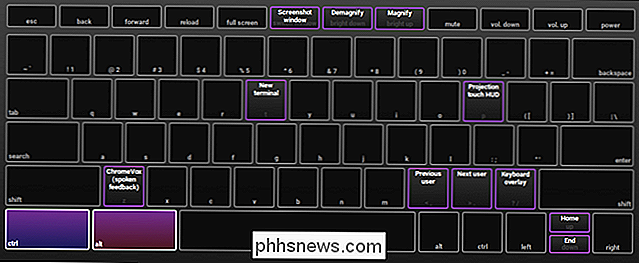
Det er en enorm samling av viktige kombinasjoner som du kan bruke på Chrome OS, så dette er definitivt noe du vil utforske mer grundig.

Slik endrer du navnene på regneark i Excel
Som standard er regneark-faner i Excel gitt generiske navn, for eksempel Sheet1, Sheet2 og så videre. Hvis du har mange regneark i arbeidsboken din, kan det hende at det å finne spesifikke ark kan være vanskelig. Du kan imidlertid tildele et navn til hver kategori i arbeidsboken din, slik at du enkelt kan finne kategorien du vil ha.

Slik bruker du OpenDNS på ruteren, PC, Tablet eller Smartphone
De fleste hjemmenettverk har sjelden en enkelt type klient som kobler til den. Vanligvis er det en blanding av Windows, Android, IOS, og kanskje til og med Mac. Hvordan holder du alle disse klientene koblet til, mens de yngre brukerne ikke blir trøbbel? Vi har snakket om OpenDNS i tidligere artikler og nylig diskutert vi mulighetene for å bruke ruteren til grunnleggende foreldrekontroll.



