Hvordan frigjøre plass på Samsung-enheten din med "Smart Manager"

Når telefonens interne lagring begynner å bli full, kan det være frustrerende. Ting går sakte, apps vil ikke installere, og i noen tilfeller kan du ikke en gang laste ned noe. Heldigvis har Samsung en innebygd måte å hjelpe brukerne til å se detaljert informasjon om hva tar opp plass, og gir også en enkel måte å slette uønskede elementer på.
Dette verktøyet kalles "Smart Manager, "Og den er tilgjengelig for Galaxy S6, Galaxy S6 Edge, Galaxy S6 Edge +, Galaxy Note 5, Galaxy S7 og Galaxy S7 Edge. Det gjør faktisk noen andre ting bortsett fra lagringsadministrasjon, selv om nytten av disse andre funksjonene i beste fall er tvilsom. Den virkelige verdien til denne funksjonen er utvilsomt lagringsverktøyene, men det er nok verdt å utforske de andre alternativene når du har kjent deg med appen.
Det første du vil gjøre er å hoppe inn i Innstillinger-menyen
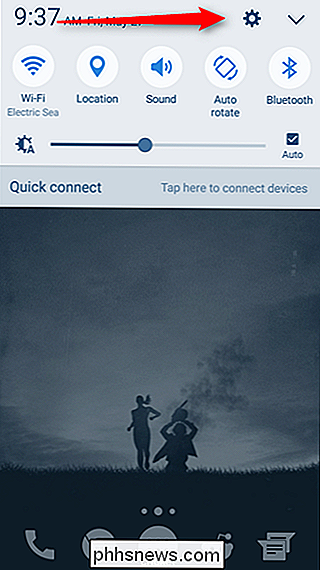
Når du er i Innstillinger-menyen, blar du ned til du ser "Smart Manager". Trykk på det.
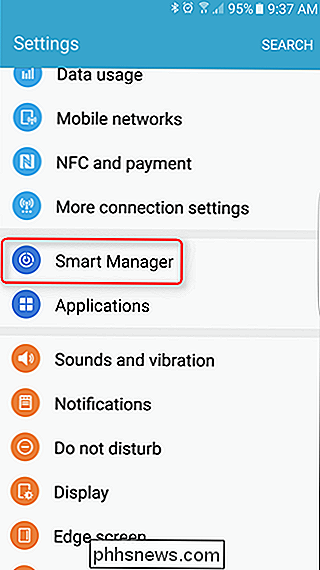
Du vil bli presentert med fire alternativer: Batteri, Lagring, RAM, og Enhetssikkerhet. Velg "Lagring".
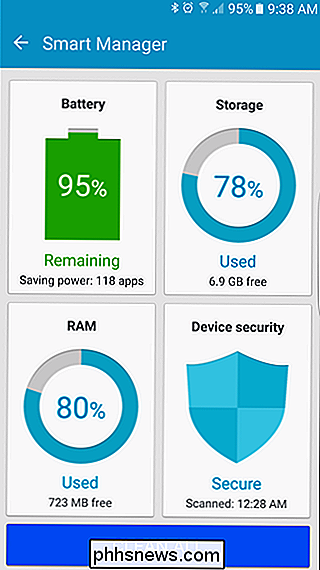
Det er her ting begynner å bli morsomme. Telefonen tar noen minutter å analysere den innebygde lagringen og gi en graf med hvor mye lagringsplass som brukes. Under det er to alternativer: "Unødvendig data" og "Brukerdata".
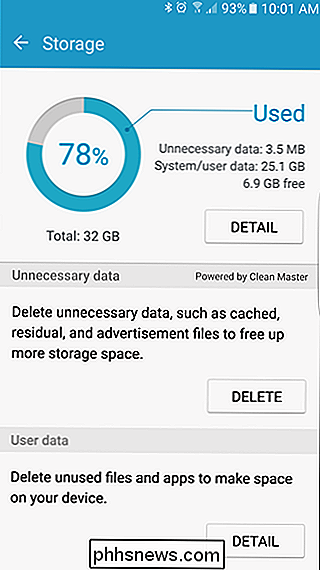
Hvis du vil se detaljer om hva som tar opp plass, kan du gå videre og trykke på alternativet "Detaljer" ved siden av grafen øverst. Systemet vil igjen ta litt tid for å analysere hva som skjer, og bryte det ned i en rekke smalere kategorier: Totalt, Tilgjengelig, System, Brukt, Annet, og Cached. Du kan ikke manipulere de første tre på noen måte, men å trykke på "Brukt" vil gi en enda mer granulær sammenbrudd av hvor lagringsplass brukes: Apper, Bilder / Videoer og Lyd. Mens du kan bruke denne delen til å navigere gjennom hver kategori og avinstallere programmer eller slette filer, er det noen ting du bør gjøre først, så vi kommer tilbake til dette om noen få minutter.
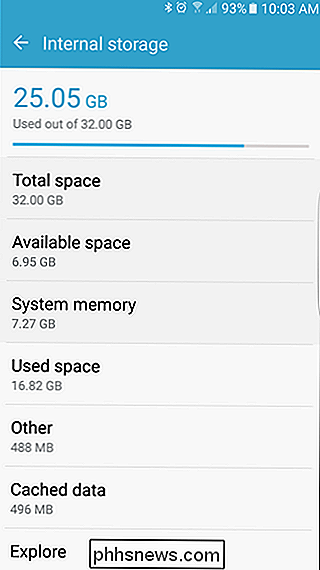
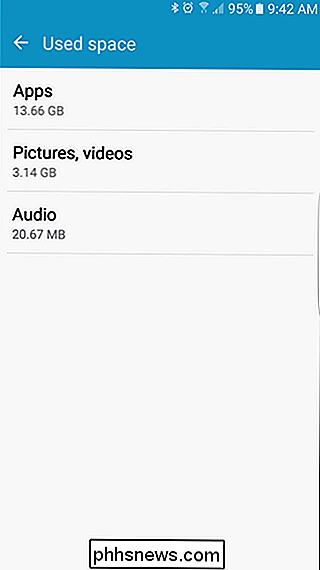
Tilbake til hovedprogramskjermen. Det andre alternativet her er "Unødvendig data", som akkurat det høres ut som: søppel. Cached-filer, gjenværende filer og ting av den typen. Systemet bestemmer hva som kommer til å bli hermetisert her, og hvis du går videre og trykker på "Slett" -knappen, vil det gjøre ting. Jeg ville ikke bekymre meg for mye om det å fjerne nyttige ting, fordi dette er alt ganske grunnleggende.
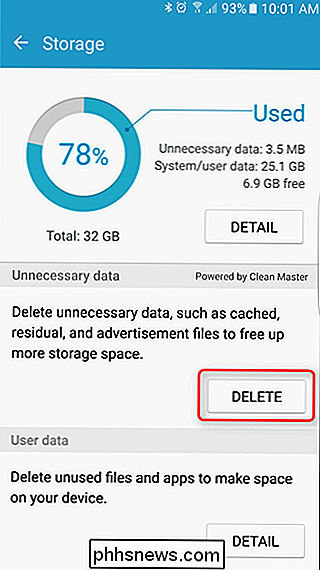
En fin liten animasjon vil dukke opp når den sletter filer, og viser raskt hva den fjerner. Som jeg sa tidligere, er det bare en masse bufferfiler (men overraskende, ikke alle av dem).
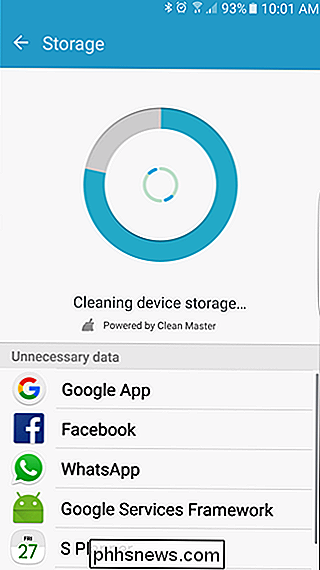
Faktisk, hvis du vil fjerne alle cachefiler, hoppe du tilbake til Lagringsdetaljer, klikk deretter på "Cached data" -delen. Som du kan se på skjermbildet under, har enheten min 496 MB med bufrete filer. Når du klikker på "Cached data", vises en popup som forteller deg at dette vil fjerne alle bufrette data for alle apper. Det er greit - gå videre og trykk på "Slett."
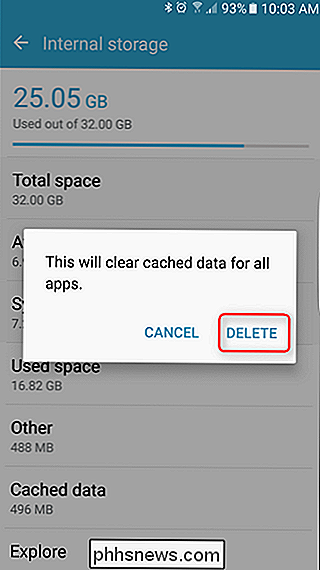
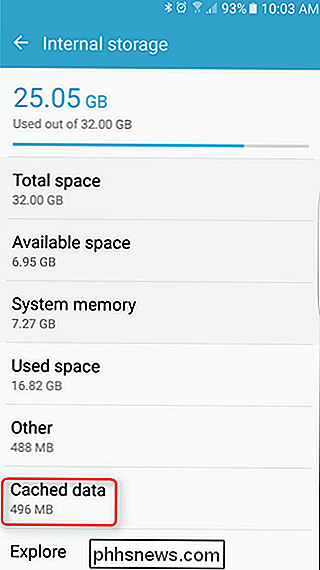
Systemet vil omdefinere lagring og gi deg de nye tallene. Cached data burde være svært lave på dette punktet -minen er 36 KB.
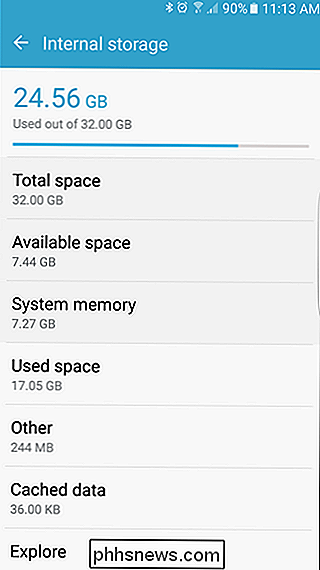
Til slutt kan du sjekke "Brukerdata" -delen på hovedskjermen. Dette vil bryte ned alt brukergenerert på telefonen din: Bilder, Video, Lyd, Apps og Dokumenter. Ved å trykke på hvert avsnitt vises alt som faller inn i den aktuelle kategorien, og gir deg muligheten til å velge flere filer for sletting. Det er også et "Alt" -alternativ på toppen hvis du bare vil bli kvitt alt.
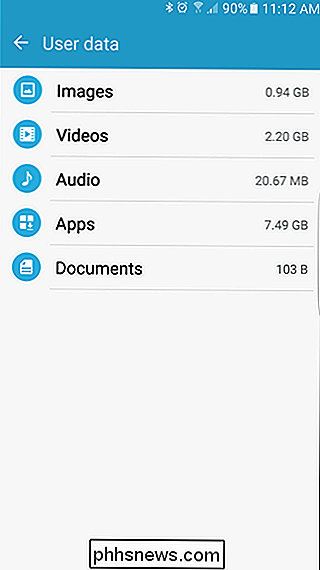
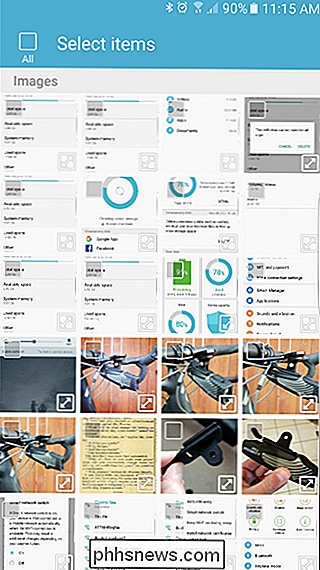
Det er verdt å nevne at når du begynner å slette filer manuelt, må du ta deg tid og legge merke til hva du gjør - Når du sletter en fil, er den borte. Du får det ikke tilbake! Men forhåpentligvis når du er ferdig, har du mye mer ledig plass på enheten din.

Slik kontrollerer og opplaster du Apple TV-fjernkontrollen
Den nye versjonen av 2015-utgaven Apple TV har en helt ny fjernkontroll med et nytt batterisystem og en ny måte å lade den på. Les hvordan du sjekker fjernkontrollens batterinivå og lad det sikkerhetskopiere. Hva er nytt med Apple-fjernkontrollen for 2015 Tidligere utgaver av Apple TV-fjernkontrollen ble drevet av myntbatteri og ville ofte gå år uten å trenge en erstatning .

Hvorfor er størrelsen på e-posten større enn sine vedlagte filer?
Hvis du bruker en lokalt installert postklient, har du kanskje lagt merke til at størrelsen på en e-post ser ut til å være litt større enn filene du har koblet til den. Hvorfor er det og er det en grunn til bekymring? Dagens SuperUser Q & A-post har svaret på et forvirret leserspørsmål. Dagens Spørsmål & Svar-sesjon kommer til oss med høflighet av SuperUser-en underavdeling av Stack Exchange, en fellesskapsdrevet gruppe av Q & A-nettsteder.



