Slik konverterer du sider, numre og Keynote-filer slik at de åpnes i Microsoft Office

Apples sider er helt akseptabelt som tekstbehandler på Mac. Men de fleste bruker Microsoft Office, og iWork er ikke engang tilgjengelig for Windows. Så hvis du har et iWork-dokument, og du eller noen andre trenger å åpne den i Microsoft Office, må du konvertere den først.

Det finnes to måter å gjøre dette på: via iWork selv eller gjennom iCloud. La oss først diskutere iWork-måten for de brukerne som eier Mac-vi bruker Sider som et eksempel, men denne metoden skal fungere for ethvert iWork-dokument: Sider, Numbers eller Keynote.
Slik konverterer du dokumenter i sider
Hvis du er en Mac-bruker som skriver i Sider, bør du konvertere dokumentene dine til et kompatibelt format før du sender det til en Windows-bruker (eller en Mac-bruker som ikke eier sider). Konvertere en Pages-fil til Microsoft Word-format er en cinch hvis du vet hvor du skal se. Først åpner du filen du vil konvertere i Sider.
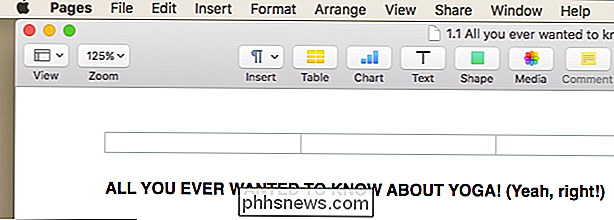
Klikk deretter på "Fil" -menyen og deretter "Eksporter til> Word ...".
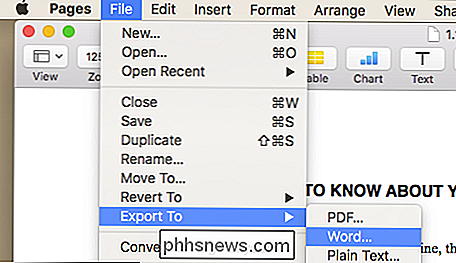
En dialogboks åpnes med tittelen "Eksporter dokumentet". Merk at du ikke trenger å eksportere til Word på dette punktet, du kan klikke på en av kategoriene og eksportere til et annet format hvis du vil. Klikk på "Neste ..." -knappen for å gå videre til neste skjerm.
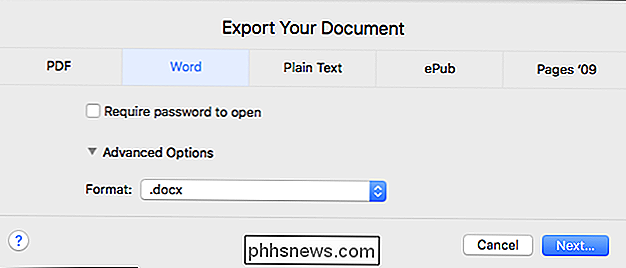
I dette bildet har vi vist de avanserte alternativene, som lar deg bestemme hvilket Word-format du vil eksportere til.
Neste trinn er å velge hvor du vil lagre dokumentet ditt, legge til relevante tagger og gi det et passende navn. Når du har gjort alt dette, klikker du på "Eksporter" -knappen.
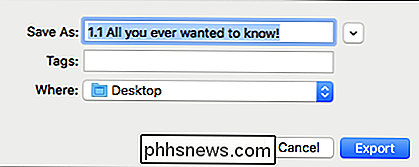
Avhengig av filens størrelse kan konverteringen ta alt fra noen få sekunder til noen få minutter. Når du er ferdig, bør du kunne åpne det nye dokumentet i Word på en Windows- eller Mac-maskin, og forhåpentligvis vil hele sin opprinnelige formatering være intakt.
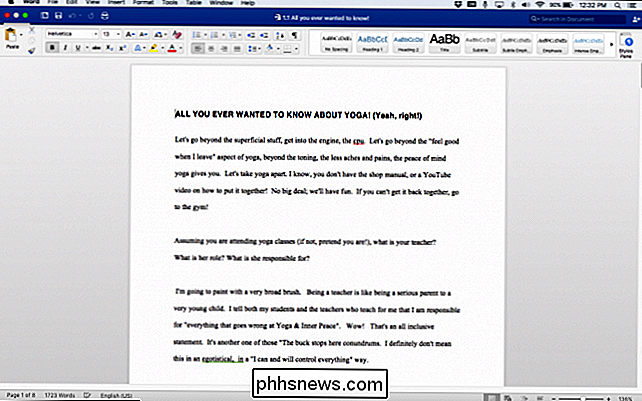
Hvis du ikke eier en Mac eller ikke vil installere Sider, så er ditt andre alternativ å konvertere Sider-filer via iCloud. Vi forklarer hvordan du gjør dette i neste avsnitt.
Slik konverterer du dokumenter med iCloud
Hvis noen du kjenner, har sendt deg et Pages-dokument som du ikke kan åpne, kan du be dem om å konvertere det- eller du kan konvertere det selv med iCloud.
Du trenger en iCloud-konto for at dette skal fungere, men du trenger ikke å eie en Mac eller en iOS-enhet for å kunne bruke iCloud og Pages. Alle som har en gyldig e-postadresse kan registrere seg for en konto og bruke programmet på den måten.
For å konvertere en Pages-fil ved hjelp av iCloud, første leder til icloud.com og logg inn med legitimasjonene dine. Merk at du kanskje må hoppe gjennom noen flere hoops her, for eksempel for å kunne bruke alle funksjonene på iCloud.com, må du først verifisere identiteten din via SMS eller e-post.
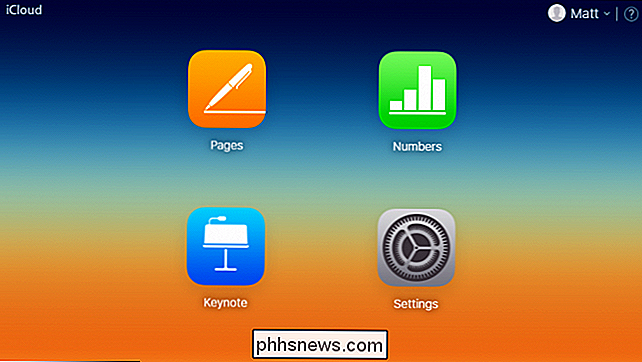
Klikk deretter på «Sider» -ikonet, som tar deg til iClouds Pages-grensesnitt. Du kan faktisk lage nye Pages-dokumenter, samt redigere eksisterende. Men for å kunne redigere en eksisterende Pages-fil, må du først legge den inn i en .zip-fil. I Windows kan du oppnå dette ved å høyreklikke på filen og gå til Send til> Komprimert (ZIP) -mappe.
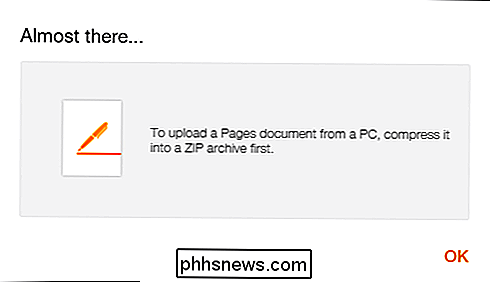
Når du har gjort det, kan du bare dra .zip-filen til sider iCloud-grensesnittet og det nye dokumentet vil være tilgjengelig for redigering.
For å utføre konverteringen, dobbeltklikk på elementet du vil åpne, og klikk deretter på skiftenøkkelikonet øverst på skjermen, og klikk deretter på "Last ned en kopi ...".
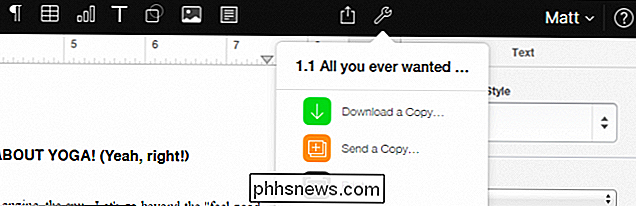
Deretter må du velge hvilket format du vil laste ned. Du kan bestemme mellom sider, PDF, Word og ePub.
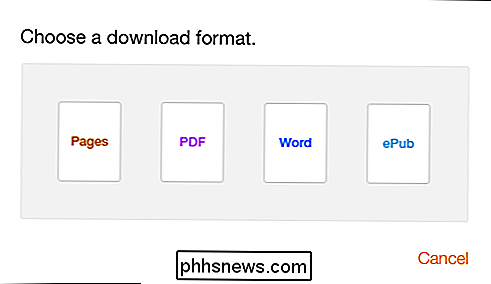
Når du har valgt filformat (i vårt tilfelle vi valgte Word), vil den opprette filen og automatisk laste den ned til maskinen.
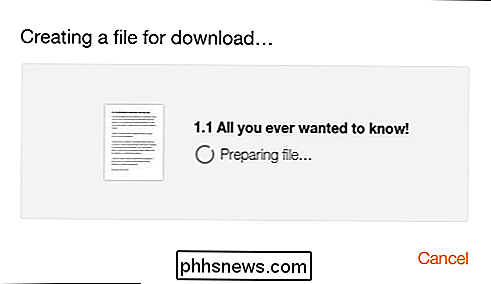
Avhengig av hvor Nedlastingene dine ende opp, ditt nye Word-dokument skal vises på datamaskinen din i kort rekkefølge, klar for hva planene du har for det.
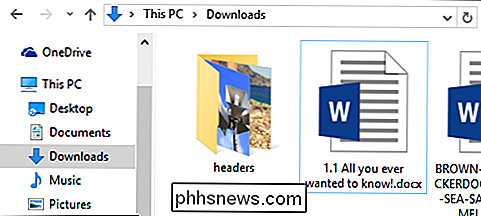
Nå, neste gang en bruker deg en flash-stasjon og vil at du skal se på en iWork-dokument, du kan raskt konvertere det - ingen ekstra programvare nødvendig.

Google har kastet hatten i ruteren og Smarthome ring på en gang med innføringen av OnHub-ruteren, en router som lover å være den enkleste og mest problemfri ruteren opplevelse du noensinne har hatt med super enkel oppsett, automatiske sikkerhetsoppdateringer, smarthome-integrering og mer. Hva er Google OnHub?

Hvordan finne ut hvem som eier et nettsted eller domene
Ville det ikke vært fint å vite hvem som eide et bestemt nettsted? Tidligere skrev jeg om hvordan du kan finne ut hvem som er vert for et nettsted, men det forteller bare hvor serveren befinner seg. Hvis du vil verifisere eieren av et domenenavn eller se når en utløper (slik at du kan kjøpe den), er det å gå ut på WHOIS-oppslag.Hvis du



