Slik bruker du lokale gruppepolitiske tweaks til bestemte brukere

For brukere av Windows Pro eller Enterprise-utgaver (og de ultimate versjonene av Windows Vista og 7) gir lokal gruppepolicyredigerer rask tilgang til en rekke kraftige funksjoner du kan bruke til å styre PCen din. Hvis du vil bruke policyinnstillinger til bestemte brukere i stedet for hele datamaskinen, må du gjøre litt ekstra oppsett før du kommer i gang.
Den lokale gruppepolicyreditoren deler policyinnstillinger i to kategorier: Datamaskinkonfigurasjon, hvilken inneholder retningslinjer som gjelder uansett hvilken bruker er logget inn, og Brukerkonfigurasjon, som inneholder retningslinjer som gjelder for bestemte brukere. Hvis du bare kjører verktøyet, gir det imidlertid ingen måte å bruke disse innstillingene til brukere. I stedet må du skyte opp Microsoft Management Console-rammen, legge til redigeringsprogrammet som et snap-in, og deretter konfigurere det for brukerne du vil bruke retningslinjer for.
For å komme i gang åpner du et tomt Microsoft Management Console. På Start-menyen (eller ved Kjør-kommandoen), skriv inn mmc.exe, og klikk deretter det valget for å kjøre det.
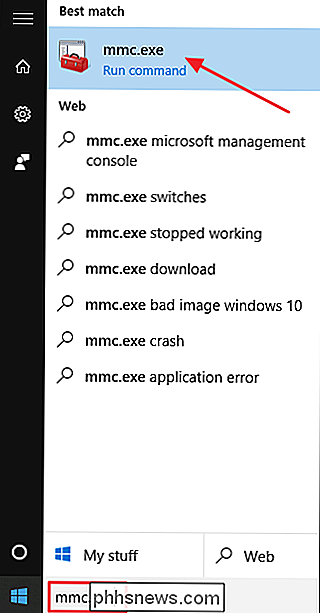
Klikk på Ja i brukerkonto-spørringen.
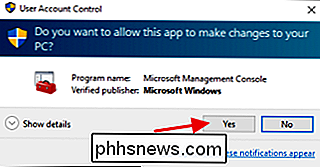
Deretter legger du til gruppepolicyen Snap-in til administrasjonskonsollen. I konsollvinduet klikker du på Fil-menyen og velger deretter Legg til / fjern innsnevring.
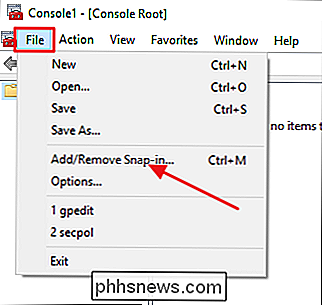
På venstre side av hurtiginnstillingsvinduet velger du "Gruppepolicyobjekteditor" og klikker deretter Legg til-knappen.
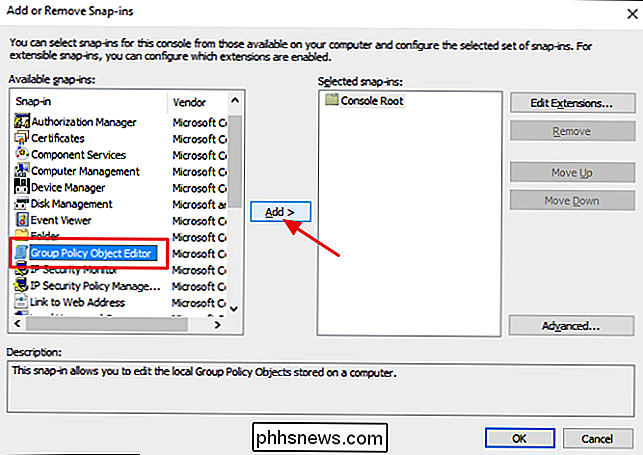
Deretter må du velge et bestemt policyobjekt (i dette tilfellet brukeren eller gruppen du vil kontrollere). I vinduet som dukker opp, klikker du Bla gjennom-knappen.
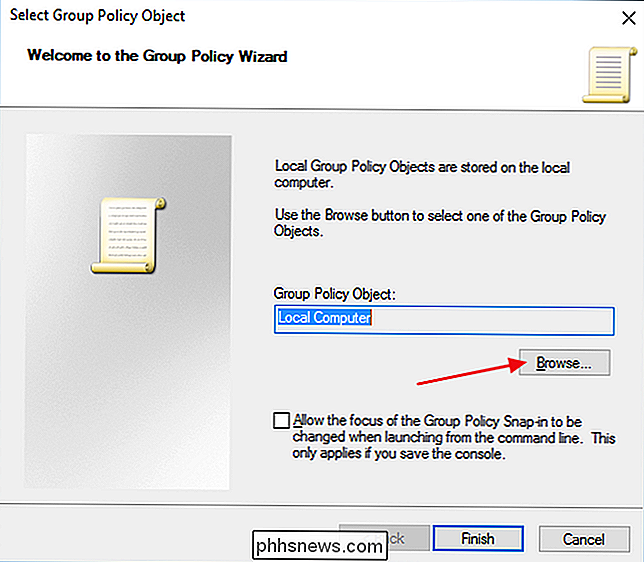
Bytt til Brukere-fanen, velg brukeren (eller brukergruppen) som du vil at retningslinjer skal gjelde for, og klikk deretter OK. I dette eksemplet skal vi sette opp retningslinjene for ikke-administratorkontoer, men du kan enkelt lage flere konsoller ved å bruke disse trinnene for å få konsoller til å bruke retningslinjer til administratorkontoer eller til og med bestemte brukerkontoer.
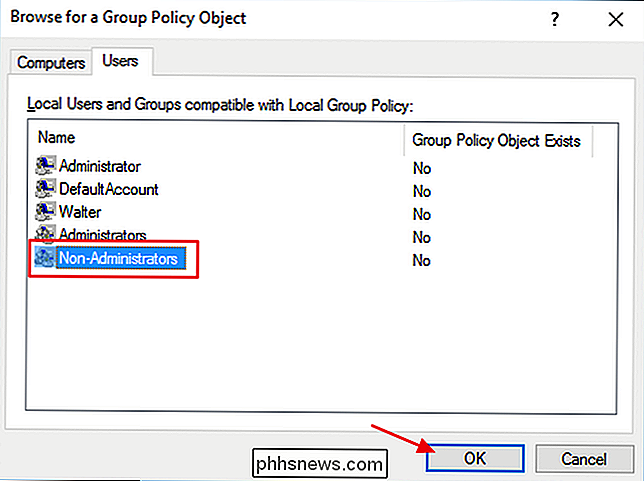
Tilbake I vinduet Velg gruppepolitikkobjekt klikker du på Fullfør.
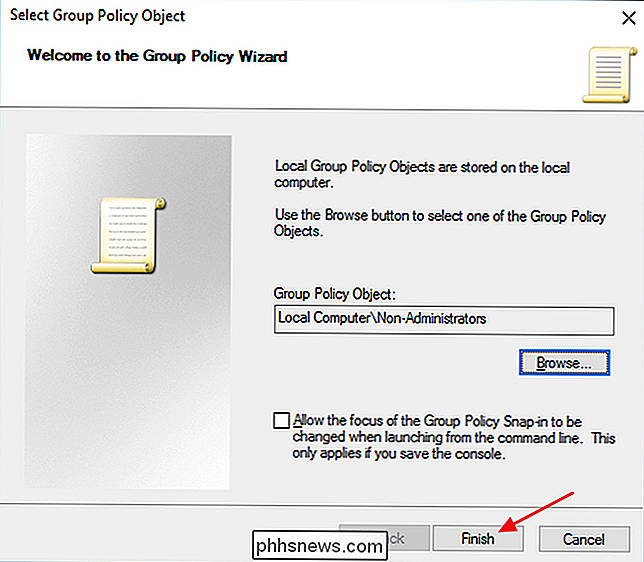
Og tilbake i snapin-vinduet klikker du OK.
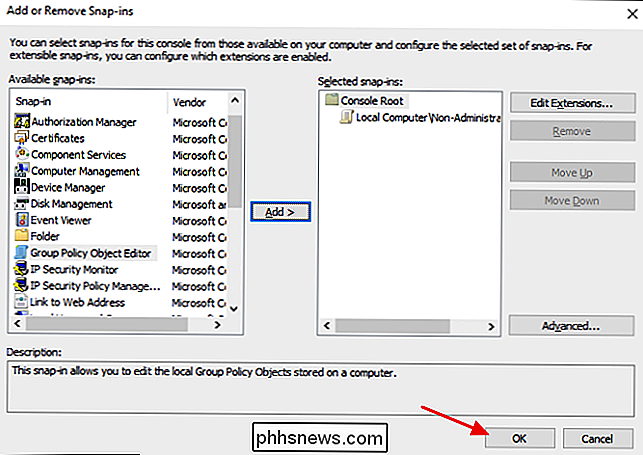
Hovedkonsollvinduet viser nå den nye policyinnlegget du har lagt til. Klikk på Fil-menyen, og velg deretter "Lagre som" for å lagre den nye policykonsollen. Navngiv det som gir mening for deg, men det er nyttig å inkludere hvilke brukere det gjelder for i navnet. For eksempel heter vi denne "Gruppepolicy for ikke-administratorer"
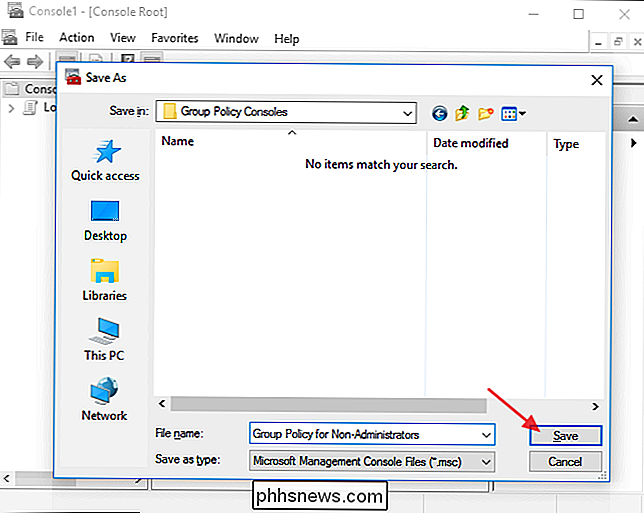
, og det er det. Når du vil bruke policyinnstillinger til den aktuelle brukergruppen (eller brukeren), dobbeltklikk du på den nye MSC-filen. Det vil starte gruppepolicy-editoren, og du kan angi retningslinjer som du normalt ville, men de gjelder bare for gruppen du har angitt.
Merk også at når du konfigurerer retningslinjer for bestemte brukere på denne måten, Bare brukerinnstillingene er tilgjengelige i gruppepolicyredigereren. Innstillingene for Computer Configuration er ikke. For å komme tilbake til dem, bare kjør Group Policy Editor den vanlige måten.

Slik legger du til en melding på OS X Lock-skjermbildet
I dag vil vi vise deg hvordan du legger til en melding i Mac-brukerens innlogging på låseskjermen. Dette er faktisk veldig nyttig - for eksempel kan du bruke det til å inkludere et inspirerende sitat eller en informativ melding. Den enkle metoden: Legge til en melding via systeminnstillingene Det er to metoder for å legge til en melding i låsen skjerm.

Slik abonnerer du på e-post nyhetsbrev på riktig måte
Får du for mange nyhetsbrev og andre kampanjer? Disse e-postene er ikke teknisk "spam" - de er fra legitime organisasjoner. Takket være US CAN-SPAM-loven, tilbyr alle legitime selskap en konsistent måte å abonnere på fra nyhetsbrevene sine. Neste gang du vil slutte å motta e-post fra en legitim organisasjon, må du ikke bare klikke på "Spam" eller " Papirkurv "-knappen.



