Slik sikkerhetskopierer og overfører du innstillinger for Windows-programmene til en ny PC med CloneApp

Hvor mange ganger har du migrert til en ny datamaskin, eller installert på nytt, og mistet alle de små innstillingene I dine Windows-programmer som du endelig hadde tweaked perfekt?
Den gode nyheten er at du enkelt kan lagre og gjenopprette innstillingene for mange Windows-programmer, inkludert Microsoft Office, slik at du kan overføre dem til en annen datamaskin i et fall.
RELATERT: Slik sikkerhetskopieres og gjenopprettes Office 2010-bånd og hurtigtilgangsverktøylinjeprogrammer
Microsoft Office-versjoner 2003 og tidligere inkludert veiviseren Lagre mine innstillinger som tillot deg å sikkerhetskopiere Office-innstillingene dine, hvis du måtte reinstallere Office på din nåværende eller på en ny datamaskin. Office 2007 og nyere versjoner inkluderer ikke det nyttige verktøyet. Hvorfor? Dessverre er årsakene til denne beslutningen fortsatt et mysterium. De nyeste versjonene av Office tillater bare å eksportere den tilpassede Hurtig tilgang-verktøylinjen og båndet.
Det er imidlertid et gratis program, kalt CloneApp, som lar deg enkelt sikkerhetskopiere konfigurasjonsfiler i programkataloger og registret for mange populære Windows-programmer. Den støtter et stort antall programmer, inkludert mange versjoner av Microsoft Office, Microsoft Edge, Photoshop, DisplayFusion, Evernote, foobar2000, LibreOffice, MusicBee, PotPlayer, TeamViewer og mange mange flere.
Vi viser deg hvordan du bruker CloneApp for å sikkerhetskopiere og gjenopprette et programs innstillinger, ved hjelp av Microsoft Office-programmer som et eksempel. Kontroller at eventuelle programmer du vil sikkerhetskopiere, er stengt før du begynner.
Slik sikkerhetskopierer du innstillinger for CloneApp-støttede programmer
CloneApp bruker plugin-moduler for å legge til støtte for programmer som den vil sikkerhetskopiere i Windows. I følge denne skrivingen inneholder den 247 plugin-moduler for forskjellige Windows-programmer, så det er sjansene for at det kan sikkerhetskopiere mange programmer du bruker.
Last ned den bærbare versjonen for å sikkerhetskopiere innstillinger i programmapper og registret. CloneApp og pakke ut .zip-filen i en mappe. For å sikkerhetskopiere programinnstillingene, må CloneApp kjøres som administrator. For å gjøre det, høyreklikk på CloneApp.exe filen og velg "Kjør som administrator" fra popup-menyen. Gi CloneApp tillatelse til å foreta endringer på PCen din når du blir spurt.
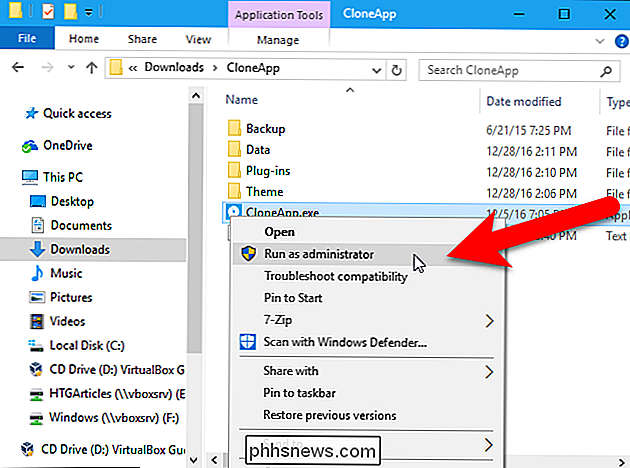
Hvis du ikke kjører CloneApp som administrator, vises en melding nederst i CloneApp-vinduet, og du får beskjed om at administratorrettigheter er nødvendige for å gjøre en mer fullstendig sikkerhetskopiering.
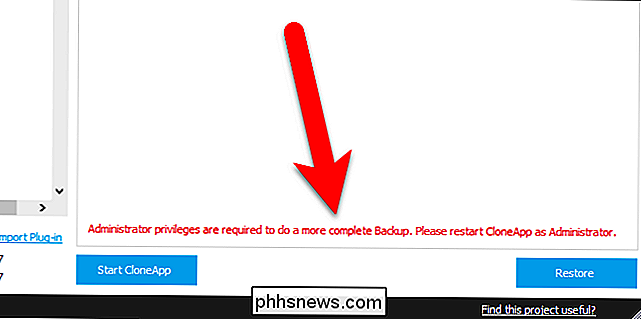
Før vi starter sikkerhetskopiering av programmer, må vi sørge for at plasseringen og strukturen for sikkerhetskopien er satt til vår smak, så klikk på "Alternativer" på venstre side av CloneApp-vinduet.
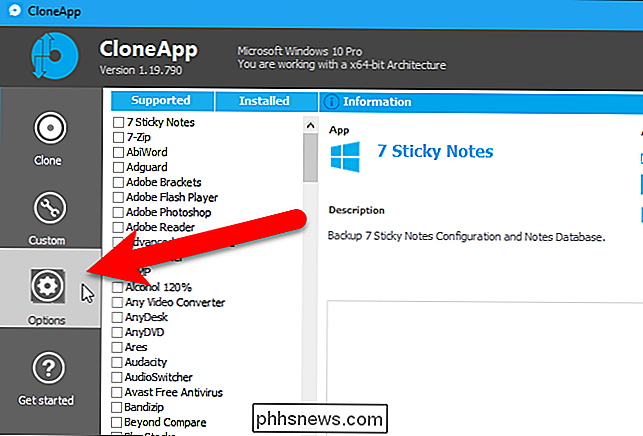
Den første banen er hvor Programkopiene vil bli lagret. Som standard sikkerhetskopierer CloneApp program- og registerinnstillinger til en mappe som heter Backup i samme katalog som CloneApp-programmet. Vi anbefaler at du beholder standard banen. På den måten er programoppdateringene og CloneApp-programmet på samme sted og enkelt å overføre til en annen til en ekstern harddisk eller nettverksstasjon.
Hvis du vil endre plasseringen av programoppdateringene, klikker du på "Bla gjennom" knappen til høyre for den første bane redigeringsboksen og velg en ny bane.
Den andre banen er hvor loggfilen som viser handlingene som ble tatt under sikkerhetskopien, blir lagret. Vi valgte å lagre loggfilen på samme sted som de sikkerhetskopierte programinnstillingene.
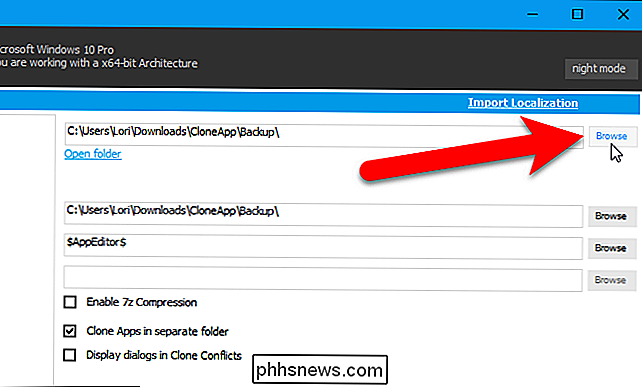
Som standard legger CloneApp sikkerhetskopifilene for hvert program i separate mapper. Du kan velge å ha alle sikkerhetskopieringsfilene i samme mappe. CloneApp stiller fortsatt sikkerhetskopierte filer i mapper merket med programnavnene, men "Clone Apps in separate folder" -alternativet skiller alle filene for hvert program.
Du kan også komprimere den sikkerhetskopierte filen ved hjelp av 7z-komprimering ved å sjekke "Aktiver 7z komprimering" -boksen. 7-Zip brukes til å komprimere de sikkerhetskopierte filene.
CloneApp viser standardbekreftelsesdialogboksen som standard hvis det oppstår vanlige Windows-filkonflikter under backupprosessen. Hvis du sjekker "Vis dialogbokser i klonekonflikter", endres alternativet til «Svare på alle klonekonflikter», og CloneApp svarer automatisk på Windows-konfliktvarsler med "Ja". Eksisterende filer og mapper blir automatisk overskrevet, mapper blir opprettet hvis de ikke eksisterer, og kjører programmer og prosesser vil bli ignorert (noen filer kan ikke sikkerhetskopieres i dette tilfellet).
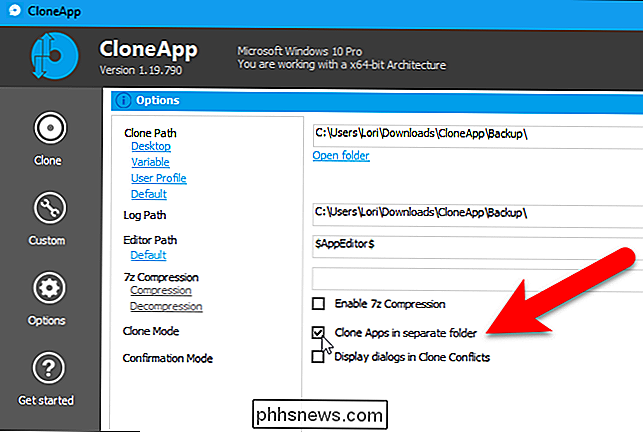
For å sikkerhetskopiere programinnstillingsmapper og registeroppføringer, klikk "Klone" på venstre side av CloneApp-vinduet.
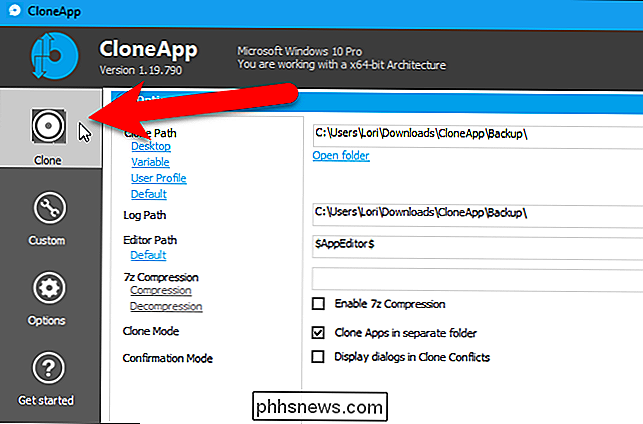
Alle støttede programmene er oppført til venstre. For å se en liste over programmer installert på PCen din som kan sikkerhetskopieres, klikker du på "Installert".
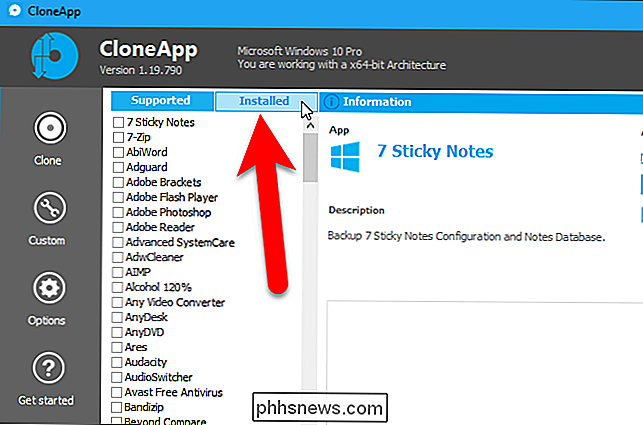
Denne listen er bare for referanse. For å velge programmer du vil sikkerhetskopiere, klikker du på "Støttes".
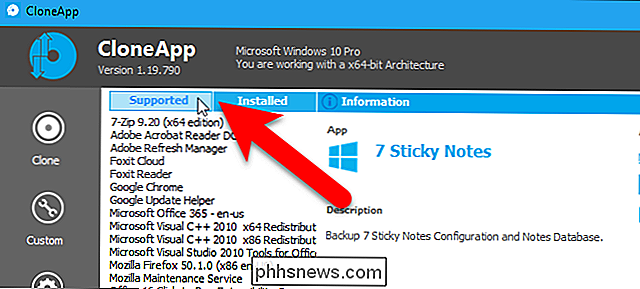
Merk av i boksene ved siden av programmene du vil sikkerhetskopiere. For å sikkerhetskopiere alle installerte programmene dine som CloneApp støtter, klikker du koblingen "Velg installert" under listen.

For å se en forhåndsvisning av mappene og registeroppføringene som skal sikkerhetskopieres for de valgte programmene, klikker du på "Hva skjer sikkerhetskopiert? ".
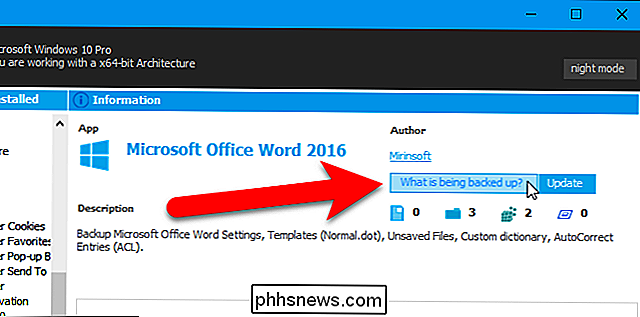
Detaljer om hva som skal sikkerhetskopieres, er oppført, men filene er ikke sikkerhetskopiert enda. For å sikkerhetskopiere de valgte programmene, klikk på "Start CloneApp".
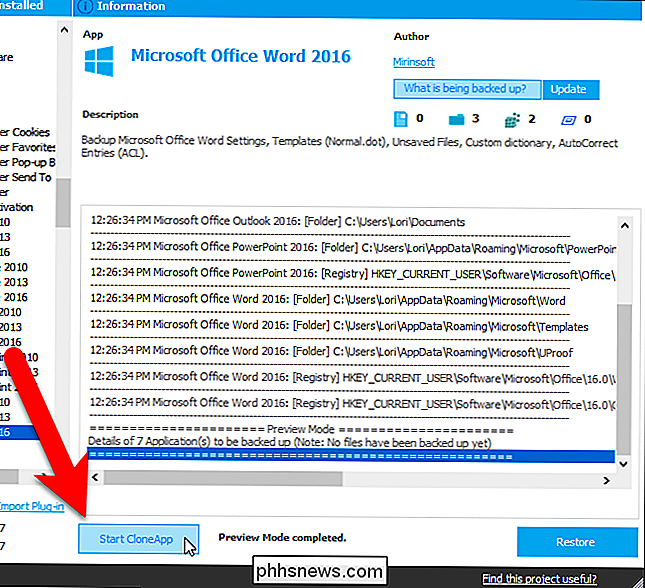
En dialogboks som viser fremdriften til sikkerhetskopieringsskjermene.
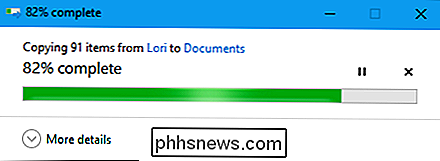
Når sikkerhetskopieringsprosessen er ferdig, vises en melding nederst i loggen og til høyre av Start CloneApp-knappen.
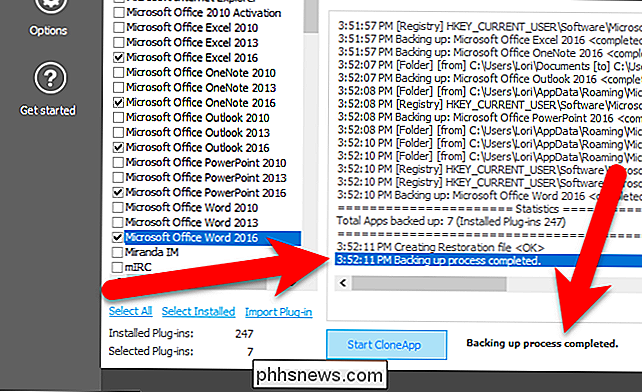
Fordi vi valgte alternativet Clone Apps i separat mappe, blir sikkerhetskopieringsfilene for hvert program satt i separate mapper.
Hvis du migrerer til en ny maskin, ville det være en god ide å lagre hele CloneApp-katalogen til en flash-stasjon, skylagringsmappe eller et annet sted som er lett tilgjengelig fra den nye datamaskinen. På den måten har du programmet og sikkerhetskopifilene, og banen til sikkerhetskopifilene forblir konsistent for når du vil gjenopprette dem.
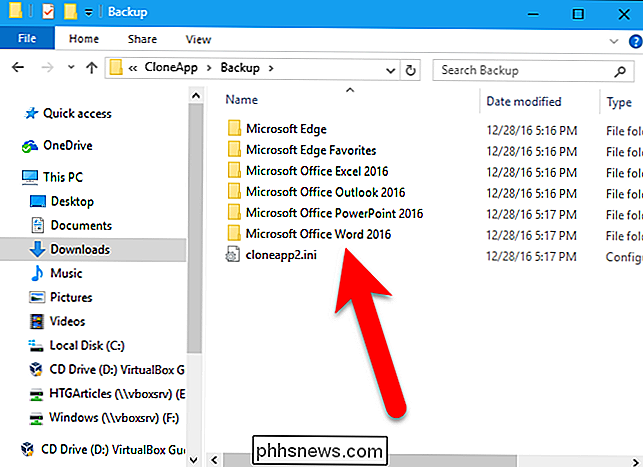
Hvis vi hadde slått av klonappsene i eget mappevalg, kan vår backupkatalog vil se slik ut i stedet:
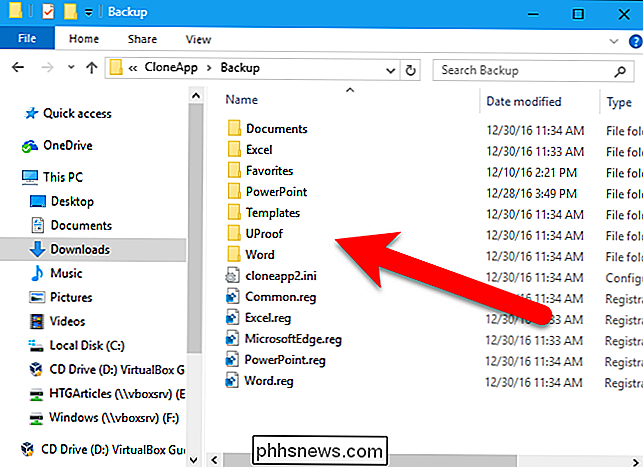
Slik sikkerhetskopierer du egendefinerte filer og mapper
Hvis du har innstillingsfiler fra et program som ikke støttes av CloneApp, eller du har noen bærbare programmer du vil ha med i sikkerhetskopien, kan du sikkerhetskopiere egendefinerte filer og mapper. For å gjøre dette, klikk på "Tilpasset" på høyre side av CloneApp-vinduet.
Tilpassede filer og mapper blir sikkerhetskopiert separat fra de innebygde CloneApp-programkopiene.
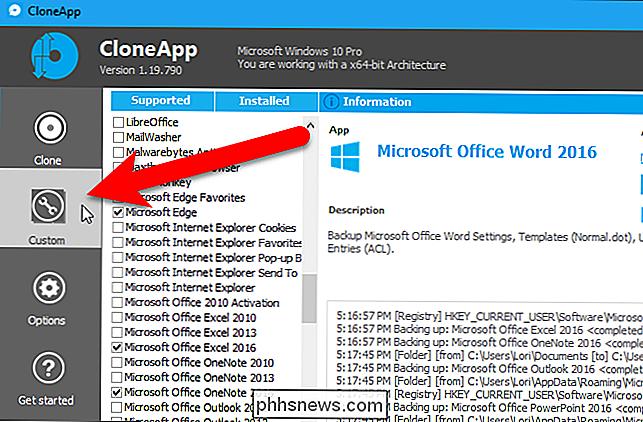
Under Tilpasset til venstre kan du velge å sikkerhetskopiere filer, mapper eller registertastene. Du kan også legge til kommandoer for å sikkerhetskopiere innstillinger for et program. Kommandofunksjonen er nyttig hvis du vil kjøre en kommando for å eksportere innstillinger fra et program til sikkerhetskopi-katalogen.
MERK: Når vi testet registernøkkelalternativet, kunne vi ikke få det til å fungere.
Vi er kommer til å sikkerhetskopiere profiler fra Snagit og en bærbar versjon av SumatraPDF, en av de beste PDF-leserne vi anbefaler for Windows. For å sikkerhetskopiere mapper, klikk på "Mapper" -knappen under Tilpasset.
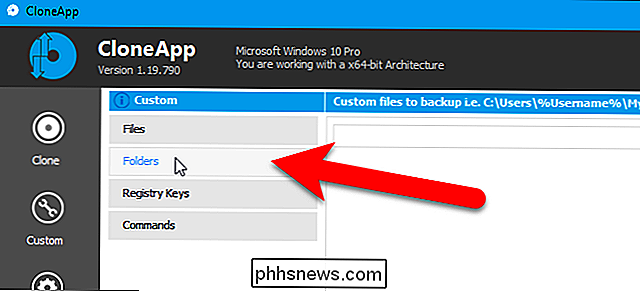
Klikk "Bla gjennom" til høyre.
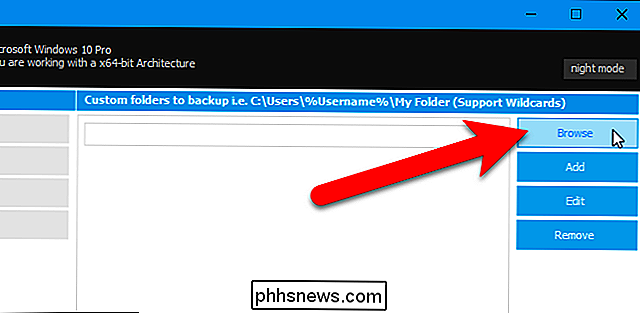
I dialogboksen Bla etter filer og mapper navigerer du til mappen du vil sikkerhetskopiere, velger den , og klikk på "OK".
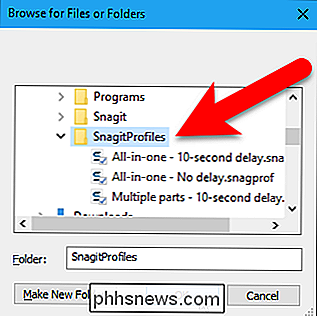
For å legge til den valgte mappen, klikk "Legg til".
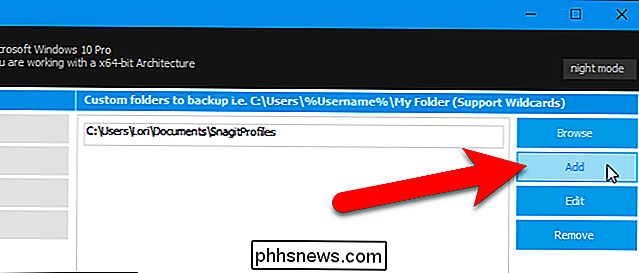
Legg til andre mapper du vil sikkerhetskopiere på samme måte og klikk deretter "Start sikkerhetskopiering".
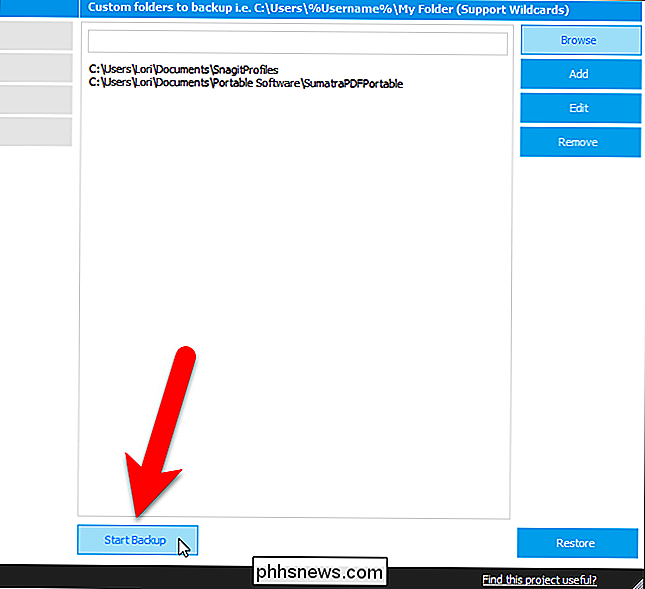
En fremgang dialogboksen vises mens mappene sikkerhetskopieres, og deretter vises en melding i loggen og nederst i CloneApp-vinduet når prosessen er ferdig.
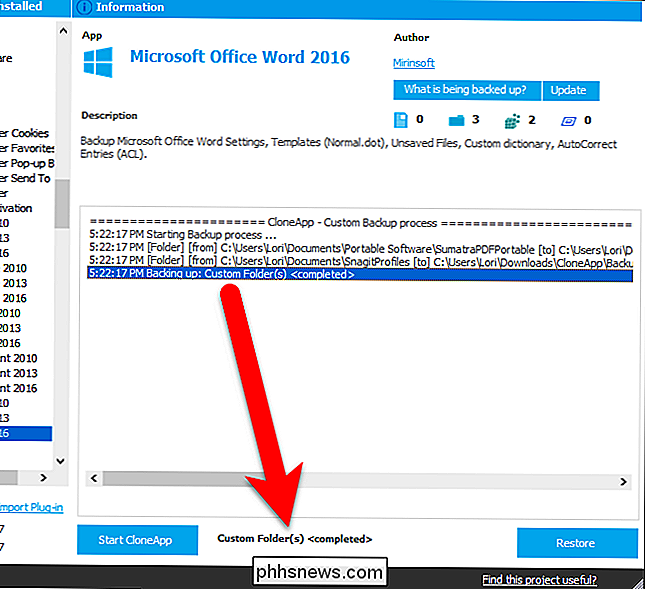
De sikkerhetskopierte mappene (og filene, hvis du valgte enkelte filer ) kopieres til en egendefinert mappe i den angitte sikkerhetskatalogen.
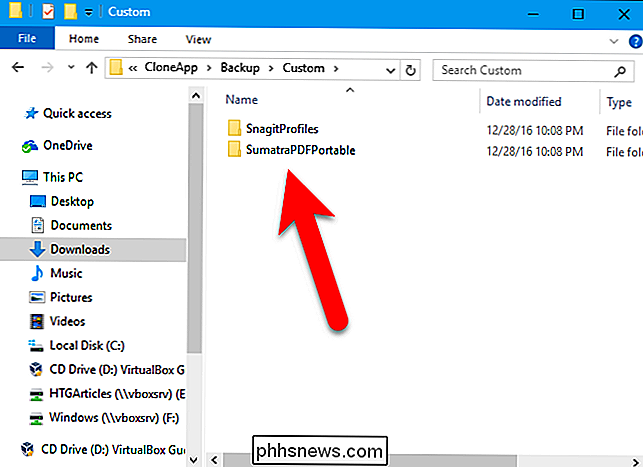
Slik gjenoppretter du program- og registerinnstillingene på den nye PCen
For å gjenopprette sikkerhetskopierte programinnstillinger, kjør CloneApp i administratormodus på den nye datamaskinen, og klikk "Gjenopprett" nederst til høyre i CloneApp-vinduet.
MERK: Cusom-filer er for øyeblikket IKKE inkludert i restaureringsprosessen, så du må manuelt kopiere de sikkerhetskopierte egendefinerte filene fra sikkerhetskopieringsmappen til hvor du vil at de skal gjenopprettes.
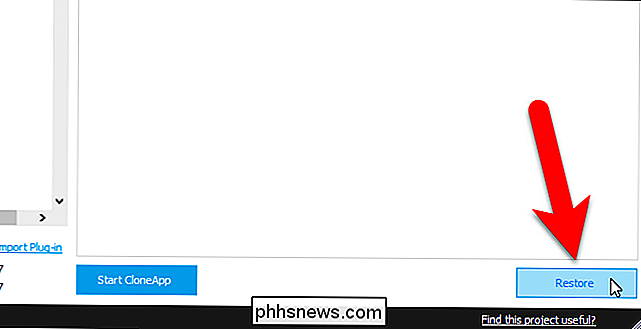
Så lenge det er sikkerhetskopiert filer og mapper i den angitte sikkerhetskopieringsmappen, starter restaureringsprosessen automatisk
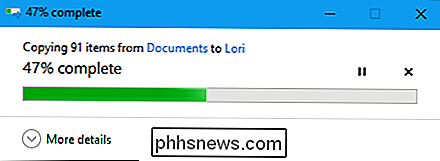
Når restaureringsprosessen er fullført, vises en melding på slutten av loggen og nederst i CloneApp-vinduet.
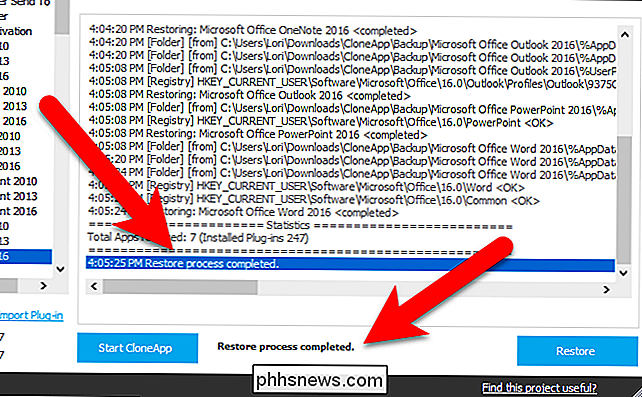
Hvis en app du vil at CloneApp skal sikkerhetskopiere, mangler fra listen, kan du foreslå i deres forum at det følger med plugin-modulene som leveres med CloneApp.

Slik laster du ned bildene dine fra Facebook
Facebook er ikke det beste stedet for å holde bildene dine, men det er en anstendig plass til å dele dem. Hvis du vil laste ned et bilde du har lastet opp (eller til og med en vennen din har lastet opp), så gjør du det. Last ned individuelle bilder RELATERT: Eier jeg et bilde hvis jeg er i det? Finn bildet du vil laste ned på Facebook.

Er det nå en god tid å kjøpe en AMD-CPU eller hovedkort?
Til tross for det klokt oppkjøpet av ATIs Radeon-grafikkort-divisjon og en interessant spredning på APU-markedet, har AMD spilt andre fiender til markedsleder Intel i over tiår. Men ting har vært på jakt etter underdogen som for sent: selskapets Ryzen-serie CPUer er en bona fide hit med både kritikere og forbrukere.



