Slik tester du nettverks- eller harddiskhastighetene med en dummyfil i Windows

Hvis du vil se hvor raskt nettverket ditt egentlig er, eller test hastigheten mellom to harddisker, så trenger filer for å gjøre det. I dag forteller vi deg hvordan du lager "dummy" -filer, slik at du kan utføre slike tester.
RELATED: Wi-Fi vs Ethernet: Hvor mye bedre er en kablet tilkobling?
Si at du har installert en rask ny solid state-stasjon i datamaskinen din, og vil se hvor fort de egentlig er. Eller kanskje har du endelig oppgradert hele oppsettet til gigabit ethernet eller trådløst vekselstrøm, og du vil vite hvor godt det utfører. Kanskje du selv vil sammenligne de to.
De "teoretiske" hastighetene på boksen vil egentlig ikke fortelle deg hvordan noe utfører i ditt hjem - du må teste disse overføringshastighetene selv. For å gjøre det, trenger du en fil eller filer med samme størrelse. Heldigvis kan du lage dummyfiler av hvilken som helst størrelse i Windows for å betjene denne hensikten - ingen ekstra programvare kreves.
Slik oppretter du Dummy-filer på Windows
Alt du trenger er å åpne en kommandolinje og skrive noen få raske kommandoer . Det fungerer også i en hvilken som helst versjon av Windows. Trykk på "Windows + R" tastekombinasjonen for å åpne kjørevinduet og skriv deretter "cmd". Trykk OK.
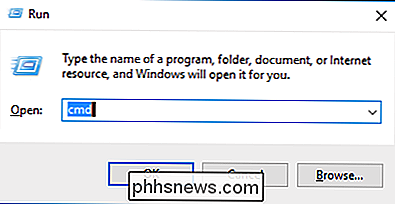
Med en ledetekst åpen, kan du begynne å lage dummyfiler til ditt hjerteinnhold. For å gjøre dette, skal vi bruke Fsutil.exe, som er et innebygd filsystemverktøy som lar deg utføre operativsystemoperasjoner fra kommandolinjen.
Her er syntaksen vi vil bruke til å lage dummy filer:
fsutil fil createnew filnavn lengde
Lengden på filen må være i byte, så hvis du er usikker på hvordan du konverterer en stor fil til byte, så er de verdiene du trenger for å skrive inn til faktisk få de størrelsene du kanskje vil ha:
1 MB = 1048576 bytes
100 MB = 104857600 byte
1 GB = 1073741824 byte
10 GB = 10737418240 byte
100 GB = 107374182400 byte
1 TB = 1099511627776 bytes
Så dette er hva vi skal bruke i syntaxen vår for å lage en 1 gigabyte dummyfil:
fsutil fil createnew fakefile.txt 1073741824
Bare skriv inn eller kopi-lim inn teksten i kommandolinjen din og trykk "Enter", og din dummyfil vil bli generert.
Når vi har opprettet vår nye dummyfil, (angir den sanne byteverdien på 1 gigabyte), kan vi høyreklikke og velge "Egenskaper" for å se størrelsen, som er nøyaktig 1 GB.
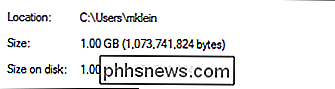
Selvfølgelig kan du kanskje ikke huske den eksakte byte-størrelsen på en gigabtye eller en terabtyte, men hvis du virkelig trenger det, kan du bare henvise til Denne artikkelen! Nå kan du enkelt lage dummyfiler av hvilken som helst størrelse på Windows-PCen din - ikke lenger søke på datamaskinen din for filer med omtrentlige størrelser. Med bare noen få tastetrykk kan du lage akkurat det du vil ha og få svarene du trenger.
Teste ting ut
Når du har opprettet en dummyfil, kan du bruke den til å teste ut Overføringshastigheter for alt fra en enkel USB-minnepinne til ditt nye, nye hjemmenettverk.
Testing av overføringshastigheter med en dummyfil er omtrent like enkelt som du kan forestille deg. For eksempel, la oss si at vi vil teste hvor lang tid det tar å skrive en 10 gigabyte-fil til en flash-stasjon via USB 2 versus USB 3. For å gjøre dette, trenger vi bare en flash-stasjon, en datamaskin med begge typer USB porter og stoppeklokke.
Vi skal bruke en 10 GB-fil fordi vi er mer sannsynlige å se en forskjell i overføringstider med en større fil enn med en mindre. Med mindre filer, vil forskjellen være betydelig mindre merkbar.
Først koble flash-stasjonen til en USB 2-port (de er svarte, mens USB 3-porter er blå), så slipp filen på stasjonen og start stoppeklokken som du gjør.
Som du ser fra følgende skjermbilder, er forskjellen på å kopiere en 10 GB-fil til en flash-stasjon via en USB 2-tilkobling versus en USB 3-tilkobling, ganske viktig. Til venstre er USB 2 gang, og til høyre er USB 3. USB 3-overføringen er over to fulle minutter raskere enn USB 2.
Du kan gjenta denne testen for eventuelle overføringer du ønsker. Ta gjerne tid til å teste hvor lang tid det tar å flytte en fil fra en datamaskin på nettverket ditt til en annen, til en skytsstasjon, eller sammenligne hastigheter mellom enheter, for eksempel hvor lang tid det tar å overføre en fil til en stasjon versus en annen. >Det er ingen grense for hva du kan teste og klare, så hvis du har lurt på ytelsen til de forskjellige enhetene dine, Internett-tilkoblingen eller nettverksoverføringene, så opprett en dummyfil og lurer ikke mer på.
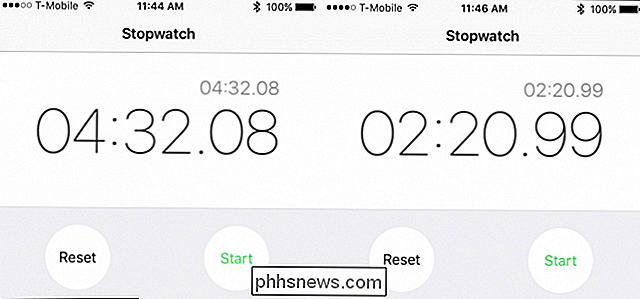

Slik ser du om harddisken din dør med S.M.A.R.T.
Harddisker bruker S.M.A.R.T. (Selvovervåking, analyse og rapporteringsteknologi) for å måle sin egen pålitelighet og avgjøre om de svikter. Du kan se harddiskens S.M.A.R.T. data og se om det har begynt å utvikle problemer. Harddisker lever ikke for alltid, og du kan ofte ikke se slutten kommer. Heldigvis støtter de fleste moderne stasjoner S.

Slik gjør du Windows Shut Down Faster
Windows-PCer bør stenge ganske raskt, med mindre det er et problem som forårsaker en avslutningsforsinkelse. Slik sikrer du at datamaskinen slås av raskere. Kontroller at Windows ikke rydder sidedatoen din ved avslutning RELATERT: Hva er Windows Page-filen, og skal du deaktivere den? Windows bruker en personsøkingsfil, også kjent som en sidefil, som ekstra virtuelt minne.



