Alt du kan gjøre med Windows 10s nye Bash Shell

Windows 10s jubileumsoppdatering la til støtte for Linux-miljøer til Windows 10 tilbake i 2016. Men ikke bli lurt: dette er mer enn bare et Bash-skall. Det er et komplett kompatibilitetslag for å kjøre Linux-applikasjoner på Windows.
Vi har dekket mange av tingene du kan gjøre i Windows 10s nye Bash-skall, så vi har avrundet alle disse guider til en mega-liste her, for
Komme i gang med Linux på Windows
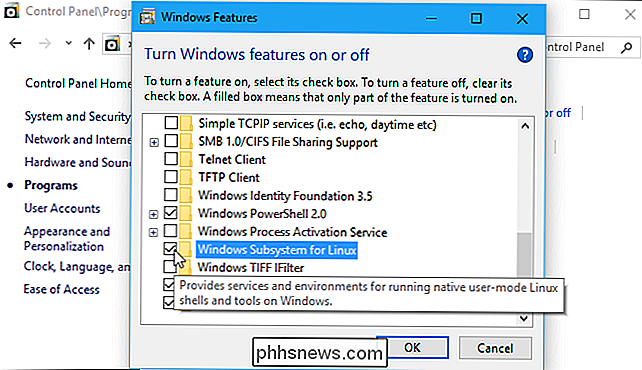
RELATED: Slik installerer du og bruker Linux Bash Shell på Windows 10
Du kan installere et Linux-miljø og Bash-skall på en hvilken som helst versjon av Windows 10 , inkludert Windows 10 Home. Det krever imidlertid en 64-biters versjon av Windows 10. Du må bare aktivere Windows Subsystem for Linux-funksjonen, og deretter installere den valgte Linux-distribusjonen, for eksempel Ubuntu-fra Windows Store.
Som av Fall Creators Update i slutten av 2017, trenger du ikke lenger å aktivere utviklingsmodus i Windows, og denne funksjonen er ikke lenger beta.
Installer Linux-programvare
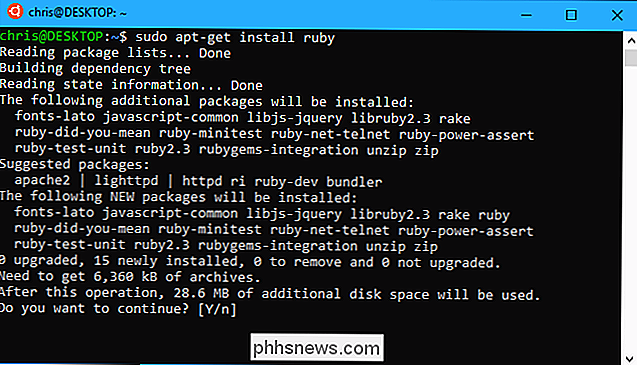
RELATED: Slik installerer du Linux-programvare i Windows 10s Ubuntu-bas Shell
Den enkleste måten å installere Linux-programvare i ditt Ubuntu-miljø (eller Debian) er med kommandoenapt-get. (Kommandoenaptfungerer også.) Denne kommandoen laster ned og installerer programvare fra Ubuntu's programvarebeholdere. Du kan laste ned og installere ett eller flere programmer med bare en enkelt kommando.
Siden dette er et mer eller mindre fullt Ubuntu-brukeromgivelsesmiljø, kan du også installere programvare på andre måter. Du kan kompilere og installere programvare fra kildekoden, som for eksempel på en Linux-distribusjon.
Hvis du har installert en annen Linux-distribusjon, bruk kommandoene for å installere programvare på den bestemte distribusjonen i stedet. For eksempel bruker openSUSE kommandoenzypper.
Kjør flere Linux-distribusjoner
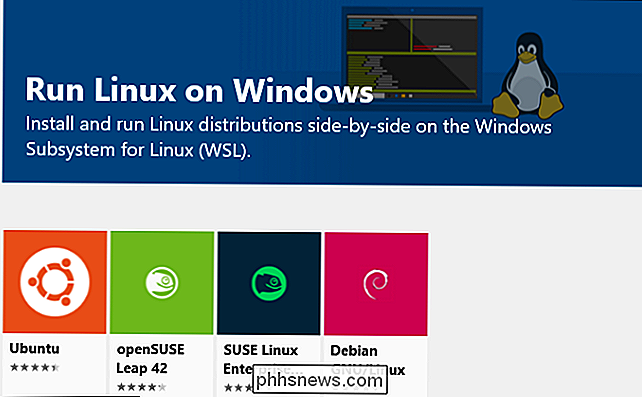
RELATED: Hva er forskjellen mellom Ubuntu, openSUSE og Fedora på Windows 10?
Fall-skaperne Oppdatering muliggjorde også støtte for flere Linux-distribusjoner, hvor tidligere bare Ubuntu var tilgjengelig. I utgangspunktet kan du installere Ubuntu, openSUSE Leap, SUSE Linux Enterprise Server, Debian GNU / Linux eller Kali Linux. Fedora er også på vei, og vi vil nok se flere Linux-distribusjoner som tilbys i fremtiden.
Du kan ha flere Linux-distribusjoner installert, og du kan til og med kjøre flere forskjellige Linux-miljøer samtidig.
Hvis du er ikke sikker på hvilken installasjon vi anbefaler Ubuntu. Men hvis du trenger en bestemt Linux-distribusjon, kan du prøve programvare som kjører på en server som kjører SUSE Linux Enterprise Server eller Debian, eller du vil ha sikkerhetstestverktøyene i Kali Linux-de er tilgjengelige i butikken sammen med Ubuntu
Få tilgang til dine Windows-filer i Windows (og Windows-systemstasjonen i Bash).
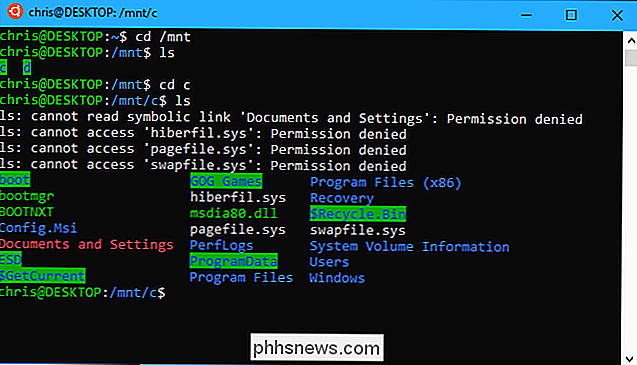
Din Linux-filer og Windows-filer er vanligvis skilt, men det finnes måter å få tilgang til Linux-filene dine fra Windows og Windows-filer fra Linux-miljøet. Linux-distribusjoner du installerer, lager en skjult mappe der alle filene som brukes i det Linux-miljøet, er lagret. Du kan få tilgang til denne mappen fra Windows hvis du vil se og sikkerhetskopiere Linux-filer med Windows-verktøy, men Microsoft advarer om at du ikke bør modifisere disse Linux-filene med Windows-verktøy, eller opprette nye filer her med Windows-programmer.
Når du er i Linux-miljøet, kan du få tilgang til Windows-stasjonene dine fra under / mnt / mappen. C-stasjonen din er plassert på / mnt / c, og D-stasjonen din er plassert på / mnt / d, for eksempel. Hvis du vil arbeide med filer fra Linux- og Windows-miljøet, plasserer du dem et sted i Windows-filsystemet og får tilgang til dem via / mnt / mappen.
Fjerne flyttbare stasjoner og nettverkssteder
RELATED:
Slik monterer du flyttbare stasjoner og nettverkssteder i Windows Subsystem for Linux

Windows-delsystemet for Linux monterer automatisk faste interne stasjoner under / mnt / mappen, men monterer ikke automatisk flyttbare stasjoner som USB-stasjoner og optiske plater. Det monterer ikke automatisk noen nettverksstasjoner som kan kartlegges på PCen. Du kan imidlertid montere disse selv og få tilgang til dem i Linux-miljøet med en spesiell mount-kommando som utnytter drvfs-filsystemet.
Bytt til Zsh (eller et annet skall) i stedet for Bash
RELATED:
Slik bruker du Zsh (eller et annet skall) i Windows 10
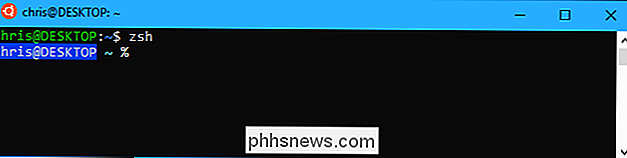
Mens Microsoft opprinnelig hevdet denne funksjonen som et "Bash shell" Det er faktisk et underliggende kompatibilitetslag som lar deg kjøre Linux-programvare på Windows. Det betyr at du kan kjøre andre skall i stedet for Bash, hvis du foretrekker dem. Du kan for eksempel bruke Zsh-skallet i stedet for Bash. Du kan til og med ha standard Bash-skallet automatisk bytt til Zsh-skallet når du åpner Linux-skalgenveien i Start-menyen.
Bruk Bash-skript på Windows
RELATED:
Hvordan lage og kjøre Bash Shell Scripts på Windows 10
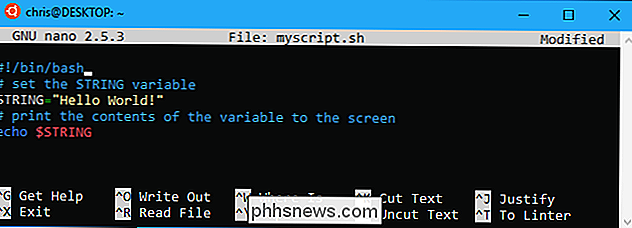
Takket være dette miljøet er det faktisk mulig å skrive et Bash shell-skript på Windows og kjøre det. Bash-skriptet ditt kan få tilgang til Windows-filene dine som er lagret under mappen / mnt, slik at du kan bruke Linux-kommandoer og skript til å arbeide med dine vanlige Windows-filer. Du kan også kjøre Windows-kommandoer fra Bash-skriptet. Du kan inkludere Bash-kommandoer i et Batch-skript eller PowerShell-skript, noe som er ganske nyttig. For alt dette og mer, se vår guide til bash-skript i Windows 10.
Kjør Linux-kommandoer fra utenfor Linux-shell
RELATED:
Slik kjører du Linux-kommandoer fra utenfor Bash Shell på Windows 10
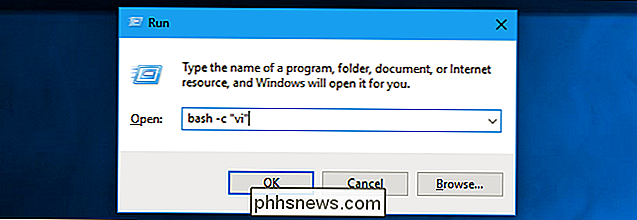
Hvis du bare vil raskt starte et program, utføre en kommando eller kjøre et skript, trenger du ikke engang å starte Bash-miljøet først. Du kan bruke kommandoen bash-c
ellerwsltil å utføre en Linux-kommando fra utenfor Linux-skallet. Linux-miljøet kjører bare kommandoen, og avsluttes deretter. Hvis du kjører denne kommandoen fra et Command Prompt eller PowerShell-vindu, skriver kommandoen utgangen til kommandoprompt eller PowerShell-konsoller.Du kan gjøre mye medbash-c
ellerwsl. Du kan lage stasjonære snarveier for å starte Linux-programmer, integrere dem i batch- eller PowerShell-skript, eller kjøre dem på en annen måte du vil kjøre et Windows-program.Kjør Windows-programmer fra BashRELATED:
Hvordan Kjør Windows-programmer fra Windows 10s Bash Shell
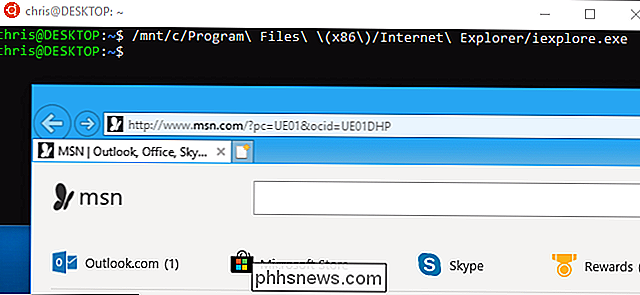
Som av Skapers Update (som kom ut våren 2017), kan du kjøre Windows-programmer fra Linux-miljøet. Dette betyr at du kan integrere Windows-kommandoer ved siden av Linux-kommandoer i et Bash-skript, eller bare kjøre Windows-kommandoer fra standard Bash eller Zsh-skjerm du allerede bruker. For å kjøre et Windows-program, skriv banen til en .exe-fil og trykk på Enter. Du finner de installerte Windows-programmene dine under mappen / mnt / c i Bash-miljøet. Husk, kommandoen er bokstavsfølsom, så "Eksempel.exe" er forskjellig fra "example.exe" i Linux.
Kjør grafiske Linux-skrivebordsprogrammer
RELATED:
Slik kjører du grafiske Linux-skrivebordsprogrammer fra Windows 10's Bash Shell
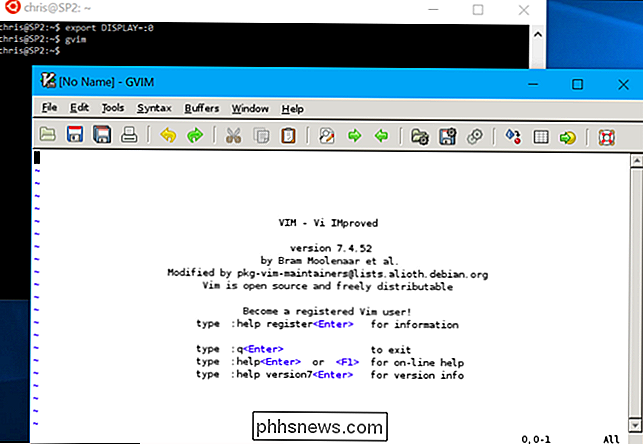
Microsoft støtter ikke offisielt grafisk Linux-programvare på Windows. Windows-delsystemet for Linux-funksjonen er beregnet for å kjøre kommandolinjeprogrammer som utviklere måtte trenge. Men det er faktisk mulig å kjøre grafiske Linux-skrivebordsprogrammer på Windows ved hjelp av denne funksjonen. Dette vil imidlertid ikke fungere som standard. Du må installere en X-server og sette
DISPLAY
-variabelen før grafiske Linux-skrivebordsprogrammer kjører på Windows-skrivebordet. Jo enklere søknaden er, jo mer sannsynlig er det å fungere godt. Jo mer komplekse applikasjonen, desto mer sannsynlig at den vil forsøke å gjøre noe Microsofts underliggende Windows Subsystem for Linux, støtter ennå ikke. Alt du kan gjøre er å gi det et skudd med disse instruksjonene og håper det beste.Velg ditt standard Linux-miljøRELATED:
Slik angir du standard Linux-distribusjon på Windows 10
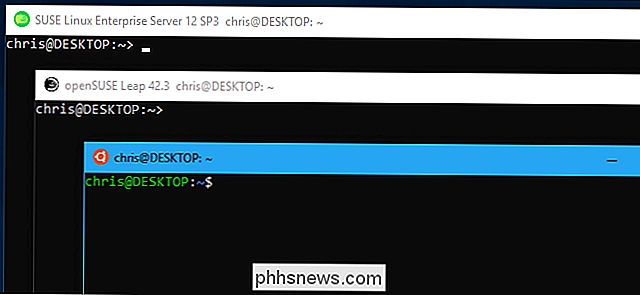
Hvis du har flere Linux-distribusjoner installert, kan du velge standardinstallasjonen. Dette er distroen som brukes når du starter Linux-distribusjonen med kommandoen bash
ellerwsl, eller når du brukerbash-cellerwslKommandoer for å kjøre en Linux-kommando fra andre steder i Windows.Selv om du har flere Linux distros installert, kan du likevel starte dem direkte ved å kjøre en kommando somubuntu
elleropensuse-42. Den nøyaktige kommandoen du trenger, er stavet ut på hver Linux-distribusjons nedlastingsside på Microsoft Store.Raskt lansering av bas fra File ExplorerRELATERT:
Slik starter du raskt en Bash Shell fra Windows 10s filutforsker
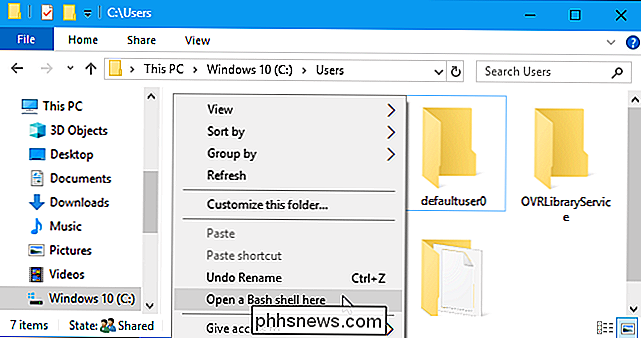
Du trenger ikke å starte Linux-skallet fra snarveisikonet. Du kan raskt starte den fra File Explorer ved å skrive "bash" i adressefeltet og trykke Enter. Standard Linux-distribusjonens Bash-skall vises, og den nåværende arbeidskatalogen blir katalogen du har åpnet i Filutforsker. Denne artikkelen inneholder også instruksjoner for å legge til et "Open Bash shell here" -alternativ til File Explorer ved å redigere Windows Register, som gir deg et praktisk kontekstmenyalternativ som fungerer på samme måte som "Open PowerShell-vinduet her" eller "Åpne kommandoprompt her" -alternativene.
Endre UNIX-brukerkontoen din
RELATED:
Slik bytter du brukeren Konto i Windows 10s Ubuntu Bash Shell
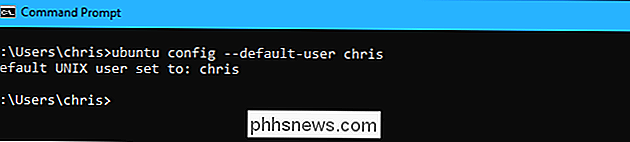
Når du først setter opp Bash, blir du bedt om å opprette en UNIX-brukerkonto og angi et passord. Du blir automatisk logget på med denne kontoen hver gang du åpner Bash-vinduet. Hvis du vil endre din UNIX-brukerkonto, eller bruk rotkontoen som standardkonto i skallet, er det en skjult kommando for å endre standard brukerkonto. Avinstaller og installer om et Linux-miljø
RELATERT:
Slik avinstallerer du (eller installerer) Windows 10s Ubuntu Bash Shell
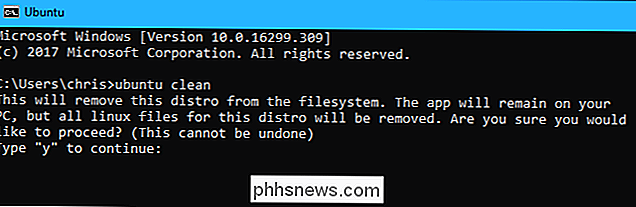
Etter at du har installert noen programmer eller endret noen innstillinger, vil du kanskje installere Ubuntu eller en annen Linux-distribusjon og få et nytt Linux-miljø. Dette var tidligere litt komplisert, men du kan nå bare gjøre det ved å avinstallere Linux-distribusjonen som om du vil noe annet program og deretter installere det på nytt fra butikken. For å få et nytt system uten å laste ned Linux-distribusjonen, kan du kjøre distribusjonens kommando sammen med alternativet "rent" fra en Windows Command Prompt eller PowerShell-konsoll. Hvis du for eksempel vil nullstille Ubuntu uten å laste ned den, kjør du
ubuntu clean
.Hvis du fortsatt har et eldre Linux-miljø installert, en som ble installert før Fall Creators Update-kan du fortsatt avinstallere det med kommandoen lxrun.Oppgrader ditt Ubuntu-miljø
RELATED:
Slik oppdaterer du Windows Bash Shell til Ubuntu 16.04
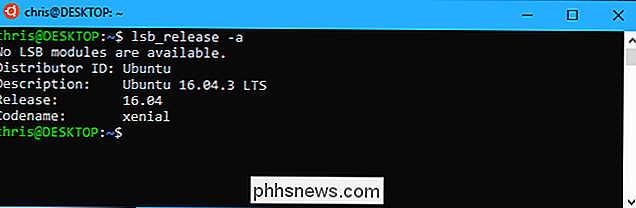
Etter Windows 10s Fall Creators Update må du nå installere Ubuntu og andre Linux-miljøer fra butikken. Når du har gjort det, blir de automatisk oppdatert til de nyeste versjonene uten noen spesielle kommandoer. Men hvis du opprettet et Bash-miljø på en eldre versjon av Windows, har du et eldre Ubuntu-miljø installert. Du kan bare åpne butikken og installere den nyeste Ubuntu fra Windows Store for å oppgradere.
Underholdende nørder vil uten tvil finne ut andre interessante ting du kan gjøre med Linux-miljøet i fremtiden. Windows-delsystemet for Linux vil forhåpentligvis fortsette å bli kraftigere, men forvent ikke at Microsoft skal støtte grafiske Linux-desktopapplikasjoner til enhver tid snart.

Hvordan sette opp en Facebook-side
Facebook-sider er en fin måte å markedsføre virksomheten din på, en sak eller bare din hobby. I motsetning til grupper, som er mer av et fellesskapsfunksjon, jobber Facebook Pages mest som en vanlig Facebook-profil. Du kan bruke dem til å dele innlegg, bilder, videoer og alt annet du vil ha. Du kan også sende og motta meldinger.

Slik gjenoppretter du Google Home-startsiden
Enten du har problemer med det eller bare vil selge den, kan du tilbakestille Google Home for å nullstille alle innstillingene for en ny start. I motsetning til Amazon Echo er det ingen liten tilbakestillingsknapp på Google Home. I stedet bruker du bare lydknappen på baksiden av enheten. For å tilbakestille Google Home, trykk og hold nede på lydknappen i ca.



