Slik sjekker du ut biblioteksbøker på din tenne gratis

Er du lei av å betale så mye for e-bøker? De fleste biblioteker i disse dager, kan du sjekke ut e-bøker, gratis, akkurat som vanlige bøker.
Det virker virkelig på samme måte: Bibliotek har et visst antall kopier som skal låne. Hvis alle kopier av boken du ønsker er allerede sjekket ut, må du vente på at noen skal sjekke den. I motsetning til vanlige bøker kan du imidlertid ofte planlegge en automatisk kasse når en kopi er tilgjengelig, og du trenger ikke å bekymre deg
Det du trenger å komme i gang
Du trenger ikke mye for å sjekke ut e-bøker fra ditt lokale bibliotek, men du må sjekke ut noen ting før du fortsetter:
- Først trenger du en tenne eller tenne-app, eller den offisielle OverDrive-appen. Du kan bruke en fysisk Kindle-enhet, Kindle-leseprogrammet (for enheter som iPhone og Android) eller Kindle Cloud Reader. For øyeblikket kan en hvilken som helst enhet eller et program du kan sende et Kindle-bokkjøp til, også støtte bibliotekets utlån.
- For det andre må du kontrollere at ditt lokale bibliotek (eller et bibliotek med hvilket du har en aktiv konto) støtter OverDrive-utlån. The Kindle utlån systemet er bygget rundt OverDrive media distribusjonsnettverk. Besøke OverDrive, velg "Bibliotekssøk" og sjekk for å se om biblioteket ditt deltar.
Merknad : Ikke vær forvirret hvis OverDrive-søkemotoren viser ditt lokale bibliotek, men lenken fører til et nettsted du besøker ikke vanligvis - mange biblioteker tilhører mediekompanier som tjener mer enn ett bibliotek.
- Tredje, hvis du ikke har gjort det allerede, må du få et bibliotekskort. Det trenger ikke nødvendigvis å være biblioteket nærmest deg, enten: Du kan få tilgang til den digitale samlingen av et deltakende bibliotek, så lenge du har et gyldig kortnummer.
- Til slutt, hvis du bruker en fysisk tenne , du trenger tilgang til en Wi-Fi-node eller en datamaskin der du kan laste bøkene over en USB-tilkobling. I motsetning til bøker kjøpt gjennom Amazon, blir ikke offentlige bøker levert via din Kindle 3G-tilkobling.
Når du har alt som er sortert, er det på tide å fortsette!
Finne bøker på ditt lokale bibliotek
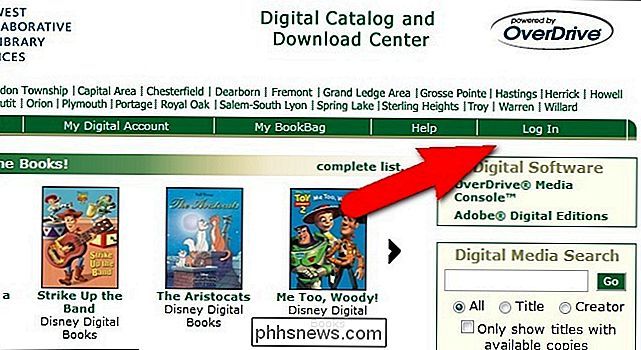
Mens hvert bibliotek nettsiden ser litt annerledes ut og hvert bibliotek har en varierende utvalg av bøker, den grunnleggende arbeidsflyten er den samme. Vi kommer til å gå deg gjennom å sjekke ut en bok fra vårt lokale bibliotek, men igjen vil vi understreke at med mindre du bor i regionen som dekkes av bibliotekets mediesamarbeid, vil nettstedet du bruker, se litt annerledes ut.
Når du har oppdaget at ditt lokale bibliotek tilbyr bøker gjennom OverDrive, er det på tide å besøke bibliotekets mediewebområde for å bla gjennom valgene og plukke ut en bok. Husk i forrige seksjon når du søkte etter biblioteket ditt på OverDrive, og det ga deg en link? Selv om den linken ikke er den normale lenken du følger for å besøke biblioteket ditt, vil du ende opp med det til slutt, uansett, så du kan like godt klikke på den. I vårt eksempel er det lokale biblioteket kpl.gov, men nettstedet OverDrive gir oss ebooks.mcls.org-det er mediesamarbeidet vårt bibliotek tilhører. Biblioteket ditt kan være noe annerledes.
Følg lenken som er oppgitt, og se etter en innloggingskobling. Du trenger ditt bibliotekskortnummer og / eller en PIN-kode (selv om vårt lokale bibliotek har et PIN-system, ble vi ikke bedt om å bruke vårt).
Når du har logget inn, må du søke etter et søkeverktøy. Vi anbefaler å hoppe rett til avansert søk, når det er mulig. For noen uker siden hørte vi et intervju med Erin Morgensten, forfatteren av The Night Circus , på NPR. Boken lød interessant og var en perfekt kandidat for vårt søk, siden det er nåværende, populært og representativt for hva slags bøker folk ville prøve å sjekke ut.
Pass på å velge "Kindle" som formatet ditt (mange biblioteker har også ePUB-bøker tilgjengelig, hvis du har en alternativ ebook-leser som støtter ePUB-dokumenter). Du vil også se et alternativ for å søke i bare tilgjengelige bøker; Vi forlot den ukontrollert fordi vi ønsket å se om boka var en del av systemet.
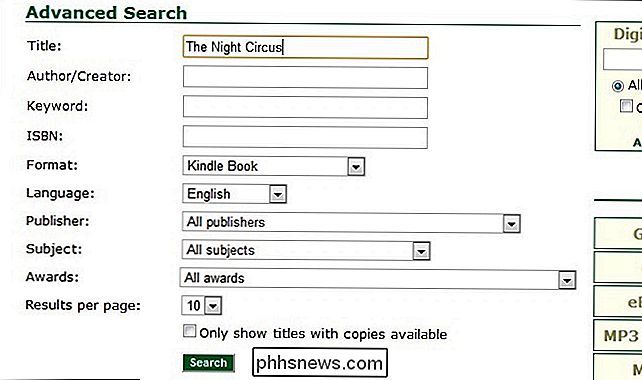
Suksess! Ikke bare var boken i systemet, men det var tre eksemplarer tilgjengelig. Vi la den til vår bokveske, deretter klikket du gjennom boksekken og treffer kassen. Igjen kan arbeidsflyten gjennom biblioteket ditt ikke være identisk, men det burde være ganske nært.
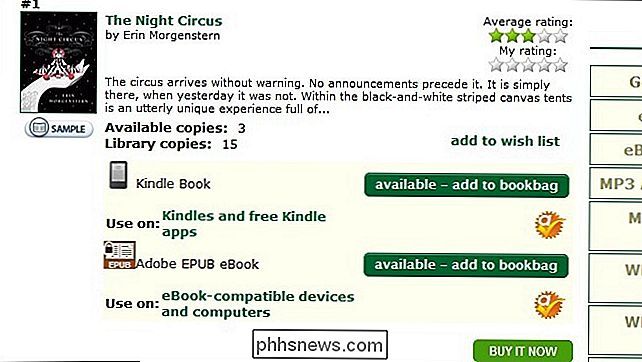
Når du har sjekket ut fra ditt bestemte OverDrive-bibliotekssystem, sparer systemet deg til Amazon.com. Hvis du ikke allerede er innlogget, vil det be deg om det.
Når du har logget på Amazon, vil du se en oppføring for boken med de typiske Amazon-ratene, samt et notat om forfallsdato. Du vil også se den typiske Amazon-kjøpsboksen, bortsett fra i stedet for pris- og kjøpsknappen, vil det si "Få biblioteksbok." Pass på å velge Kindle-enheten du vil sende boken til, og klikk deretter på knappen .
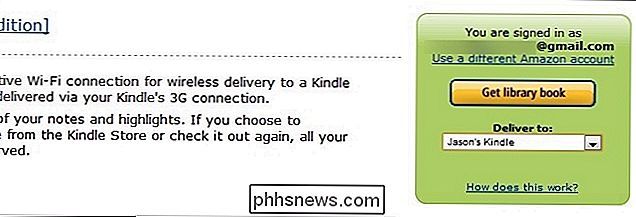
Etter å ha klikket på "Hent biblioteksbok" -knappen, vil du se en siste skjerm. Dette skjermet påminner deg om at Kindle kan koble til Wi-Fi og gir deg en nedlastingskobling hvis du vil / trenger å laste ned boken og overføre den til datamaskinen via USB. Mesteparten av tiden trenger du ikke USB, med mindre du ikke har tilgang til Wi-Fi eller , sjekker du ut en bok der utgiveren begrenser Wi-Fi-overføring (dumt, vet vi, men det skjer).
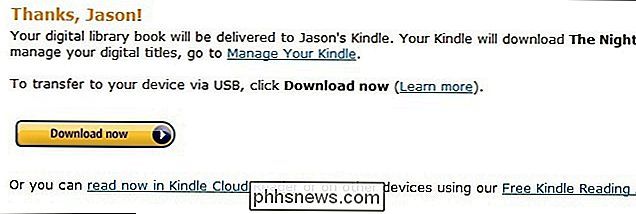
På dette punktet kan du besøke Kindle Management-siden din, og du vil se bibliotekets bok. Hvis du klikker på "Handlinger" -knappen helt til høyre på oppføringen for biblioteksboken, ser du en rekke alternativer. Du kan lese den, levere den til en annen Kindle-enhet eller -app, kjøpe den, laste den ned hvis du trenger å overføre den via USB, tørk det indre bokmerket, eller send boken til biblioteket når du er ferdig.
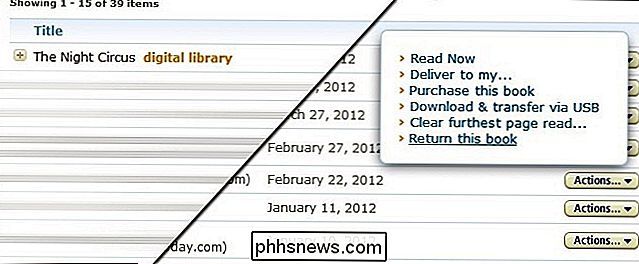
Selv om du returnerer en bok, sparer Amazon noen notater du har tatt eller markerer du har gjort, og gjenoppretter dem hvis du sjekker boken ut igjen eller kjøper den. Du kan returnere boken tidlig for å tillate andre lånere å nyte det, men selv om ikke, vil boken automatisk utløpe og returnere seg selv på slutten av utlånsvinduet. Så ikke mer forfalte kostnader!
Merk at, akkurat som fysiske bøker på biblioteket ditt, har hvert bibliotek en grense for hvor mange bøker som kan kontrolleres av sine kunder på en gang. Hvis boken du vil ha er i katalogen, men allerede sjekket ut av det maksimale antall personer, må du vente til det er "returnert." Hvorfor må digitale bøker spille av fysiske regler når de kan kopieres millioner ganger uten reell pris? Det handler om opphavsrettslov og måten bibliotekene må overholde vilkårene for digital lisensiering for bøkene de tilbyr.
Bruke OverDrive-appen på smarttelefonen
Først laster du ned OverDrive-programmet fra iTunes eller Google Play Butikk. Første gang du åpner appen, må du opprette en konto eller logge på. Du kan bruke din Facebook-konto til dette, men siden du trenger ditt bibliotekskorts nummer for å få tilgang til noe innhold, er det ikke så mye poeng å den. Trykk på "Logg inn med mitt bibliotekskort" -knapp.
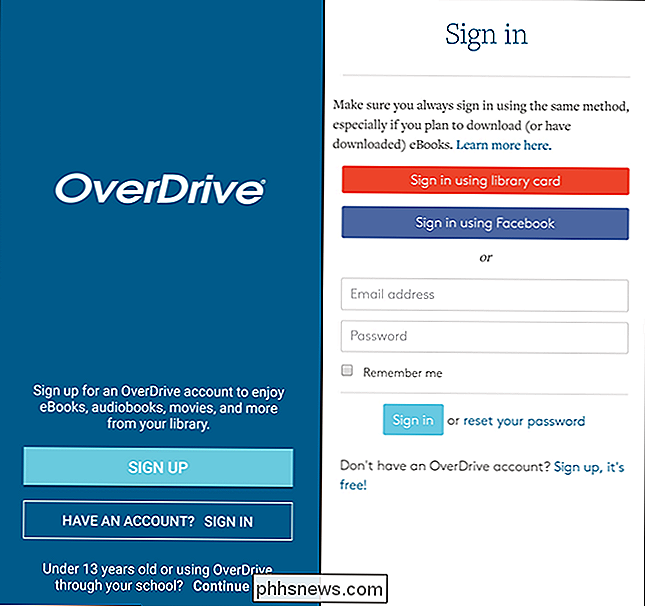
Søk etter biblioteket ditt med sitt spesifikke navn eller bynavnet ditt. På neste side velger du biblioteket fra rullegardinlisten (hvis det er mer enn ett i ditt lokale system) og godtar vilkårene for bruk.
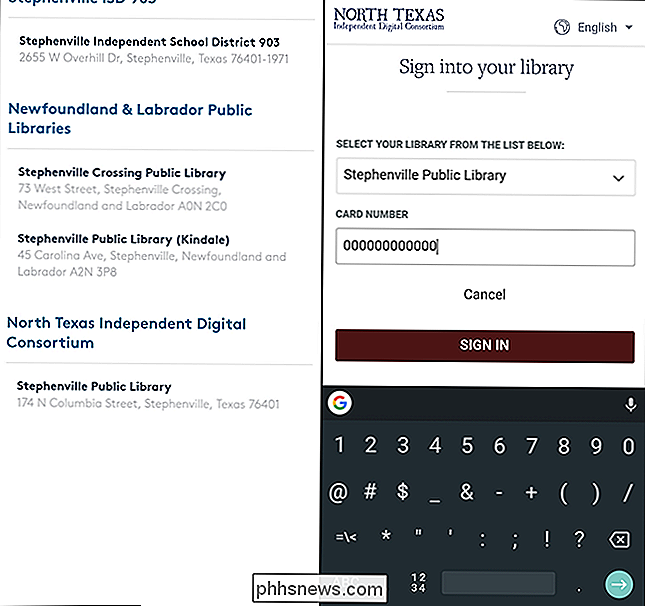
Herfra kan du trykke på "Legg til en tittel" -knapp for å Vel, legg til en tittel. Appen tar deg til en mobilversjon av det lokale bibliotekssystemets søkeside. Herfra er det ganske selvforklarende: Du kan bruke navigasjonsfeltet øverst på siden for å bla gjennom forfatter eller gjøre direkte søk, eller bare bla gjennom de forskjellige aktuelle og genresider for generelle anbefalinger.
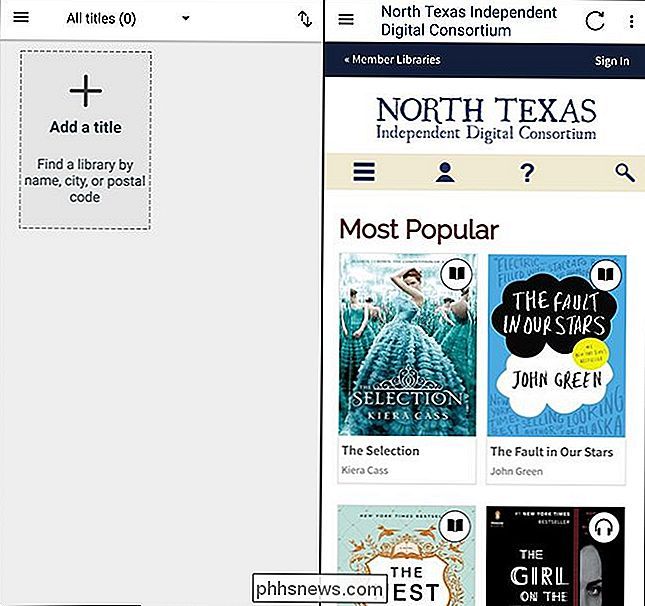
Pek på en bok eller lydbok , trykk på "lån" -alternativet, og klikk deretter på ønsket alternativ, avhengig av om du vil lese boken på tenne, legge til en ePub-versjon i en app, eller les den i nettleseren din. For å gå tilbake til bokhyllen din, trykk bare på menyknappen og deretter "Bokhylle."

Du vil se tittelen og kunne klikke på den for å lese eller spille den tilbake.
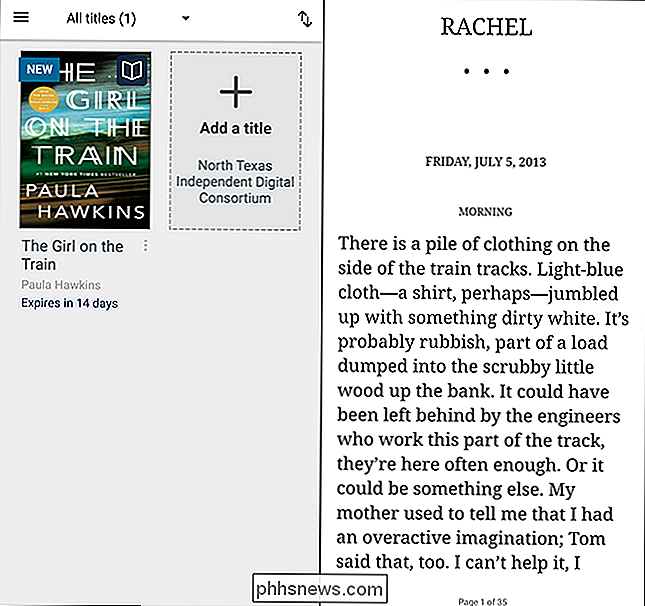
Hvis du lurer på hva forskjellen er mellom å bruke OverDrive app og Kindle app med OverDrive bøker, det er ikke mye. Bruk OverDrive-appen krever ikke at du logger deg på Amazon, og den støtter også lydbokavspilling, så det er den mindre kompliserte løsningen hvis du bare leser på en telefon eller en nettbrett i stedet for en faktisk tenneapparat. Men bruk hva som helst som gjør deg glad.
Du må gjøre litt opprinnelig oppsett, men belønningen er enkel tilgang til gratis bøker fra biblioteket ditt, uten å måtte bekymre deg om å returnere bøker til tider.
I tillegg til å få bøker fra ditt lokale bibliotek, er det også en rekke måter å få bøker og innhold på din tenne. For videre lesing foreslår vi å sjekke ut noen av våre tidligere artikler, inkludert:
- Slik overfører du filer, nettsteder, tegneserier og RSS-feeder til Amazon Kindle
- Få mer fra din tenne: Tips, triks, hacker og Gratis bøker
RELATED: Amazon Prime er mer enn gratis frakt: Her er alle de ekstra funksjonene sine
Og hvis du er en Amazon Prime-abonnent, har du også tilgang til gratis innhold i Prime Reading-delen , så vel som Kindle Owners 'Lending Library. Hvis du kjenner til andre ressurser eller har en Kindle-tips å dele, lyder du av i kommentarene!

Rydde dine cookies hele tiden gjør Internettet mer irriterende
Nettsteder kan lagre små filer kalt "cookies" på datamaskinen din for å huske dine preferanser og innloggingsstatus. Informasjonskapsler kan også brukes til å spore deg over nettsteder for å bedre målrette annonser. Men tenk to ganger før du bare deaktiverer dem. Cookies gjør mye mer enn bare spore deg, og når du rydder dem, er det enkelt og noen ganger fordelaktig.

Slik aktiverer du utviklermodus og sidelad Roku Apps
Kanskje du er nysgjerrig på å bygge dine egne Roku-kanaler. Kanskje du har funnet en Roku-kanal du vil bruke, men det er ingen offisielt støttet måte å installere den på. Uansett må du vite hvordan du aktiverer utviklermodus og sideload en Roku-app som ikke er tilgjengelig i butikken. Her er hva du trenger å vite.



