Slik redigerer du Minecraft-kartene med en ekstern editor

I en tidligere opplæring tok vi WorldEdit for et spinn, en fantastisk editor i spillet som lar deg utføre avanserte endringer i Minecraft-landskapet mens spiller spillet. I dag ser vi på MCEdit en kraftig ekstern editor som brukes til å redigere Minecraft-verdenen utenfor spillet, akkurat som du vil redigere et bilde eller en 3D-modell.
Hvorfor bruke MCEdit?
Mens du redigerer kartet ved hjelp av en in- Spillverktøy som WorldEdit er veldig gøy da det gir deg en umiddelbar tilbakemelding på prosessen og føles som å spille Minecraft med gud-lignende krefter, har det begrensninger. Selv om du kan gjøre nesten alt med WorldEdit, kan du gjøre med verktøyene vi skal se på, det tar mye mer arbeid i mange tilfeller, og det er vanskelig å plassere deg selv og verktøyene dine i selve Minecraft-spillmotoren.
Den beste måten å beskrive MCEDit på er at det er som å se Minecraft-verdenen med et utsiktspunkt som er 20 prosent Minecraft og 80 prosent CAD-program. Du ser fortsatt verden som du ville, mens du spiller Minecraft, du beveger deg fremdeles med WASD-tastene og bruker musen til å velge ting og endre visningen, men du kan fly gjennom terreng, søke og erstatte blokker, eksportere seksjoner av kartene dine, importer deler av kart du har lastet ned, og ellers gjøre noen alvorlige ting i verdenskomplekset på gudnivå.
Vi vil legge vekt på eksport / importbit igjen fordi den løser en av de største frustrasjonene i Minecraft univers. Aldri igjen vil du bygge noe fantastisk på ett kart for å finne et annet kart senere, du ønsker at du hadde bygget den på. MCEdit gir deg muligheten til å eksportere og importere dine kreasjoner enkelt, effektivt bygge et bibliotek med både dine egne kule konstruksjoner og de du har lastet ned fra Internett. Enda bedre er prosessen med å gjøre det veldig enkelt. La oss installere MCEdit og ta det for en tur.
Installere MCEdit
Gå over til MCEdit-nettstedet og ta tak i den nyeste versjonen for operativsystemet. Windows og OS X-brukere har det ganske enkelt: Bare ta tak i den nyeste binære og last den ned. Linux-brukere har det litt vanskeligere, de må bruke GIT-systemet for å laste ned og installere de nyeste binariene.
Installasjon for Windows og OS X-brukere utvider bare .ZIP-filen til stedet der de er valgt. Linux-brukere kan besøke Github-siden for MCEdit og følge instruksjonene der.
Når filene er hentet, kjør MCEdit-kjørbar for å komme i gang.
Bruke MCEdit for enkle redigeringer
Åpningsskjermbildet for MCEdit ser villedende ut enkelt gitt kraften til MCEdit-appen selv. Når du først kjører programmet, vil du bli møtt med en Spartansk lanseringsskjerm.
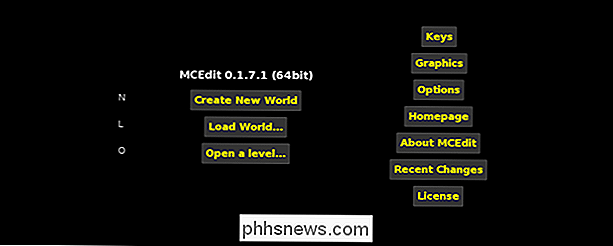
Du kan lage en helt ny verden å leke med, laste inn en verden (den åpner standard Minecraft / lagrer / kataloger på datamaskinen din) eller bruk "Åpne et nivå ..." -knappen for å velge et bestemt nivå.DAT-fil hvor det kan være plassert på datamaskinen din.
La oss laste opp det samme kartet vi brukte til å teste AMIDST-programmet og World Edit, slik at vi kan besøk på gamle Mooshroom Island igjen. Her er hva paret Mooshroom-øyer (nå koblet til broen vi bygget i World Edit-opplæringen) ser ut når de lastes i MCEdit.

Et par ting sannsynligvis skiller seg ut med deg umiddelbart. Først ser utsikten ut som en vanlig visning i Minecraft. For det andre er de mest populære verktøyene lagt ut i en hurtigtilgangs verktøylinje akkurat som de er i Minecraft. Selv om utsikten ser like ut og verktøyene er arrangert langs bunnen av skjermen, og du kan til og med flytte ved hjelp av WASD-tastene og musen, det er stort sett hvor likhetene avsluttes. Når alt kommer til alt kan du ikke bare fly under havet i Minecraft og se på grotte strukturer med letthet som du kan i MCEdit. Her er utsikten fra rundt 40 blokker under Mooshroom Island-broen.
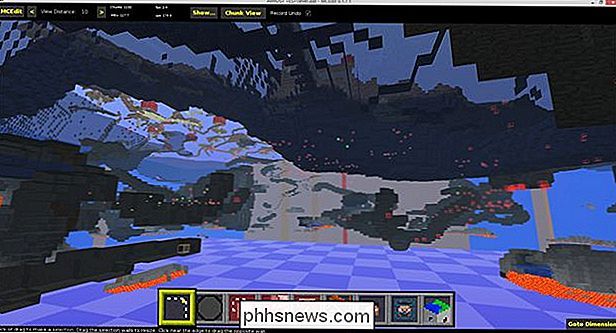
Det er en helt ny verden med kartredigering og utforskning når du har muligheten til å se på alle aspekter av verdens kartet fra alle tilgjengelige vinkler.
Du kan også bytte fra "Chunk View" til "Kartvisning" ved å bruke i verktøylinjen merket som sådan. På denne måten kan du raskt bytte fra å se spillet som en spiller for å se det fra en fugleperspektiv.
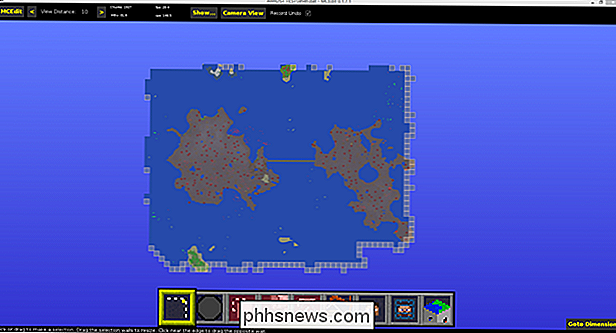
Hvis kartet ovenfor ser litt nysgjerrig på deg, er det fordi MCEdit bare laster biter som lastes inn i selve Minecraft-kartet . Husk at vi fant de to Mooshroom-øyene ved hjelp av AMIDST-verktøyet for å søke på kartet og deretter teleportere til plasseringen i spillet. Som sådan har bare biter rundt det området vi faktisk har undersøkt lastet.
Mens vi så på øyene i denne toppkonfigurasjonen, kom vi fram med en designidee. Hva om vi erstattet alt vannet i sjøen på den høyre øya med lava og deretter ga broen et sted å gå, som et slott eller tårn på venstre øya?
Den første forandringen, lavasjøen, er ganske enkel oppgave så la oss se på det først som et eksempel på den enkle (og tidsbesparende) redigering MCEdit kan hjelpe med. Først flyr vi over til sjøen i redigeringsprogrammet og velger det akkurat som vi valgte ting i WorldEdit ved å bruke markeringsverktøyet til å velge motsatte hjørner av rommet vi ønsker å jobbe med.
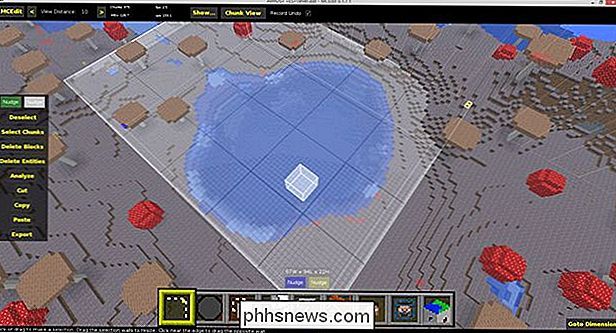
Husk at valget skal være 3D hvis du jobber med noe som en dam, så vær sikker på å fly rundt den og sørg for at du har gjort ditt valg dypt nok til å inneholde hele objektet du jobber med. Hvis du var noen få blokker kort på en hvilken som helst side, bruk "Nudges" -knappene rett over verktøylinjen for hurtig tilgang for å skjule grensene for ditt valg.
Når objektet er valgt, kan du utføre en rekke oppgaver på den . Du kan kopiere det, klippe det fra landskapet helt og til og eksportere det for å lagre for et annet kart (eller senere innføring i dette kartet). Vi skal gjøre noe litt enklere og tidsbesparende: blokk erstatning.
Velg det fjerde elementet på hurtigaksjonsverktøylinjen og trykk på "R" -tasten for å bytte det fra fyllnadsmodus til erstattingsmodus.
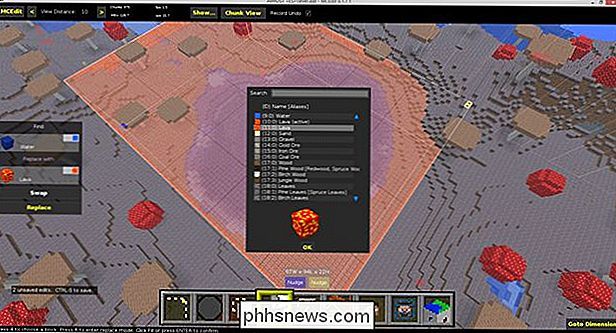
Velg "Vann" som det du vil finne og "Lava" som det du vil erstatte det med, og klikk på "Erstatt". Bruk ikke verktøyet for blokk ID-ID, og vær så bekymret for at hele utvalgsområdet vil da se ut som Lava, det vil bare finne og erstatte blokkene du spesifiserer.
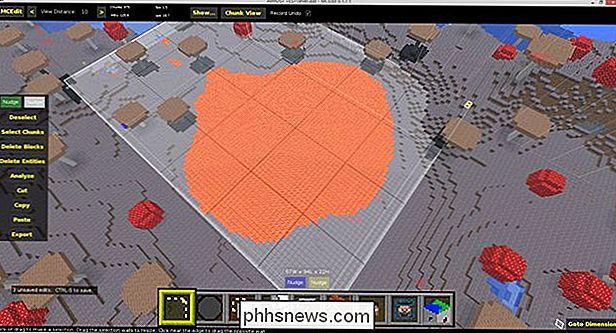
Boom! En gigantisk innsjø av Lava blokker, ingen svette kreves. Nå, hva med å få det gigantiske slottet på den andre øya? La oss være oppmerksom på et av de mer avanserte triksene i MCEdit arsenalen.
Importere Schematics med MCEdit
Husk "Export" -knappen fra forrige øvelse? Den enkle knappen lar deg eksportere alt du har bygget i Minecraft (og lastet inn i MCEdit) for å lagre, som et 3D-blåkopi, å dele med venner, sette inn i andre kart og ellers bevare.
Har ingen egenproduksjon for å jobbe med? Ikke noe problem, akkurat som Minecraft-fans deler tusenvis av kart, mods, ressurspakker og andre kreasjoner, de deler mest definitivt hauger med flotte skjemaer. Gå over til den passende navnet Minecraft-Schematics.net og ta en titt rundt. Mens de har alt fra romstasjoner til spill arenaer, er vi i markedet for et tradisjonelt gammelt trollkarlstårn for å plope ned på øya.
For det formål gjorde vi litt søk i kategorien "Towers" på Minecraft-Schematics og kom over dette nydelige lille middelalderske lyshuset som vi tror vil gjøre en smashing veiviserens retrett etter et lite interiørdesign.
For å laste skjematisk klikker vi bare på "Importer" -knappen i verktøylinjen (fjerde fra høyre, ser ut som en liten kran), og deretter velger du .SCHEMATIC-filen i dialogboksen for filvalg. Hvorvidt denne filen er lastet ned fra Internett eller lagret fra et av dine egne kart via "Export" -funksjonen, spiller ingen rolle.
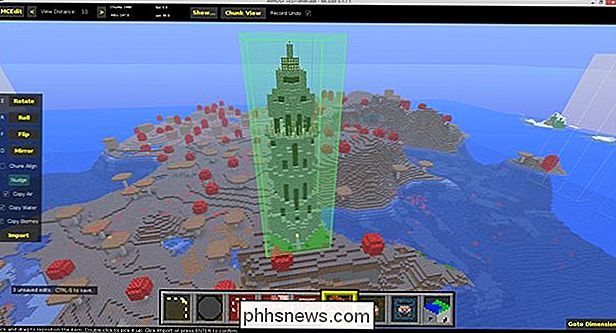
Med filen lastet inn i MCEdit kan du knuse den rundt, rotere den eller justere den på annen måte. Vi plukket toppen av denne bakken rett over fra broen og plopped den ned ved å klikke på "Importer" -knappen på venstre sidefelt for å fullføre redigeringen.

Etter at vi var ferdig med å plassere tårnet, gjorde vi litt opprydding ved å flytte markeringsboksen nede og fylle ut rommet under tårnet med smuss, noe som vil forvandle til myceliet som vokser i Mooshroom-biomet, akkurat som smuss i vanlige biomer blir til gress .
På dette tidspunktet kan vi fortsette å tinker i MCEdit, men la oss lagre arbeidet vårt og se hvordan det ser ut i selve spillet. For å lagre fremdriften, bruk "CTRL + S" eller klikk på "MCEdit" -knappen øverst til venstre og velg "Lagre." Lukk kartet med "CTRL + W" eller "Close" før du laster det inn i Minecraft.

Det skjedde bare å være natt da vi lastet opp kartsikkerhetskopien; perfekt for å beundre vårt nye fyr / tårn. La oss slå på lysene og ta en titt inni.

Så mye rom for aktiviteter; Vi vil definitivt ha det gøy å legge til gulv og fortryllende bord til denne tingen. Den beste delen er: Når vi er ferdig med å tilpasse tårnet til vår smak, kan vi lagre det ved hjelp av eksportfunksjonen og få en kopi av alt vårt harde arbeid. Selv om du aldri bruker MCEdit for noe annet enn å lage skjemaer, er det mer enn verdt å lære å bruke det bare for å sikkerhetskopiere skapelsene dine og muligheten til å importere dem der du vil.
Utvid din MCEditing Powers
Mens opplæringen vår her dekker å velge objekter, erstatte / bytte blokker, og importere skjemaer gir deg ganske mye å leke med, det klipper ikke overflaten av hva MCEdit kan gjøre.
Vi vil oppfordre deg til å lage en kopi av en av dine eksisterende kart og eksperimentere fritt med programmet på sikkerhetskopien. Bla Minecraft-Schematics.net for å finne fine skjemaer. Tilpass dem. Klone dem Les MCEdit-diskusjonsforumet og den massive 4-årige tråden på de offisielle Minecraft-forumene for å få ideer og se hvordan andre MCEdit-brukere løser sine designproblemer.
Til slutt tar du MCEdit-ferdighetene til et helt nytt nivå, sjekk ut samlingen av filtre her. Filtre er som Photoshop Actions; De gir deg mulighet til å automatisere komplekse oppgaver som skalerings terreng, bygge vegger som følger hellingenes skråninger, skape flytende øyer av stein og andre massive bedrifter.
Mellom spillets krefter som du får tildelt av WorldEdit og out-of -game redigering du får med MCEdit, vil du aldri ha behov for verktøy for å manipulere og omarbeide Minecraft World igjen.

Konverter Windows Directory til HTML Listing
Noen gang trenger du å lage en HTML-fil som viser alle filene og mappene i en bestemt Windows-katalog ? Sannsynligvis ikke noe du trenger å gjøre veldig ofte, men det kommer til nytte hver eneste gang.Hvis du for eksempel vil lage en liste over alle filer og mapper i en Windows-katalog og sende den til noen i et fint, lett å vise format. Ti

Slik legger du til programmer i Windows 7 Explorer-favorittlisten
Bruker du mye tid med Windows Utforsker? Ville det ikke være nyttig hvis du kunne starte favorittprogrammet ditt direkte fra Explorer-vinduet? Det er en enkel måte å legge til programmer i favorittlisten din i Utforsker. Vi har tidligere vist deg hvordan du legger til egne mapper i Favoritter-listen for rask tilgang til ofte brukte filer.



