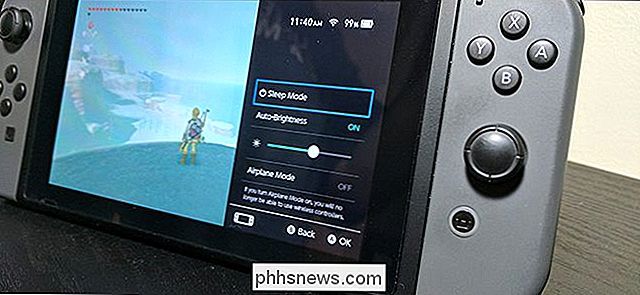Slik oppgraderer du til en større harddisk uten å installere Windows

Hvis du finner ut at den gamle harddisken brister i sømene og du vil oppgradere til en større, er det veldig enkelt å gjør det uten å miste dataene dine.
Dette er takket være en prosess som heter disk kloning . Kloning av harddisk betyr at du tar din gamle eksisterende stasjon og lager en eksakt, bit-for-bit kopi til en ny. Når du kobler den nye i, vil datamaskinen starte opp oppe uten å hoppe over et slag, og uten at du må installere Windows på nytt fra grunnen av. Dette kan oppnås med gratis programvare og vanligvis mindre enn en time av tiden din (kanskje mer hvis du flytter mye data).
RELATED: Slik overfører du Windows-installasjonen til en Solid State Drive
Denne guiden går ut fra at du oppgraderer til en større stasjon enn din nåværende. Hvis du flytter til en stasjon med mindre plass, som en SSD, vil du sjekke ut denne veiledningen i stedet, siden det er noen få trinn involvert i den prosessen.
Hva du Trenger du
Før du begynner, trenger du selvfølgelig den nye harddisken, men det er også noen andre ting:

En måte å koble begge harddiskene til datamaskinen din
. Hvis du har en stasjonær datamaskin, kan du vanligvis bare installere den nye harddisken din sammen med din gamle harddisk i samme maskin for å klone den. Hvis du bruker en bærbar PC, er dette vanligvis ikke mulig, så du må kjøpe noe som en SATA-til-USB-kabel (vist til høyre), som lar deg koble en harddisk til din bærbare via USB. Hvis du oppgraderer en mekanisk 3,5-tommers harddisk med roterende tallerkener, og du vil bruke en SATA-til-USB-kabel, må den ha en ekstern strømkilde. Noe som denne modellen skal være mer enn nok til å imøtekomme noen Du kan også installere den nye stasjonen i et eksternt harddiskhus før du starter overføringsprosessen, selv om det er litt mer tidkrevende.- A kopi av EaseUS Todo Backup . Den gratis versjonen har alle funksjonene vi trenger for å utføre oppgaven foran oss, så last ned den gratis versjonen og installer den som et annet Windows-program.
- En sikkerhetskopi av dataene dine. Selv om du ' Når du kopierer stasjonen igjen, anbefaler vi at du tar sikkerhetskopiering før du starter store, dataskrivende prosesser som denne. Se vår veiledning for å sikkerhetskopiere datamaskinen din, og sørg for at du har en fullstendig sikkerhetskopi av viktige dataene dine, før du fortsetter.
- En Windows-systemreparasjonsplate. Dette er et verktøy som bare er i bruk. På sjansen for at Master Boot Record blir ødelagt, vil du kunne pope på Windows-reparasjonsplaten og fikse det om noen minutter. Følg disse instruksjonene for Windows 7, og disse instruksjonene for Windows 8 eller 10. Ikke glem å skrive ut en kopi av vår guide for å reparere opplastingsprogrammet, slik at du er klar til å fikse det hvis du trenger det. Nei egentlig. Gjør det. Brenne den CDen og skriv ut den artikkelen - ha den på hånden, og redd det for å finne en annen datamaskin for å lage oppstarts-CDen på hvis du trenger det.
RELATED: 7 måter å frigjøre harddiskplass på Windows
Siden du gjør noe husholdning, kan dette også være en god tid å slette filer du ikke trenger. Et rent hus er et godt hus (eller harddisken, som det er tilfelle).
Slik kloner du harddisken med EaseUS Todo Backup
Med harddiskene plugget inn og klar til å gå, er det på tide å flytte videre til det store showet. Når du har installert EaseUS-applikasjonen, fortsett og kjør den, og velg deretter "Klone" øverst til høyre.
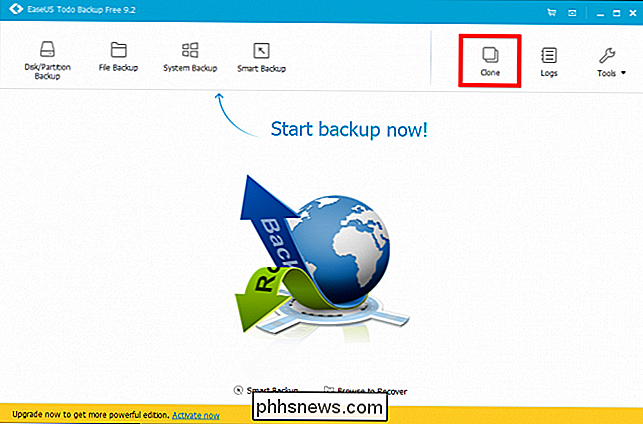
Vår systemstasjon har tre partisjoner: en liten oppstartspartisjon i fronten, vår hovedsystempartisjon i midt, og en liten gjenopprettingspartisjon på slutten. Vi vil klone hele disken, inkludert disse partisjonene, så merk av i boksen ved siden av diskens navn (i vårt tilfelle, "Hard Disk 2" og klikk på Neste. Pass på at du velger riktig stasjon! Det skal si "C : "Et sted på en av partisjonene.
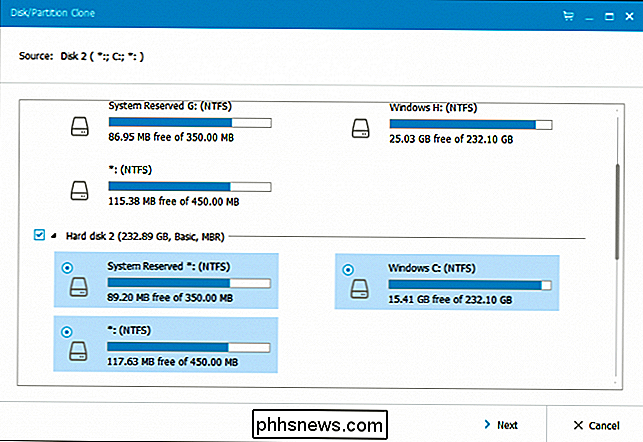
Å velge måldrevet skal være åpenbart. Det vil trolig være den store, tomme en (hvis stasjonen aldri har vært brukt før). Bare vær sikker på at du velger den rette, da dette vil slette alt som er på den stasjonen!
Plasser et merke ved siden av stasjonen og klikk på "Rediger" -knappen til høyre for den. Vi må gjøre en rask partisjonskontroll før du fortsetter.
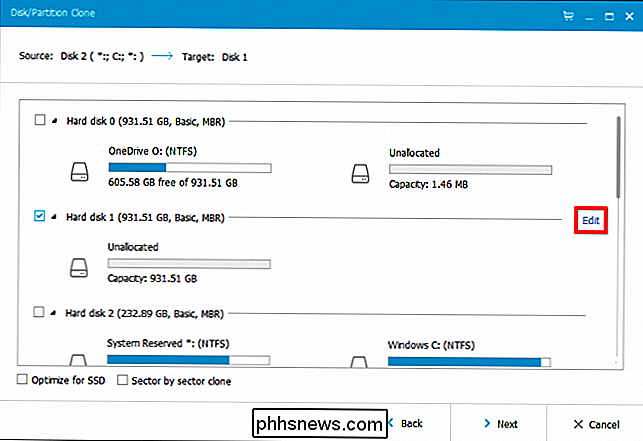
I vårt tilfelle er våre partisjoner ikke konfigurert ideelt. EaseUS-applikasjonen prøver å klone vår gamle stasjon ved å bruke samme størrelse partisjoner på vår nye stasjon, selv om vi flytter til en stasjon med mer plass! Så, vi må fikse det.
Husk at det er en liten gjenopprettingspartisjon på slutten av systempartisjonen. Akkurat nå står det opp mot Windows-partisjonen, og overlater over 700 GB ufordelt plass på slutten av stasjonen. Vi må velge den partisjonen og flytte den til slutten av harddisken vår. Bare klikk på den lille partisjonen og dra den helt til høyre. (Pass på at du flytter partisjonen, ikke endre størrelsen på den).

Nå kan vi velge systemstasjonen vår og utvide den for å fylle opp det nye ikke-allokerte rommet mellom slutten av systempartisjonen og begynnelsen av vår flyttede gjenopprettingspartisjon. Klikk og dra på kanten for å utvide (ikke flytte) partisjonen.
Hvis du flytter fra en mindre stasjon til en større, er det sannsynlig at du vil støte på dette problemet, så sørg for at du endrer størrelsen på partisjonene dine før du fortsett videre. Når du er ferdig, kan du klikke på "OK" for å fortsette.

Når alt sjekker ut og du er klar til å fortsette, fortsett og klikk "Fortsett" for å starte kloningsprosessen.
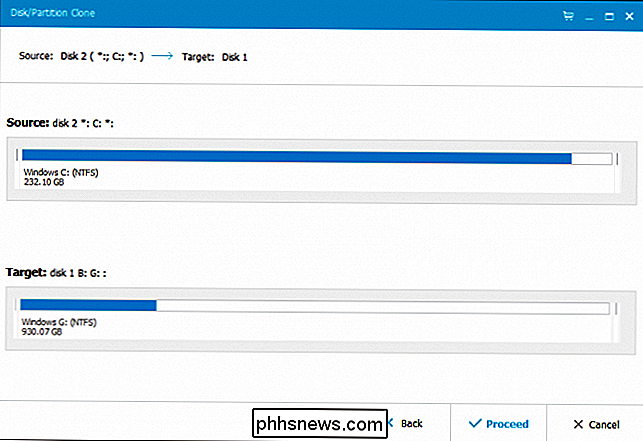
Hvor lang tid det tar vil avhenge av hastigheten på datamaskinen og stasjonene, samt hvor mye data du flytter. Dette kan ta alt fra ca. 15 minutter til over en time.
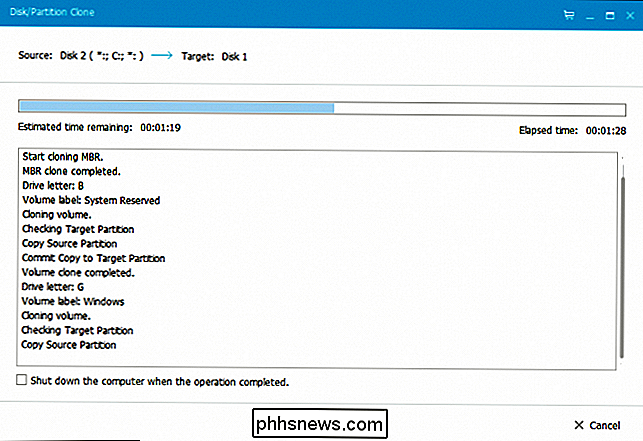
Vår operasjon tok litt over 50 minutter. Når du er ferdig, klikker du på "Fullfør" og den er ferdig.
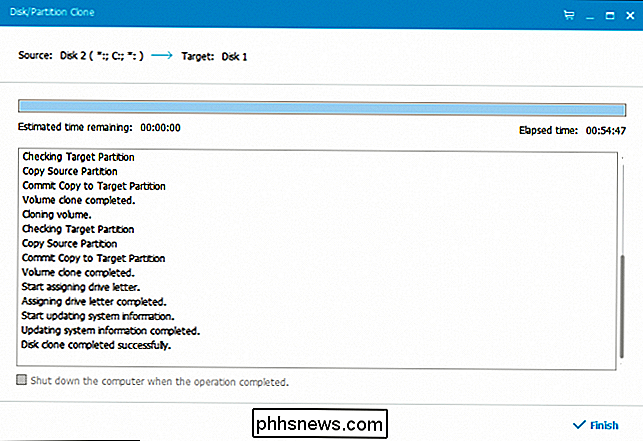
Oppstart fra den nye disken din
Nå er det på tide å peke datamaskinen til den nye systemstasjonen. På de fleste datamaskiner er dette ganske enkelt. Du trenger bare å slå av datamaskinen, ta den gamle stasjonen og sett den nye i samme stikkontakt. Koble datamaskinen til en sikkerhetskopi, og den bør starte opp som om ingenting skjedde.
RELATED: Slik starter du datamaskinen fra en disk eller USB-stasjon
Hvis du bruker en stasjonær datamaskin og holder begge stasjonene, ha noen valg. Du kan enten sette den nye stasjonen i den gamle stikkontakten og koble den gamle stasjonen på andre steder (slik at datamaskinen starter automatisk fra den nye automatisk), eller la den være der, og juster BIOS-innstillingene, slik at datamaskinen starter opp fra den nye stasjonen . enten fungerer.
Hvis du vil sjekke for at alt arbeidet som ønsket, høyreklikker du på C: -drevet og kontrollerer egenskapene igjen. Pass på at den har den riktige mengden plass - hvis ikke, startet datamaskinen sannsynligvis i den gamle stasjonen.
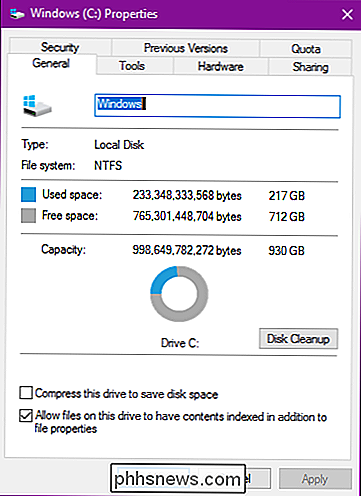
Se på alt det ledige rommet!
Det er det! Nå som den nye systemstasjonen er installert og fungerer, kan du gjøre med den gamle stasjonen som du vil. Bare vær sikker på at alt er copacetic før du sletter den gamle stasjonen eller slett noen av dataene.

Slik bruker du Slmgr til å endre, fjerne eller utvide Windows-lisensen
Windows-aktivering er designet for å være så idiotsikker som mulig, slik at Microsofts grafiske verktøy gjør det enkelt. Hvis du vil gjøre noe mer avansert som å fjerne en produktnøkkel, tvinge en elektronisk aktivering, eller utvide aktiveringstimeren, trenger du Slmgr.vbs. Dette kommandolinjeverktøyet er inkludert i Windows, og gir opsjoner utilgjengelige i standardaktiveringsgrensesnittet som er oppgitt på Oppdaterings- og sikkerhets-> Aktiveringsskjermbildet i Innstillinger-appen.

Slik deaktiverer du søkeloggen for iOS 10-spotlight
Spotlight-søk på iOS 10 husker nå dine tidligere søk. Hvis du trykker på søkelyset for Spotlight på iPhone eller iPad, ser du en liste over søk du har utført. Slik fjerner du den listen - eller skjul den helt. RELATED: Slik bruker du Spotlight Search på iPhone eller iPad Først åpner du appen Innstillinger på iPhone eller iPad og klikker på Generelt> Spotlight Søk.