Slik skjuler eller viser menylinjen automatisk i OS X El Capitan

Windows-brukere har muligheten til å skjule oppgavelinjen, men menylinjen i OS X er en konstant tilstedeværelse. Dette er ikke nødvendigvis dårlig fordi menylinjen ikke tar opp så mye plass. Hvis du vil gjemme det, kan du nå.
RELATED: Få tilgang til skjulte alternativer og informasjon med Mac-tilleggs-nøkkelen
Menylinjen er ganske allsidig. Du kan legge til nye kontroller til den, få tilgang til flere alternativer ved hjelp av "Alternativ" -tasten, og til og med flytte menylinjeikonene rundt ved å holde nede "Command" -tasten.
Det er viktig å merke seg at hvis du vil dra nytte av dette funksjon må du først oppgradere din OS X-installasjon til 10.11 El Capitan, som legger til ganske mange flotte nye funksjoner. En av disse nye funksjonene, som ikke har fått mye dekning, er muligheten til å skjule og vise menylinjen, en støtter ikke bare i OS X, men Macs generelt daterer seg til de tidligste versjonene av Mac System.
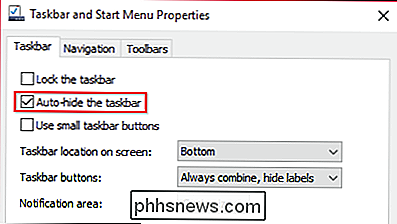
Windows-brukere har klart å skjule oppgavelinjen siden Windows 95, Mac-brukere har ikke.
Meningen er at menylinjen alltid forblir uansett hva du gjør på Mac-en din (med mindre du er ser på en video full skjerm eller spiller et spill). Selv om det ikke nødvendigvis tar opp massevis av vertikal plass, ville det være fint om du kunne ha alt, som du nå kan.
For å skjule og vise menylinjen automatisk, må du først åpne Macens systemvalg og klikk på "Generelle" innstillingene. Ikke mye har endret seg siden Yosemite, men det er tillegg av en ny funksjon rett under det mørke menylinjealternativet.
Dette nye alternativet "Skjul og vis menylinjen automatisk", når den er markert, vil gjøre akkurat som den sier.
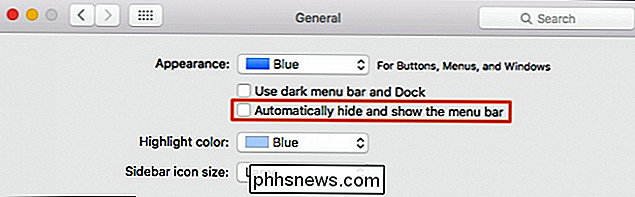
Det nye alternativet, som finnes under det mørke menyalternativet, er ganske enkelt og selvforklarende.
Så merk av i boksen, og du vil se at menylinjen straks trekker seg tilbake til toppen av skjermen.
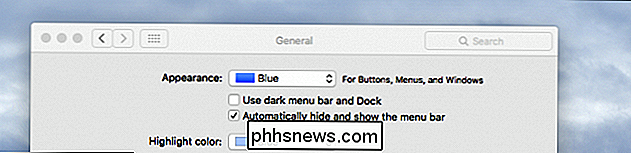
Øverst på skjermen på vår Mac, sans menylinjen.
For å få det tilbake, trenger du ganske enkelt å flytte pekeren til toppen av skjermkanten, og den kommer igjen magisk. Flytt musepekeren din bort og menylinjen vil igjen forsvinne. Hvis du ikke liker denne funksjonen, kan du bare gå tilbake til de generelle innstillingene og fjerne merket i boksen.
Vi håper du fant denne informasjonen nyttig. Hvis du har noe du vil legge til, for eksempel en kommentar eller et spørsmål, vennligst legg igjen tilbakemeldingene dine i vårt diskusjonsforum.

Bruk TVens skjulte "DIAL" -funksjon til å kaste Netflix og YouTube uten en Chromecast
Mange moderne smarte TV-er har støtte for den Chromecast-lignende DIAL-protokollen som er innebygd. Du kan kaste videoer til din TV fra YouTube og Netflix - på telefonen eller datamaskinen din - uten å få en Chromecast. Dette fungerer både med YouTube og Netflix-nettsteder på datamaskinen din og med mobilnettene YouTube og Netflix på en smarttelefon eller nettbrett.

Hvorfor ringer min telefon til seg selv?
Du hører at telefonen ringer og du ser ned for å se hvem den er, når du oppdager at ditt eget navn dukker opp som oppringer-ID. Kaller det deg selv fra fremtiden? Kanskje bare en feil med telefonen din? Sistnevnte er langt mer mulig, men det er også flere andre muligheter. Det er sannsynligvis en Spam Caller Her er det mest sannsynlige scenariet: Det er bare en spammer eller telemarketer som spoofer oppringer-ID.



