Konverter video til iPhone eller iPad Format
Har du noen videoer du vil kopiere til iPad eller iPhone for å se på nettet? iCloud er flott og fungerer veldig bra, men du kan selvsagt bare laste ned innhold som er tilgjengelig i iTunes Store.
Hvis du har noen hjemmevideoer eller nedlastede filmer som du vil ha på iPad eller iPhone, må du først konvertere dem til riktig format. Når du har gjort det, kan du sjekke ut innlegget mitt på hvordan du kopierer eller overfører filer til iPad.
Så hva er den enkleste måten å få noen video konvertert til riktig format? Etter min mening er HandBrake det beste programmet for å få jobben gjort. Det er åpen kildekode og fungerer på Mac, Windows og til og med Linux.
HandBrake gjør jobben super enkel ved å ha et sett med innebygde forhåndsinnstillinger for å konvertere video til bestemte formater for Apple TV, iPad, iPhone, iPod, etc.
Bruke HandBrake til å konvertere video
Når du laster ned og installerer HandBrake, ser du hovedgrensesnittet hvor du kan velge videoen ( Kilde ) og utdataformatet ( Forhåndsinnstillinger ).

Gå videre og klikk på Source- knappen, og velg deretter fra File eller Folder . På Windows og Mac kan du enkelt batch konvertere en hel masse videoer samtidig hvis du vil.
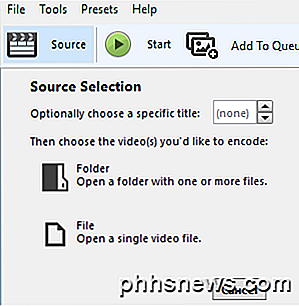
Når du velger en videofil, vil HandBrake skanne den og vise informasjon om videofilen.
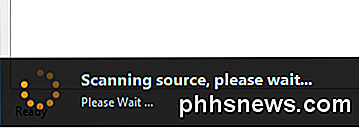
Før du starter konverteringen, må du kontrollere at du velger iPad eller iPhone fra forhåndsinnstillingene til høyre.
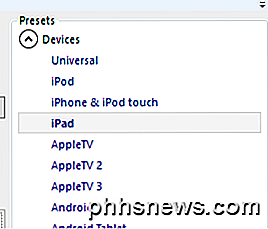
Verdiene for oppløsning av video og type kodek vil allerede bli valgt for deg når du velger en forhåndsinnstilling. Det eneste du må gjøre nå, er å starte konverteringen ved å klikke på Start- knappen. Du kan også klikke på Add to Queu e og deretter legge til flere videoer hvis du vil.
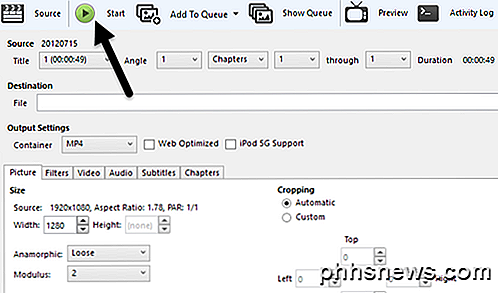
Hvis dette er første gang du bruker programmet, må du også velge en destinasjon for den konverterte filen. Som standard blir videoene konvertert til MP4-format ved hjelp av H.264-kodeken. Du kan se fremdriften nederst i HandBrake-vinduet.

Når du er ferdig, er filen klar. Du kan nå overføre denne filen til iPad ved hjelp av iTunes. Hvis du vil konvertere videoer til iPhone, følger du de samme trinnene, bare velg iPhone fra forhåndsinnstillingene. Hvis du er mer teknisk kunnskapsrik, kan du også klikke på fanene og manuelt justere innstillingene etter eget ønske.
Kopier fil til enhet ved hjelp av iTunes
For å få den konverterte videoen til iPad eller iPhone, åpner du iTunes og kobler enheten til med USB-kabelen. I iTunes klikker du på ikonet for enheten din øverst.
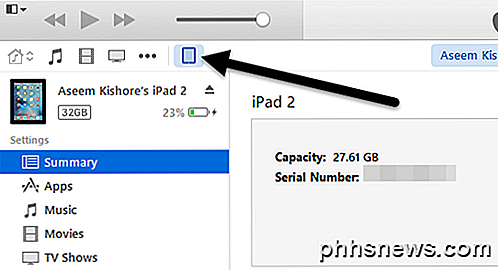
Nå i venstre sidefelt vil du se en seksjon som heter On My Devic e. Gå videre og klikk på Filmer under den overskriften.
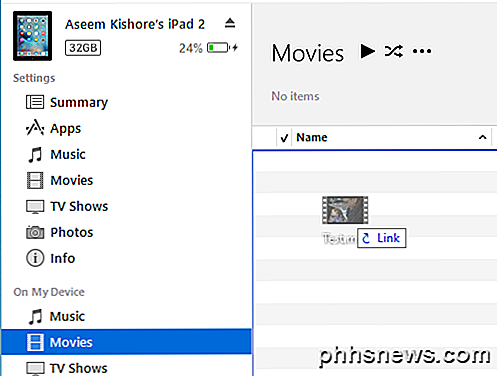
Åpne Explorer og finn videoen. Når du har det, bare dra og slipp det på høyre side av skjermen under Movies .
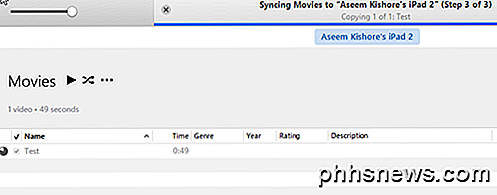
Fortsett, og klikk på Synkroniser- knappen nederst til høyre, og til slutt skal det begynne å kopiere over videofilen til iPad. Merk at hvis du allerede har synkronisert iPad eller iPhone til et annet iTunes-bibliotek, vil det gi deg en melding som ber om å slette og synkronisere den gjeldende enheten din. Bare klikk på Avbryt, og la den fortsette å synkronisere. Jeg var i stand til å kopiere filen over selv om iPad ble synkronisert til en annen datamaskin.
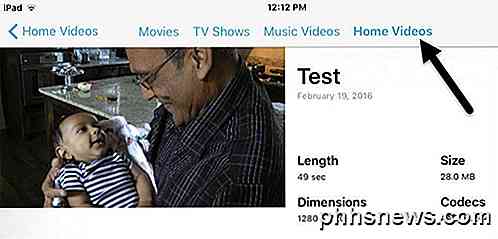
Til slutt, på iPad, gå videre og åpne Video- appen. Du bør se en ny kategori kalt Hjemmevideoer . Her finner du alle filmene du har synkronisert manuelt selv. Videoen skal spille perfekt så lenge den ble synkronisert med enheten. Hvis du har noen spørsmål, vær så snill å kommentere. Nyt!

Fiks for kan ikke fjerne eller slette nettverksskriver i Windows
Hvis du jobber på et kontor, har du sannsynligvis flere skrivere lagt til datamaskinen din, som er nettverksskrivere, dvs. ikke koblet direkte til datamaskinen. Men når du beveger deg rundt i firmaet eller skriverne dør ut, må listen ryddes opp hver eneste gang.Noen ganger når du prøver å slette en nettverksskriver, kan du få en melding fra Windows som sier " Kan ikke slette nettverksskriver " og det er det! Flott,

Slik bruker du programmerbare NFC-merker med Android-telefonen din
Android-maskinens NFC-maskinvare er for mer enn bare å overføre innhold og bruke mobile betalinger. Du kan kjøpe billige, programmerbare NFC-koder og få telefonen til automatisk å utføre handlinger når du berører dem. Du kan for eksempel plassere NFC-koder på nattbordet ditt, i nærheten av inngangsdøren, i bilen og på skrivebordet ditt på arbeid.



