Guide til Windows 10 Oppgavebehandling - Del II
I del I av denne serien snakket vi om hvordan du åpner oppgavebehandling og gikk over kategorien Prosesser, Detaljer og Tjenester. I denne andre delen skal vi gå over fanene Ytelse og apphistorikk.
I del III, snakker vi om oppstart og brukere faner.
Fanen Prestasjoner
Utførelsesfanen er trolig min favoritt i oppgavebehandling. Det lar deg se i sanntid hvordan beskattede dine ulike komponenter er. På toppen er CPU, som vil være standardvalg når du klikker på fanen.

I høyre rute ser du en graf over bruk og mye nyttig informasjon om prosessoren din. På toppen vil det gi deg navnet på CPU, som er en Intel Core i7-8700K i mitt tilfelle. Nederst og til høyre ser du baseklokkehastigheten, antall CPU-stikkontakter, antall kjerner, antall logiske prosessorer (hvis CPUen støtter hypertråd), om virtualisering støttes og størrelsen på CPU-en cacher.
Til venstre får du sanntidsutnyttelsen og sanntidshastigheten til prosessoren. Du vil også se totalt antall prosesser, tråder og håndtak. Over viser CPU-grafen samlet CPU-utnyttelse, men hvis du vil se hver enkelt kjerne, høyreklikker du bare på grafen, klikker på Endre graf til og klikker deretter på Logiske prosessorer .
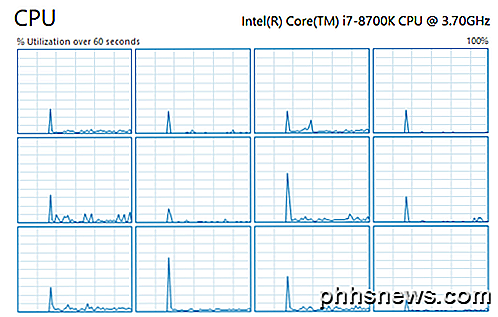
Hvis du klikker på Memory, får du en graf som viser hvor mye minne som er i bruk. På toppen, er den totale mengden minne installert på systemet (32 GB i mitt tilfelle).
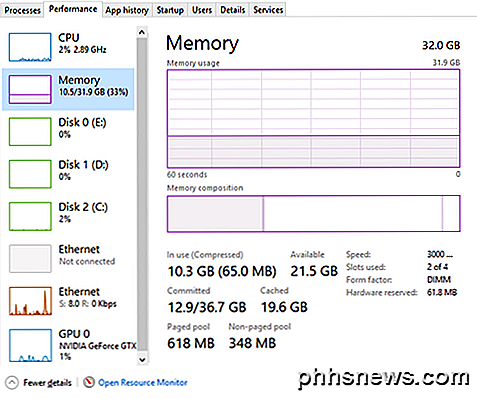
Du får også nyttig informasjon som minnets hastighet (3000 MHz for meg), hvor mange spor brukes (2 av 4) og formfaktoren (DIMM). Til venstre er en mengde tekniske detaljer om nøyaktig hvor mye minne som er i bruk og mengden av paged og ikke-paged minne. Sjekk ut denne artikkelen fra Microsoft hvis du vil vite mer om Paged Pool vs Nonpaged Pool-minne.
For disker, ser du en graf for hver harddisk du har installert på systemet ditt. I mitt tilfelle har jeg tre harddisker, så jeg har tre grafer (C, D, E). Nedenfor er grafen for systemstasjonen min (C).
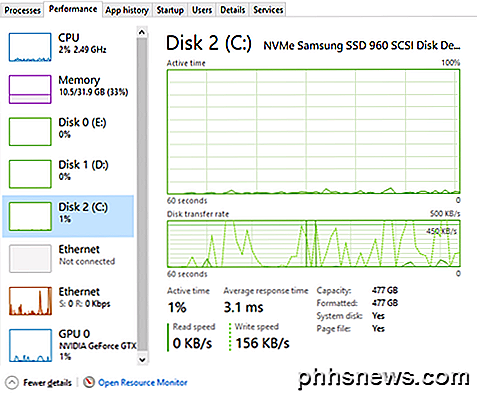
Det er ikke så mye info på denne kategorien annet enn diskmodellen / merkevaren, lese / skrivehastigheten, gjennomsnittlig svartid og diskstørrelse.
Hvis du har mer enn ett nettverkskort, ser du også flere Ethernet-grafer. I mitt tilfelle har jeg to nettverkskort, men bare en er tilkoblet.
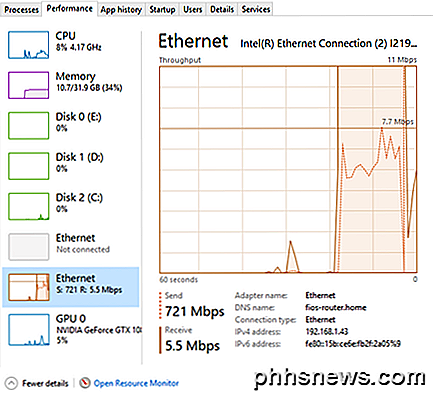
Ethernet-grafer er vanligvis ganske nakne med mindre du laster ned eller laster opp noe. Over, jeg startet en fart test, som var i opplastingsfasen da jeg fikk skjermbildet. Derfor sendes verdien på 721 Mbps. Det er verdt å merke seg at gjennomsnittsverdien øverst endres avhengig av hvor mye båndbredde blir utnyttet.
Til slutt, hvis du har et dedikert grafikkort, vil du også se en GPU-grafikk. Hvis du har flere grafikkort, får du flere grafer. Merket og modellen på kortet vil bli oppført øverst.
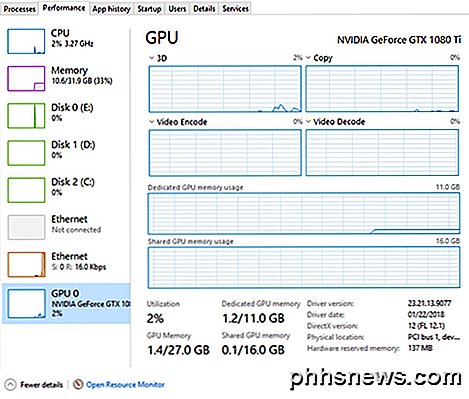
I bunnen får du informasjon om driverversjonen som er installert og versjonen av DirectX som støttes. Du får også informasjon om dedikert GPU-minne og delt minne. Grafene bryter også ned bruken av GPU etter oppgave: 3D, Copy, Video Encode og Video Decode.
Så det er et detaljert utseende på fanen Ytelse . I tilknytning til ytelsesfanen er fanen Apphistorikk.
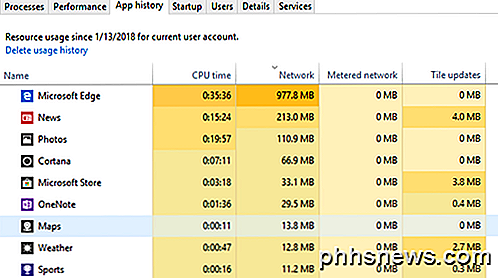
Windows 10 inneholder mange innebygde Windows Store-apper, og denne fanen vil vise deg informasjon om de aktuelle appene og alt du installerer selv. Denne kategorien er bare nyttig for å se hvilke apper som bruker mest CPU eller mest nettverksbåndbredde over tid. Klikk på kolonnens tittel for å sortere listen etter den kolonnen. Det er egentlig ikke mye annet du kan gjøre på denne kategorien. Høyreklikk bare lar deg bytte til appen, som i utgangspunktet vil åpne den, hvis den ikke allerede er åpen.
Det handler om det for fanene Ytelse og Apphistorie. I del III snakker vi om de siste kategoriene i oppgavebehandleren. Nyt!

Slik bruker du smarttelefonen som mus, tastatur og fjernkontroll for PCen din
En mus og tastatur er ikke alltid den mest praktiske måten å styre en PC på, spesielt et mediasenter PC du styrer fra sofaen. Du kan prøve å styre skrivebordet ditt med en spillkontroll, men smarttelefonen vil også gjøre trikset. Dette gjøres mulig gjennom en smarttelefon-app og PC-appkombinasjon som heter Unified Remote.

To ting du bør gjøre etter å ha kjøpt en ny PC-skjerm
Selv om skjermer i stor grad er en plug-and-play-enhet, er det mer å sette opp en ny skjerm enn bare å koble den inn og slå den på . Les videre når vi viser en medleser hvordan du skal kontrollere kvaliteten på den nye skjermen, og få den til å gi det beste ansiktet fremover. Kjære Hvordan-til-Geek, Jeg har nettopp kjøpt en helt ny skjerm etter mange år med å bruke en snuskete midt -2000-årig LCD-panel.



