Hva er "Siste BIOS-tid" i Windows-oppgavebehandling?

Oppgavebehandling i Windows 10 viser PC-en din "Siste BIOS-tid" på oppstartsfanen. Her er hva dette tallet betyr, og hvordan du reduserer det slik at PCen støtter deg raskere.
Hva er "Siste BIOS-tid"?
RELATERT: Hva gjør en PCs BIOS, og når skal jeg bruke den?
Tallet "Siste BIOS-tid" er hvor lang tid det tok for datamaskinens BIOS (eller, mer nøyaktig, datamaskinens UEFI-firmware) for å initialisere maskinvaren før den begynner å starte Windows når du starter datamaskinen.
Når datamaskinen starter opp, laster den UEFI-fastvaren (ofte referert til som "BIOS") fra en brikke på hovedkortet. UEFI-fastvaren er et lite program som initierer maskinvaren din, bruker ulike maskinvareinnstillinger, og fjerner deretter kontrollen til operativsystemets oppstartslaster, som støtter Windows eller hvilket annet operativsystem PCen din bruker. UEFI-fastvarens innstillinger og enhetene det forsøker å starte opp fra, kan tilpasses på datamaskinens UEFI-firmwareinnstillingsskjerm, som ofte nås ved å trykke på en bestemt nøkkel, som Del, Esc, F2 eller F10-tastene - ved starten av oppstartsprosess.
UEFI-fastvaren kan vise en logo levert av PCen eller hovedkortprodusenten under denne delen av oppstartsprosessen. Det kan også skrive ut meldinger om oppstartsprosessen på skjermen eller bare vise en svart skjerm til Windows starter oppstart.
Med andre ord er "siste BIOS-tid" hvor lang tid det tok før PCen startet før den begynte Starte Windows.
Slik ser du din siste BIOS-tid
RELATED: Slik lager du Windows 10-PC-oppstarten raskere
Du finner denne informasjonen på Oppstart-fanen i Oppgavebehandling. For å få tilgang til det, åpner du oppgavebehandling ved å høyreklikke på oppgavelinjen og velge "Oppgavebehandling" eller trykke Ctrl + Shift + Escape og klikk på "Oppstart" -fanen. Hvis du ikke ser oppstart-fanen, klikker du på "Flere detaljer" nederst i vinduet.
Du vil ikke alltid se denne informasjonen på hver datamaskin. Microsoft gir dessverre ingen offisiell dokumentasjon på denne funksjonen, men det ser ut til at den bare fungerer hvis du bruker en datamaskin med UEFI-firmware. Den PC-en må også bruke UEFI-oppstartsmodus i stedet for den eldre BIOS-kompatibilitetsmodusen. På datamaskiner som ikke oppfyller dette kravet, vil det øverste høyre hjørnet av Oppstart-fanen bare være tomt.
Denne funksjonen ble først introdusert i Windows 8 som en del av den nye Oppgavebehandling, slik at du ikke ser det- eller Startup-fanen på Windows 7.
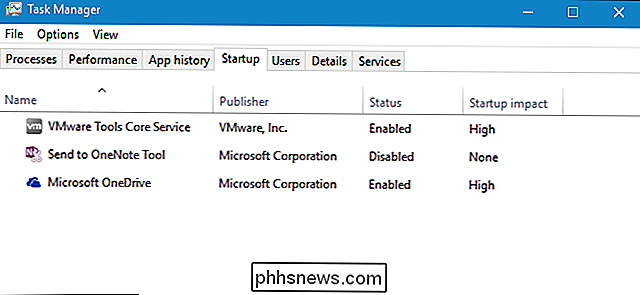
Slik reduserer du din siste BIOS-tid
RELATED: PSA: Ikke avslutt datamaskinen, bruk bare hvilemodus (eller dvalemodus)
Du skal Få aldri denne gangen til 0,0 sekunder. Hvis du gjør det, er det en feil og din UEFI-firmware rapporterer ikke tiden riktig. UEFI-fastvaren vil alltid ta litt tid å initialisere maskinvaren ved oppstart. Hvis du vil at datamaskinen skal være klar raskere når du trenger det, er det best å sette den i dvale i stedet for å slå den ned.
Den siste BIOS-tiden skal være et ganske lavt antall. På en moderne PC er noe rundt tre sekunder ofte normalt, og noe mindre enn ti sekunder er sannsynligvis ikke noe problem. Hvis datamaskinen tar lang tid å starte opp og du ser et høyt tall, for eksempel, et tall over 30 sekunder, som kan tyde på at noe er feil i UEFI-fastvareinnstillingene, og at PCen kan starte opp raskere.
Du kan ofte barbere Av en tid ved å justere innstillingene i UEFI-fastvaren, selv om innstillingene du har tilgjengelig, avhenger av maskinens maskinvare. For eksempel kan du kanskje stoppe PCen din fra å vise en logo ved oppstart, selv om det bare kan barbere seg av 0,1 eller 0,2 sekunder. Du vil kanskje justere oppstartsrekkefølgen, for eksempel hvis UEFI-firmware venter fem sekunder mens den prøver å starte opp fra en nettverksenhet ved hvert oppstart, kan du deaktivere nettverksstart og redusere den siste BIOS-tiden vesentlig.
Deaktivering Andre funksjoner kan også hjelpe. Hvis datamaskinen din ser ut til å kjøre en minnetest eller en annen type POST-prosess (Power-On Self Test) ved hvert oppstart, vil deaktiveringen av den siste BIOS-tiden reduseres. Hvis datamaskinen har maskinvare, bruker du ikke-som en PS / 2-port og FireWire-kontroller når du bare bruker USB-enheter. Du kan deaktivere disse maskinvarekontrollene i BIOS og kanskje barbere av et sekund eller to.
Selvfølgelig, hvis du har et eldre hovedkort, kan det bare være sakte, og oppgradering vil være det eneste som reduserer den siste BIOS-tiden.
Vær oppmerksom på oppstartsprosessen, da det kan gi deg en indikasjon av hva UEFI-firmware gjør i stedet for å starte opp raskt. Du vil kanskje undersøke datamaskinens håndbok for mer informasjon om alternativene som er tilgjengelige i UEFI-fastvaren. Eller, hvis du bygget din egen PC, undersøke hovedkortets håndbok.

Hva er Linux fstab-filen, og hvordan fungerer det?
Hvis du kjører Linux, er det sannsynlig at du har behov for å endre noen alternativer for filsystemene dine. Å bli kjent med fstab kan gjøre hele prosessen enklere, og det er mye enklere enn du tror. Hva er Fstab? Fstab er operativsystemets filsystemtabell. Hvis du vil ha en gjennomgang av filsystemer, må du sjekke ut vår andre artikkel, HTG Forklarer: Hvilket Linux-filsystem bør du velge?

Fem Nest-termostatinnstillinger Tweaks som kan spare deg for penger
Smarte termostater er ikke bare praktiske, men de kommer også med en håndfull innstillinger som kan spare penger. Nest-termostaten er en av de mest populære alternativene, og den kommer med en hel håndfull innstillinger som du bør dra nytte av hvis du ønsker å ringe ned bruksregningen din. Til tross for markedsføringen vil ikke smarte termostater spare deg mer penger enn en vanlig programmerbar termostat, men de er enklere å sette opp og programmere.



