Slik kjører du en enkel, lokal Minecraft-server (med og uten mod)

Selv om det er enkelt nok å dele et Minecraft-kart med andre lokale spillere på nettverket, er det fint å kunne kjøre en dedikert server slik at folk kan komme og gå uten at den opprinnelige spillverten laster opp Minecraft. I dag ser vi på hvordan man kjører en enkel lokal Minecraft-server både med og uten mods.
Hvorfor kjøre en Minecraft Server?
En av de mest frustrerende elementene i Minecraft lokale multiplayer-opplevelse (både for PC og PE-utgaven) er at den opprinnelige spillverten må være aktiv for å få tilgang til tidligere kreasjoner. Hvis det for eksempel er to foreldre og to barn som spiller Minecraft i en husstand, og de tilbringer et par timer en helg som jobber med en stor struktur hostet av Kid # 2, så når som helst noen ønsker å jobbe på den verden / strukturen igjen, trenger de Kid # 2 for å skyte opp spillet sitt og dele det med alle andre ved å åpne det til LAN. Faktor i at hver verden er lokalisert på hver egen datamaskin, og plutselig blir det en reell problem for mer enn en person å jobbe på et gitt kart.
En mye mer effektiv måte å gjøre ved å gjøre ting, er å være vert for en frittstående server på det lokale nettverket. På denne måten kan spillere komme og gå som de ønsker uten at noen trenger å logge inn og dele sin verden. Enda bedre kan du være vert for en Minecraft-server på en maskin som ikke er velegnet til å spille Minecraft (vi har kjørt beskjedne Minecraft-servere av små Raspberry Pi-bokser uten problemer).
La oss ta en titt på hvordan Sett opp en enkel Minecraft-server både med og uten mods.
Sette opp en enkel Vanilla Minecraft Server
Det er to måter å nærme seg med å installere den enkle Vanilla Mojang-leverte Minecraft-serveren. En metode er veldig Windows-sentrisk som du bare laster ned en. EXE-fil og kjører den, med et praktisk lite grafisk brukervindu. Denne metoden hjelper ikke nødvendigvis OS X og Linux brukere, så vi skal bruke .JAR-basert metoden som vil bidra til å utvide prosessen på tvers av alle plattformene, med bare svært små tweaks som er nødvendige for å skifte mellom operativsystemer.
Den første rekkefølgen av virksomheten er å laste ned den offisielle Minecraft server JAR filen. I følge denne opplæringen er versjonen 1.7.10. Du finner den nederst på den offisielle Minecraft.net nedlastingssiden. Uavhengig av operativsystemet, vil du ha .JAR-filen.
Når filen er ferdig nedlasting, flytt .JAR-filen til et mer permanent sted. Vi plasserte filen i en HTG Test Server /. Du kan plassere det hvor som helst du vil, men merk det klart, plasser det et sikkert sted, og vær oppmerksom på at når du kjører .JAR-filen, lastes alle serverrelaterte ting ned / pakkes ut i mappen .JAR er plassert i, så ikke Ikke plasser det på et sted som en stasjonsrot eller en hjemmemappe.
Kjør serveren for første gang ved å kjøre følgende kommando ved kommandoprompten fra katalogen .JAR-filen er plassert i, selvfølgelig:
Windows: java -Xmx1024M-Xms1024M -jar minecraft_server.1.7.10.jar nogui
OS X: java -Xms1G -Xmx1G -jar minecraft_server. 1.7.10.jar nogui
Linux: java-Xms1G-Xmx1G -jar minecraft_server. 1.7.10.jar nogui
Kommandoene ovenfor vil utføre Minecraft-server JAR-filen. Kommandoen kjører Java, tilordner 1 GB minne / 1GB maks, indikerer at filen er en JAR, heter JAR, og indikerer at ingen GUI er nødvendig. Du kan justere de tildelte / maksimale minneverdiene oppover hvis du finner det nødvendig å gjøre det for spesielt store verdener eller servere med mange spillere (for eksempel under et LAN-parti), men vi anbefaler ikke å senke minneverdiene.
Hvis du trenger hjelp med å installere Java på Linux, oppretter en snarvei for lanseringsprosessen på OS X eller et annet OS-spesifikt problem, vil vi oppfordre deg til å sjekke ut den detaljerte veiledningen for å starte JAR-filen på den offisielle Minecraft wiki
Første gang du kjører serveren, ser du en melding som følgende:
[Servertråd / INFO]: Starte minecraft server versjon 1.7.10
[Servertråd / INFO]: Lasteregenskaper
[Servertråd / WARN]: server.properties eksisterer ikke
[Servertråd / INFO]: Genererer nye egenskaper-filer
[Servertråd / WARN]: Mislyktes å laste eula.txt
[Server tråd / INFO]: Du må godta EULA for å kunne kjøre serveren. Gå til eula.txt for mer info.
[Servertråd / INFO]: Stoppserver
Dette er helt normalt. Se i serverkatalogen for EULA.txt-filen, åpne den, og rediger oppføringen "eula = false" til "eula = true" for å indikere din avtale med Mojang-serverens brukeravtale. Lagre og lukk dokumentet. Kjør serverkommandoen igjen. Du kan kjøre den med eller uten "nogui" -taggen, avhengig av dine behov / ønske. Hvis du kjører det med "nogui" -taggen, vil serverutgang og kommandobrensesnitt forbli i terminalvinduet du lanserte kommandoen i:
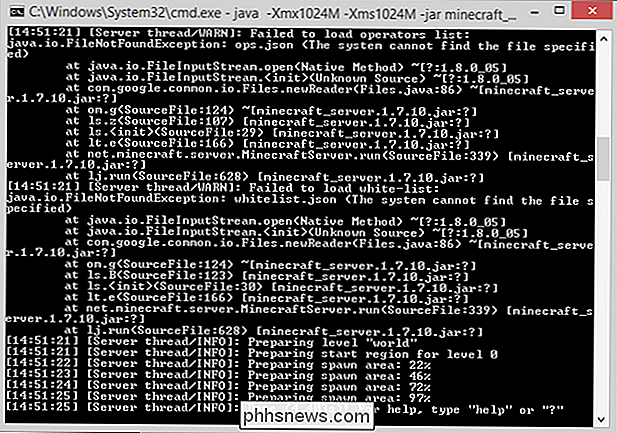
Hvis du fjerner merket "nogui", åpnes et GUI-vindu og gir en renere og enklere å administrere serveropplevelse:
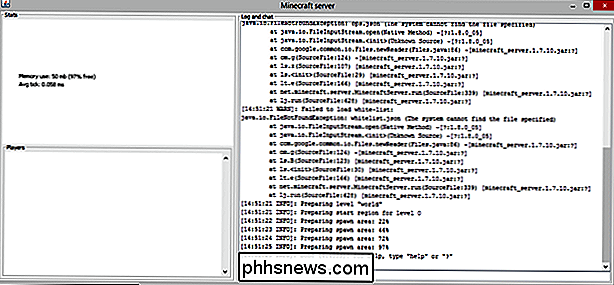
GUI-grensesnittet viser deg nøyaktig hva du vil se i terminalvinduet i den store høyre ruten, samt et statistikkvindu øverst til venstre og en liste over øyeblikket logget- i spillere nederst til høyre. Med mindre du kjører serveren på en ressursbelastet maskin (eller en hodeløs enhet som en medieserver eller Raspberry Pi), anbefaler vi at du bruker GUI.
Under andre runde av serveren, etter at du aksepterte EULA, ble det lagt til flere filer blir lastet ned og standardverdenen er generert. Standardverdenen er lokalisert i / world / og ser mye ut som en vanlig gammel /.minecraft/saves/[someworldname]/ mappe fra vanlig Minecraft (faktisk er det). Du kan spille på den tilfeldig genererte verden, eller du kan slette innholdet i / world / og erstatte det med innholdet i et lagret spill fra en frittstående kopi av Minecraft eller en verden som du har lastet ned fra Internett.
La oss bli med på vår ferskmynte server og se hvordan det ser ut. For å bli med i spillet må du være på samme LAN som vertsdatamaskinen, og du må vite IP-adressen til vertsdatamaskinen.
Med IP-adressen i hånden, brann opp Minecraft, klikk Multiplayer fra hovedmenyen og legg til den nye serveren eller bruk direktekoblingsfunksjonen. Hvis du trenger hjelp med noen av disse alternativene, kan du se Koble til eksterne servere i Lessonraft Multiplayer Servers-leksjonen fra vår forrige veileder.

Her er vi på den splitter nye serveren. Alt ser bra ut og verden lastes jevnt. En ting du vil merke umiddelbart er at spillet er i overlevelse modus. Dette er serverstandarden, men vi viser deg hvordan du endrer det på et øyeblikk.
På serverens side ser du en strøm av meldinger i konsollvinduet når ting skjer på det: spillere bli med, spillere dør, spiller kommunikasjon og andre merknader. I tillegg kan du bruke serverkommandoer både i konsollvinduet og hvis du er en OP eller "operatør" på serveren. Det er dusinvis av kommandoer, mange av dem er ganske uklare og sjeldent brukt. Du kan lese hele kommandolinjen på Minecraft wiki, men vi vil markere de som er mest relevante for å få serveren din oppe i tabellen nedenfor.
Merk : Hvis du skriver inn kommandoen i serverkonsollvinduet trenger du ikke den ledende "/" men du gjør det hvis du skriver det inn i chatvinduet som en spiller på serveren.
| / defaultgamemode [s / c / a] | Bytter serverens Standard modus for nye spillere mellom Survival, Creative og Adventure moduser. |
| / vanskelighetsgrad [p / e / n / h] | Skifter vanskelighetsnivåene mellom fredelig, enkel, normal og hard. |
| / spillmodus [s / c / a] [spiller] | Det samme som / standardgamemode unntatt på spilleren. |
| / list | Viser alle gjeldende spillere. |
| / (de) | / lagre- (alle / på / av) |
| "alle" sparer verden umiddelbart, "på [spiller] / deop [spiller] | Gir navngitte spillernes operatørrettigheter (eller fjerner dem). "Slår på verdenssparing (dette er standardstatus), og" av "slår automatisk av. Best å forlate dette alene med mindre du ønsker å tvinge en umiddelbar lagring for å sikkerhetskopiere arbeidet med kommandoen / save-all. |
| / setworldspawn [x y z] | Angir spissen for alle spillere som kommer inn i verden. Med ingen koordinater setter den stedet den utførende operasjonen står på, med argumenter som den tildeler spissen peker til koordinatene. |
| / spawnpoint [spiller] [x y z] | Det samme som verdensspillet, men for enkelte spillere; lar deg sette et unikt spawnpoint for hver spiller. |
| / stopp | Slår serveren nede. |
| / tidsinnstilling [verdi] | Endrer spilletiden; vil akseptere "dag", "natt" eller en verdi fra 0 til 24000, hvor referanse er 6000 kl. 12.00 og 18000 er midnatt. |
| / tp [målspiller] [destinasjon] | Teleports-spiller. Første argument må alltid være målspilleren. Det andre argumentet kan være en annen spiller (send spiller A til B) eller x / y / z koordinater (send spiller A til sted). |
| / vær [klare / regn / torden] | Endrer været. I tillegg kan du legge til et annet argument for å endre været i X antall sekunder (hvor X kan være mellom 1 og 1.000,00). |
Dette er de mest umiddelbart nyttige kommandoene for å kjøre en liten hjemmeserver. Det er flere kommandoer som er nyttige hvis du åpner hjemme serveren for offentlig eller semi-offentlig bruk (for eksempel / spark og / forbud), men som vanligvis ikke er nødvendige for privat bruk.
Nå som vi har lansert vår private hjemme server, kan du kanskje lure på (spesielt etter alle leksjonene viet til dem) hvordan vi kan injisere noen fantastiske mods i serveren vår. Neste stopp, server modding.
Konfigurere en enkel Modded Minecraft Server
Som du enkelt kan injisere Forge mod loader inn i en frittstående Minecraft installasjon, kan du enkelt injisere Forge mod loader i Minecraft serveren.
Du kan Gjenbruk det samme installasjonsprogrammet du brukte til Forge i den forrige moddingveiledningen; bare gjenta det (det spiller ingen rolle om du bruker .EXE eller .JAR) og juster innstillingene som sådan:
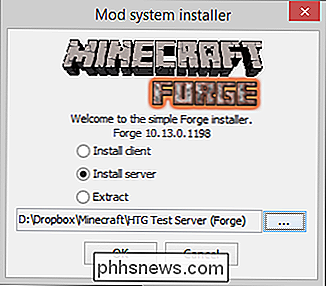
Velg "Installer server" og pek det på en ny katalog. Du trenger ikke å installere en server, og deretter installere Forge, som du må installere Minecraft, og deretter installere Forge som vi gjorde i klient-sideveiledningen.
Note : Hvis du hoppet ned til denne delen fordi du var så spent på mods på serveren din, vil vi likevel oppfordre deg til å lese den forrige delen, ettersom flere av trinnene er identiske, og vi gjentar dem ikke helt i detalj for denne delen av opplæringen.
Gi det et minutt å laste ned både serveren og Forge-filene, og besøk deretter installasjonsmappen. De neste trinnene vil se mye ut som Vanilla Minecraft serveroppsett.
I mappen kjører du "forge. *. Universal.jar" -filen med nøyaktig samme kommando du brukte, basert på operativsystemet fra vaniljen installasjonsdelen av denne opplæringen.
Serveren kjører og stopper, og indikerer som det gjorde i forrige avsnitt som du må godta EULA. Åpne den nyopprettede EULA.txt og rediger "false" til "true" akkurat som forrige gang.
Kjør serveren igjen for å bekrefte at alt er riktig installert og bare for ekstra godt mål, bli med i verden. Husk at når du blir med i verden, må du bli med en endret klient (vanilje klienter kan ikke bli med modded servere). Bli med en tilsvarende versjonstall installasjon av Minecraft with Forge installert, men uten noen mods lastet, som vil speile serverens tilstand.
Alt ser bra ut. Vi sprang selv i nærheten av en landsby, noe som alltid er morsomt. La oss vise disse landsbyboerne hvordan å feste ved å gyte en portal til en magisk dimensjon.

Ingen avtale; Vi kastet bare en diamant i en pølse og alle landsbyboerne stirrer på oss som om vi har mistet tankene våre. Vi kan ha Forge installert, men vi mangler komponenten som gjør at magien skjer: Twilight Forest mod.
Nå som vi vet at Forge er installert riktig, er neste trinn å installere modene vi ønsker. Prosessen er veldig enkel. Du må bare sørge for at mod .JAR-filen (i dette tilfellet Twilight Forest mod) ligger i både / mods / mappen for den nye Forge-serveren og / mods / mappen for Minecraft-klienten du blir med i serveren.
Avslutt Minecraft-klienten og stopp serveren med "stop" -kommandoen, kopier filene og start serveren på nytt. Deretter kan du starte klienten på nytt og bli med på serveren.

Ord kan ikke uttrykke skuffelsen vi følte da landsbyboeren falt i den nyskapede Twilight Forest-portalen, og klarte ikke å teleportere til skogen. Vi må gå i hans sted.

Portalen endte opp med å være rett ved siden av et slott. Seriøst kan dette være det heldigste kartet frøet noensinne: Vi startet ved siden av en landsby i Overworld, laget en portal der, og endte ved siden av et slott i Twilight Forest (hvis du spiller med Twilight Forest på 1.7. 10 (eller andre 1,7. * Versjoner) frøet er: 1065072168895676632)!
Ekstra tweaks og triks for serveren din
På dette tidspunktet er du klar til å rocke, enten med eller uten mods, avhengig av hvilken smak du har installert . Det betyr imidlertid ikke at du er ferdig tinkering med serveren din. La oss gå over noen ekstra ting du kan gjøre for å forbedre serveropplevelsen.
Flere Mods
Du kan alltid installere flere mods. Husk at flere mods krever flere CPU / GPU / RAM ressurser. Vær nøye med modsene du installerer, fordi alle som knytter seg til serveren din, må ha de mods installert også. Generelt sett skal / mod / mappen til klienten og / mod / mappen på serveren være speil av hverandre.
Trenger du ideer for gode server mods? Slå opp ressursene som er oppført i delen "Hvor finner man Mods?" I Minecraft Modding-veiledningen.
Åpne serveren din til eksterne spillere
Hvis du vil spille med personer utenfor ditt lokale nettverk, kan du sette opp port videresending slik at spillere utenfor hjemmenettverket ditt kan få tilgang til serveren. De fleste hjemme bredbåndsforbindelser kan enkelt støtte mange spillere. Fordi serveren ikke har et passordsystem, vil du kanskje vurdere å opprette en hviteliste på serveren. Bruk kommandoen og parametrene / hviteliste [på / av / liste / legg til / fjern / last inn] [spillnavn] for å justere og vise vitlisten.
Finjustering med Server.Properties
Inne i server mappe finner du en fil med navnet server.properties. Hvis du åpner denne filen i et tekstredigeringsprogram, finner du en enkel konfigurasjonsfil som kan redigeres manuelt. Mens noen av disse innstillingene er tilgjengelige via server / in-game kommandoer, er mange av dem ikke.
Ved hjelp av enkle sanne / falske eller numeriske veksler kan du tillate spillere å fly under overlevelsesmodus, slå av The Nether, juster serveren timeout-innstillinger, og en rekke andre variabler. Mens mange av innstillingene er ganske selvforklarende, krever noen få en mer inngående forståelse av den involverte variabelen. Sjekk ut denne detaljerte sammenbruddet av server.properties-variablene.
Væpnet med en server, modded eller på annen måte, trenger du ikke lenger å bekymre deg for å sørge for at den rette personen er på nett til rett tid for å få tilgang til din verden ( og du kan enkelt dele verden over hele husstanden eller med venner over hele landet).

Slik strekker du Netflix til TVen din
Alle jeg kjenner ganske mye har en Netflix-konto. Det er ganske latterlig hvis du ikke gjør det! For en liten månedlig avgift får du tilgang til tonnevis av streaming filmer / TV-programmer, pluss at du kan få alle nye filmer via DVD eller Blu-ray.Uansett er poenget ikke å rose Netflix, men å lære deg hvordan du får Netflix-strømmer på HDTV. Heldigvi

Lag Facebook på Android Åpne koblinger i standard nettleser
Facebook-brukere har kanskje lagt merke til en nylig endring i mobilappen sin. Når du klikker på en kobling, åpnes den nå i Facebook, i stedet for din foretrukne, standard nettleser. Dette er veldig irriterende; Slik endrer du det på Android. Facebook hevder at "koblinger åpnes raskere", men de gjør det ikke.



