Slik legger du til en nedtrekksliste til en celle i Excel

Nedtrekkslister er svært nyttige datainnleggsverktøy vi ser omtrent overalt, og du kan legge til egendefinerte nedtrekkslister til dine egne Excel regneark. Det er enkelt, og vi vil vise deg hvordan.
Nedtrekkslister gjør det enklere og mer effektivt å legge inn data i regnearkene dine. Bare klikk på pilen og velg et alternativ. Du kan legge til rullegardinlister til celler i Excel som inneholder alternativer som Ja og Nei, Mann og Kvinne, eller en annen tilpasset liste over alternativer.
Det er enkelt å legge til en rullegardinliste i en celle i Excel, men prosessen er ikke intuitiv. Nedtrekkslister opprettes ved hjelp av Data Validation-funksjonen. Vi skal lage en rullegardinliste med et utvalg av aldersgrupper for å vise deg hvordan det er gjort.
For å begynne, skriv inn listen over aldersgrupper i sekvensielle celler ned i en kolonne eller over en rad. Vi kom inn i vårt aldersområde i cellene A9 til og med A13 på samme regneark, som vist nedenfor. Du kan også legge til listen over alternativer til et annet regneark i samme arbeidsbok.
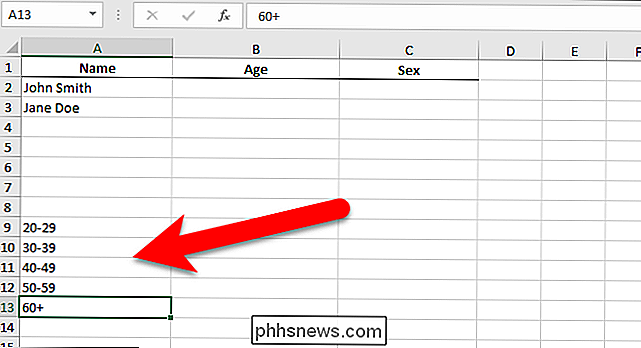
Nå skal vi navngi vårt utvalg av celler for å gjøre det enklere å legge dem til i rullegardinlisten. For å gjøre dette, velg alle cellene som inneholder listelistene, og skriv deretter inn et navn for celleområdet i boksen Navn over rutenettet. Vi har kalt vårt celleområde Alder.
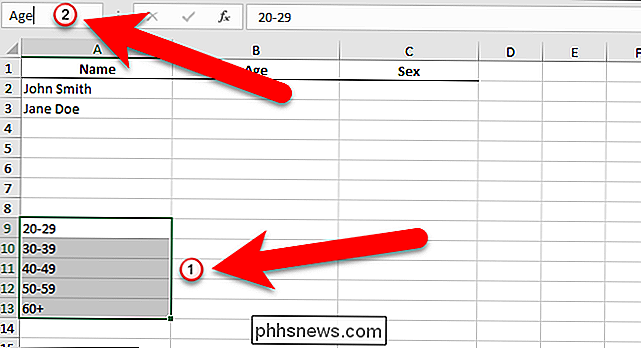
Velg nå cellen du vil legge til en rullegardinliste i og klikk på "Data" -fanen.
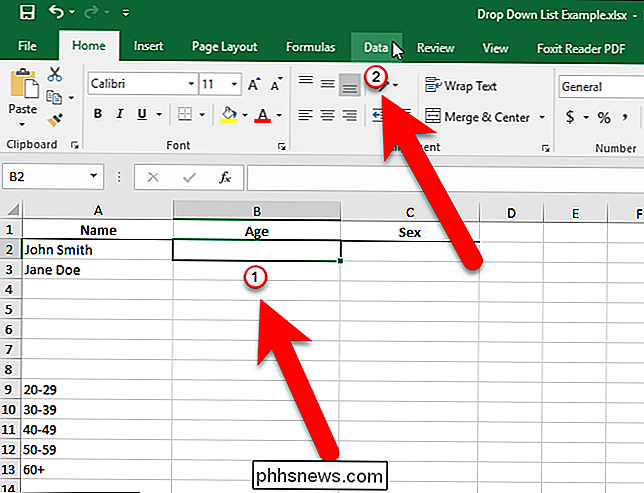
Klikk på "Data Tools" Data Validation "-knappen.
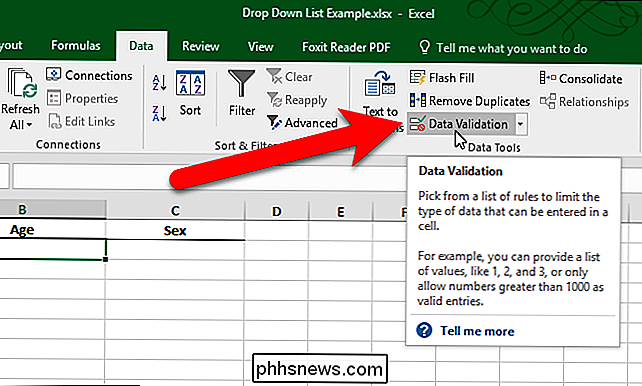
Dialogboksen Data Validation vises. På fanen Innstillinger velger du "Liste" fra Tillat-rullegardinlisten (se, rullegardinlister er overalt!).
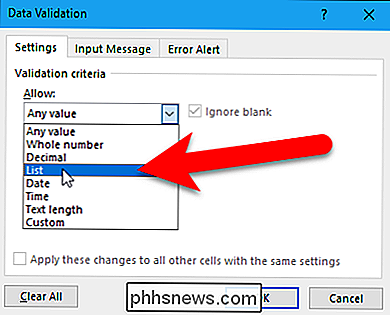
Nå skal vi bruke navnet vi tilordnet rekkevidden av celler som inneholder alternativer for vår rullegardinliste. Skriv inn= Alderi "Kilde" -boksen (hvis du har kalt ditt celleområde noe annet, erstatt "Alder" med det navnet). Kontroller at "In-cell dropdown" -boksen er merket.
Avkrysningsboksen "Ignorer tom" er som standard merket av. Dette betyr at brukeren kan velge cellen og deretter avmarkere cellen uten å velge et element. Hvis du vil kreve at brukeren velger et alternativ fra rullegardinlisten, fjerner du avkryssningsfeltet Ignorer tomt.
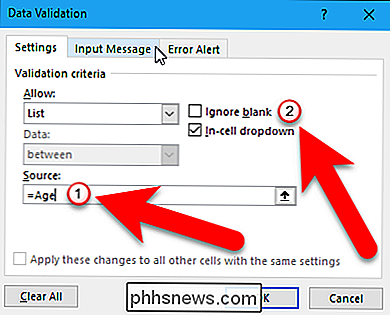
Du kan legge til en popup-melding som vises når cellen inneholder rullegardinlisten. For å gjøre dette, klikk på "Inntasting Melding" -fanen i dialogboksen Data Validation. Pass på at "Vis meldingsmelding når cellen er valgt", er merket av. Skriv inn en tittel og en inntastingsmelding, og klikk deretter på "OK" -knappen.
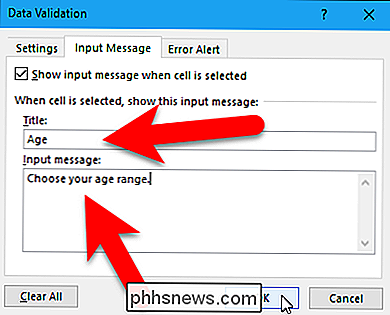
Når cellen inneholder rullegardinlisten er valgt, vil du se en pil ned til høyre for cellen. Hvis du har lagt til en innkommende melding, vises den under cellen. Pil ned-pilen vises bare når cellen er valgt.
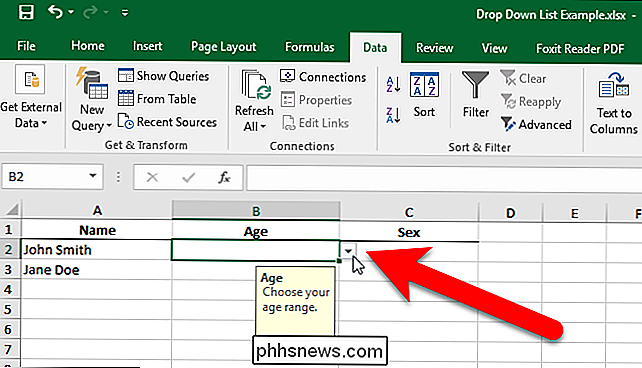
Klikk på pil ned for å slippe ned listen over alternativer og velg en.
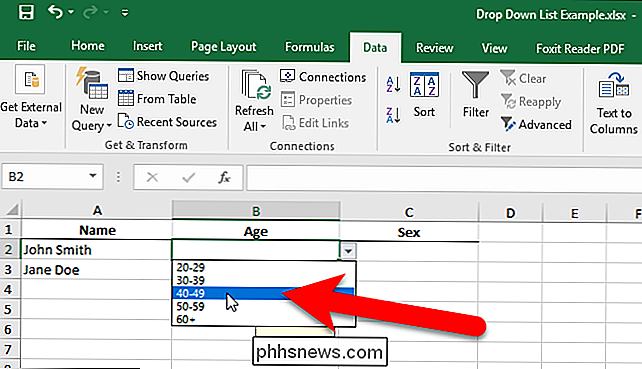
Hvis du bestemmer deg for å fjerne rullegardinlisten fra cellen, åpne dialogboksen Data Validation som beskrevet tidligere, og klikk på "Fjern alle" -knappen, som er tilgjengelig uansett hvilken kategori som er valgt i dialogboksen.
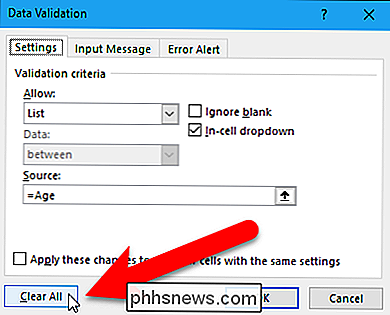
Alternativene i dialogboksen Data Validation tilbakestilles til standardinnstillingene. Klikk på "OK" for å fjerne rullegardinlisten og gjenopprett cellen til standardformatet.
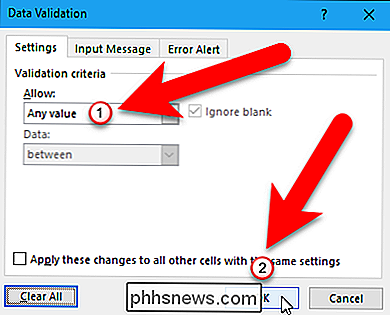
Hvis det var et alternativ valgt når du fjernet rullegardinlisten, blir cellen fylt med verdien av det alternativet.
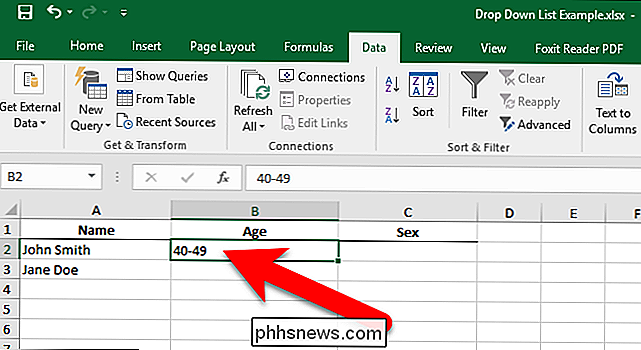
RELATED: Slik skjuler du regneark / faner og hele arbeidsbøker i Excel
Følg denne prosessen for å legge til rullegardinlister til andre celler etter behov. Du kan bruke samme liste for flere rullegardinlister. Hvis du har mange rullegardinlister du trenger å legge til på et regneark, vil du kanskje sette lister over alternativer på et annet regneark i samme arbeidsbok. Du kan skjule regnearket som inneholder dine lister over alternativer for å forhindre at de endres.

Hvordan lage og redigere lister ved hjelp av Cortana (og synkronisere dem med Wunderlist)
Cortana lar deg nå lage og administrere lister med stemmen din, og til og med lar du deg koble til Wunderlist hvis du vil. Slik gjør du det. Cortana i Windows 10 er fakturert som personlig assistent - som Siri på Apple-enheter - og du kan sikkert gjøre noen ganske nyttige ting med det. Inntil nylig var Cortana imidlertid ikke i stand til å utføre en av de flere oppgavene du kan forvente av en personlig assistent-lister.

Slik endrer du lydutganger på en Chromebook
Nesten hver Chromebook der ute har høyttalere innebygd, og nesten alle har minst en annen lydutgang også, enten det er en 3,5 mm hodetelefonkontakt eller Bluetooth. Noen ganger kan det hende du må la Chromebooken din vite hvor du vil at lyden kommer fra. Noen spillkontrollere har for eksempel en lydutgang, og det er en sjanse for at Chrome OS kan se dette som en faktisk lydenhet.



