Slik fjerner du bildens bakgrunn ved hjelp av forhåndsvisning på macOS

Hvis du trenger å fjerne et bakgrunns bakgrunn på din Mac, slik at bakgrunnen er gjennomsiktig, kan du bruke noe som Adobe Photoshop eller GIMP . Problemet er, Photoshop er ikke billig, og begge programmene har en betydelig lærings kurve. Heldigvis kan du fjerne bilder bakgrunner med Preview gratis.
Alternativ One: Bruk Instant Alpha
Hvis bildet ditt har en enkel bakgrunn, er det enkleste måten å fjerne det, Instant Alpha-verktøyet. Åpne bildet ditt og klikk på verktøykasseikonet til høyre i Previews verktøylinje. Dette åpner redigeringsverktøylinjen med en rekke alternativer.
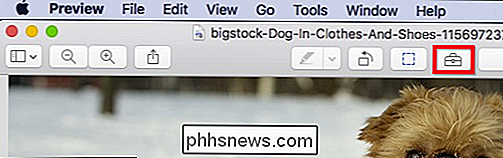
Instant Alpha-verktøyet ligner en tryllestav, og finnes på venstre side av redigeringsverktøylinjen.
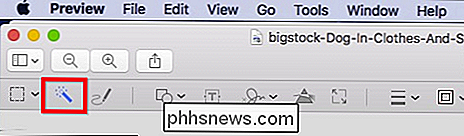
Når du bruker Instant Alpha, klikker du hvor som helst bakgrunnen og dra musepekeren. Når du gjør dette, vil flere og flere av bildens bakgrunn bli markert i rødt.
Vær forsiktig med dette verktøyet. For mye Instant Alpha og utvalgsområdet kan bløde inn i bildet ditt. Du vil bare velge akkurat slik at kun bakgrunnsdetaljene er uthevet.
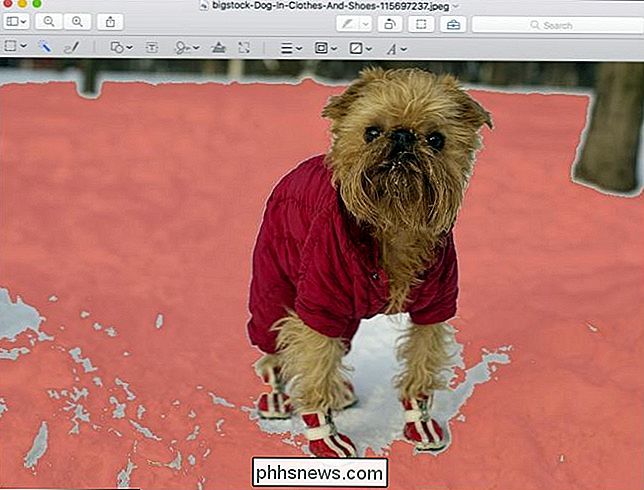
Når du er klar, slipper du museknappen og ditt område blir valgt.
Neste treffer "Slett" -tasten. Hvis bildet ditt først må konverteres til PNG, ser du følgende dialog. Bare klikk på "Konverter" for å fortsette.
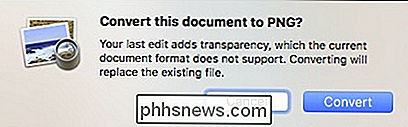
Når du gjør det, vil den uthevede bakgrunnen bli fjernet.
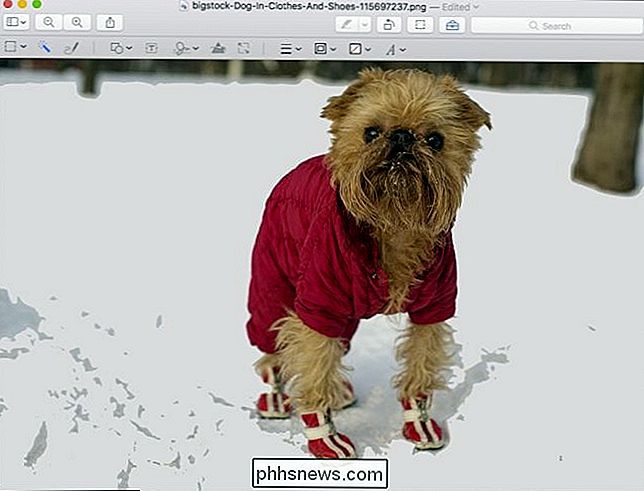
Du kan bruke Instant Alpha flere ganger på flere områder for å rydde opp bildet helt, selv om det er svært utelukkende.
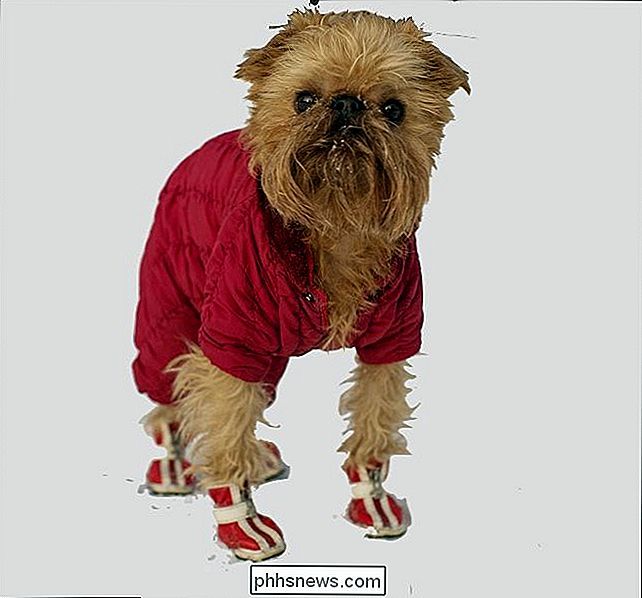
Dette fungerer best på datamaskingenerert grafikk i motsetning til bilder, men kan komme i klem hvis bildet ditt er enkelt nok. Det kan også brukes sammen med utvalgsverktøyene, som vi vil beskrive i neste avsnitt.
Alternativ to: Bruk valgverktøyene
La oss si at du vil ha noe mer presis, eller hvis bildet ditt har en komplisert bakgrunn det fungerer ikke bra med Instant Alpha. For eksempel, her er en perfekt en av onkels favoritt niese!

Klikk deretter på verktøykasseikonet til høyre i Previews verktøylinje.
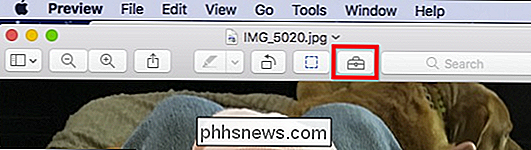
Dette åpner redigeringsverktøylinjen som du vil klikke på "Utvalgsverktøy "Og deretter" Smart Lasso "fra den resulterende rullegardinmenyen.
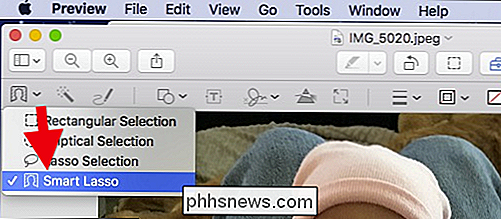
For å oppnå konsistente resultater, vil du kanskje også zoome inn på temaet ditt litt ved hjelp av tastatursnarveien Command + Plus (bruk kommando + minus for å zoome ut).
Ta deg tid og arbeid i små seksjoner. Det er ingen grunn til å haste.
Flytt musepekeren langsomt langs kanten av bildet, og dra deretter pekeren vekk fra kanten for å opprette et område som er omtalt i rødt, som vist på følgende skjermbilde.
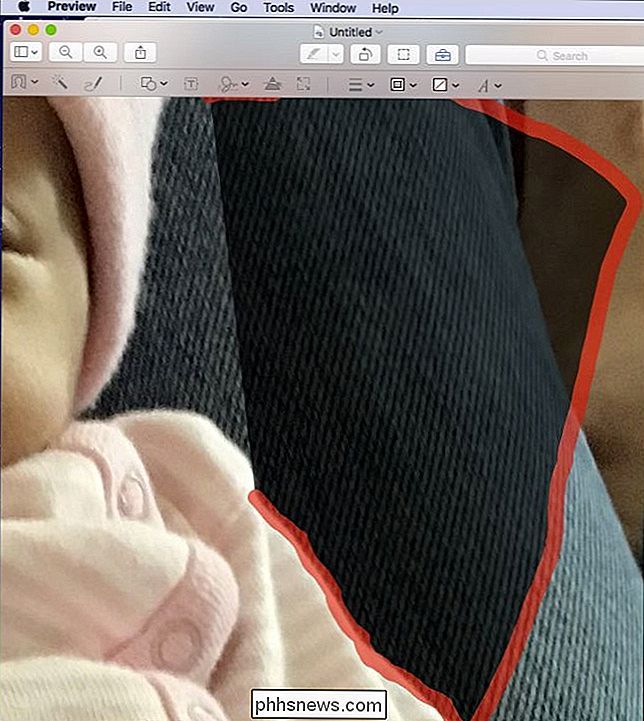
Slip musen knappen, og du vil da bli igjen med et valgt område som vist nedenfor.
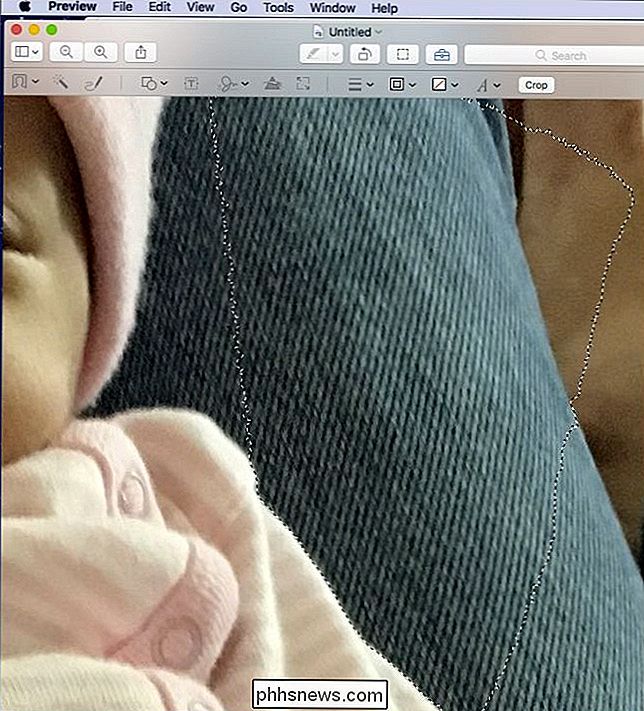
Neste treffer "Slett" -tasten og konverter til PNG hvis du blir bedt om det. Bildet ditt vil nå ha et område som er slettet.
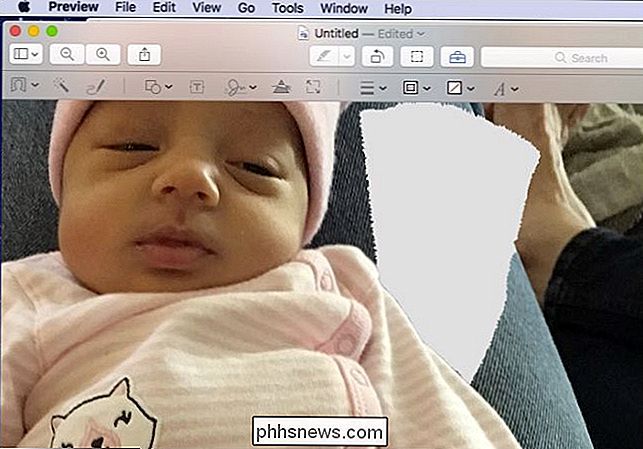
Merk at hvis du på et hvilket som helst tidspunkt gjør en feil eller vil prøve å få mer nøyaktige resultater, kan du bare bruke Angre kommandoen som er tilgjengelig fra "Rediger" -menyen eller ved å trykke på Command + Z på tastaturet.
Når du fortsetter rundt bildet, vil du legge merke til at Smart Lasso-verktøyet kan legge igjen bakgrunnsbakgrunn. For å rydde disse områdene opp, kan du bruke Lasso Selection-verktøyet som finnes på valgverktøy-menyen.
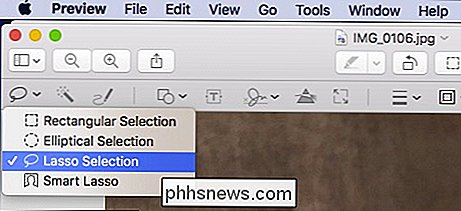
Tegn Lasso-området rundt området du vil slette, og trykk på "Slett" -tasten ...
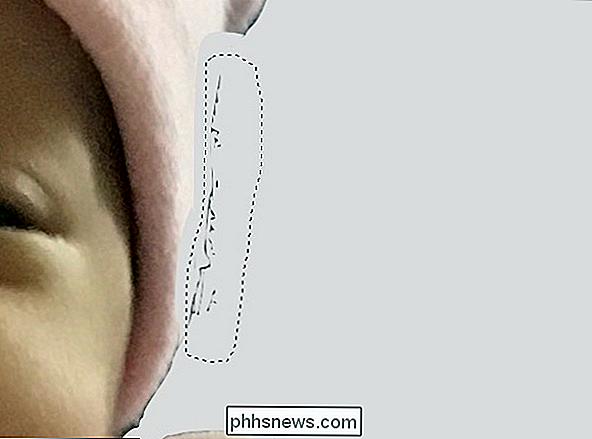
... og voila, Det fornærmende området er fjernet.

Ok, men hva med all den ekstra bakgrunnen som fremdeles er i bildet? Bruk det rektangulære valgverktøyet, legg til området du vil påvirke, og igjen, trykk "Slett" -tasten.

Som du ser, begynner bildet vårt å komme med.

Det er viktig å påpeke at dette sannsynligvis virker ganske kjedelig, og det kan være, men å redigere et bilde på denne måten er en omhyggelig prosess som krever tålmodighet og en jevn hånd. Men du kan oppnå ganske gode resultater på kort tid, selv om jo mer forsiktig du er, desto bedre blir det. Hvis du bruker en bærbar datamaskin og styreflaten virker litt for inaktivt, kan du prøve å bytte til en mus.
Denne metoden fungerer bra hvis bakgrunnen er ganske kompleks, bestående av forskjellige teksturer og farger uten mye kontrast.

Alternativ Tre: Fjern en del av et bilde ved hjelp av Smart Lasso
Hvis du bare vil fjerne en liten del av et bilde, for eksempel et ansikt, fra bakgrunnen, kan du bruke Smart Lasso-verktøyet og beskjæringsfunksjonen.
Finn først et ansikt du vil trekke ut.
Velg Smart Lasso-verktøyet og trekk forsiktig emnet.

Slip museknappen og klikk deretter på beskjæringsknappen som vises på verktøylinjen eller trykk på Kommando + K på tastaturet.
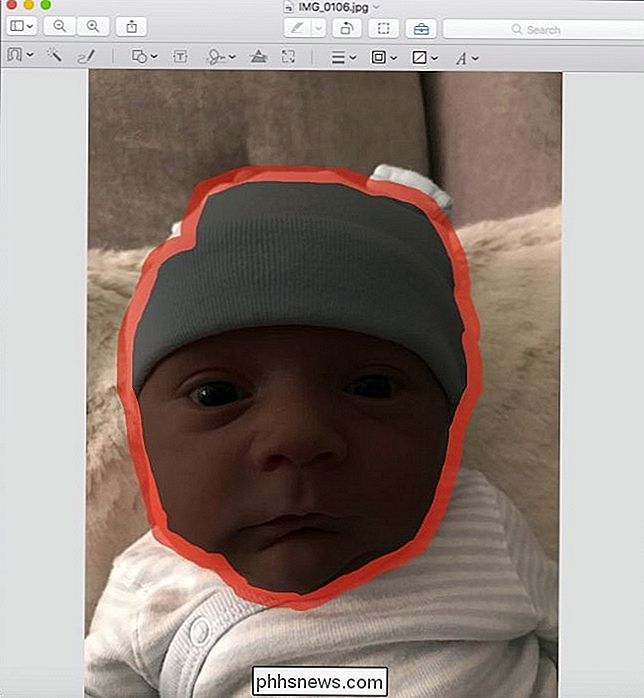
Igjen, hvis du ikke har konvertert til PNG, vil du bli pålagt
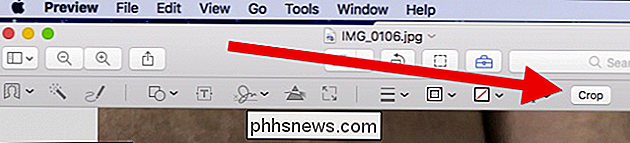
Husk at hvis du først ikke lykkes, trykk Command + Z og prøv igjen.
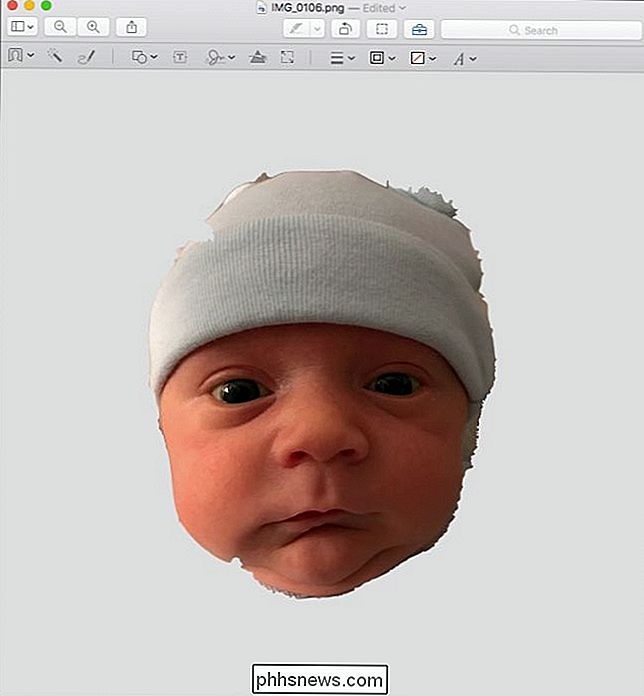
Du har nå fjernet et ansikt fra bakgrunnen (og kroppen) i bare noen få minutter. Hvis du ønsker det, kan du ytterligere rydde opp bildens kanter ved hjelp av verktøyet Smart Lasso and Lasso Selection som beskrevet i alternativ 2.
Når du har fjernet bildeets bakgrunn, kan du lime inn på en annen bakgrunn.
Dette gjør det Det er enkelt å lage grafikk for websider, gratulasjonskort, lysbildefremvisninger, og stort sett alt annet du kan tenke på som krever et gjennomsiktig bilde overlaid på en tilpasset bakgrunn.
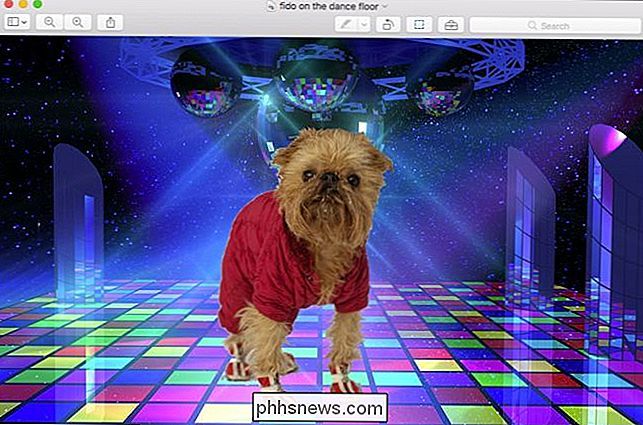
Når du får tak i det, finner du det ganske enkelt og faktisk mye moro. Deretter kan du la fantasien løpe vilt!
Billedkreditt: Bigstock

Slik klarer du deg for en eventuell strømbrudd
Strømbrudd skjer ikke for ofte, men når de gjør det, vil du være sikker på at du, dine gadgets og huset ditt er forberedt. Her er noen ting å huske på når lysene går ut. Har alternative varme- og kjølekilder I løpet av sommeren eller vinteren, kan varmen og de kalde temperaturene utenfor raskt komme seg inn hvis oppvarming eller kjølesystemet kjører ikke i lengre tid, og derfor er det viktig å ha alternative metoder for oppvarming eller kjøling av huset hvis strømmen forblir ute.

Er mine Smarthome-enheter sikre?
Folk bekymrer seg ofte for å holde sine datamaskiner, smarttelefoner og tabletter sikre mot hackere og skadelig programvare. Men hva med dine smarthome-enheter? De kan være like følsomme som alle andre enheter på nettverket ditt, selv om det ikke virker som det. Hvorfor ville hackere målrette Smarthome-enheter?



