Slik setter du din standard Linux-distribusjon på Windows 10

Med Windows 10 kan du nå installere flere Linux-miljøer, som begynner med Fall Creators Update. Hvis du har flere Linux-miljøer, kan du angi standardinnstillingen og bytte mellom dem.
RELATED: Slik installerer du og bruker Linux Bash Shell på Windows 10
Du kan kjøre flere Linux-miljøer på en gang, men standardmiljøet ditt brukes når du kjører en kommando somwsl.exeellerbash.exefor å starte shellet, eller når du brukerwsl [kommando]ellerbash-c [command]for å kjøre en kommando fra andre steder i Windows.
Slik setter du inn Linux-distribusjonen din
Kommandoenwslconfig.exelar deg Behandle Linux-distribusjonene som kjører via Windows Subsystem for Linux eller WSL.
For å kjøre det, må du åpne enten et kommandoprompt eller PowerShell-vindu. For å åpne et kommandopromptvindu, åpne Start-menyen, skriv inn "cmd", og klikk deretter på "Kommandoprompt" -genveien. For å åpne et PowerShell-vindu, høyreklikk Start-knappen (eller trykk Windows + X), og velg deretter "Windows PowerShell" -kommandoen.
For å se installerte Linux-distribusjoner, skriv inn følgende kommando og trykk Enter:
wslconfig / l
Linux-distribusjonen endte med "(Standard)" er standard Linux-distribusjonen.
Hvis du ikke ser en installert Linux-distribusjon i denne listen, må du først starte den. Vent til "Installere, dette kan ta noen minutter ..." prosessen for å fullføre. Når det er gjort, vises Linux-distribusjonen i denne listen.
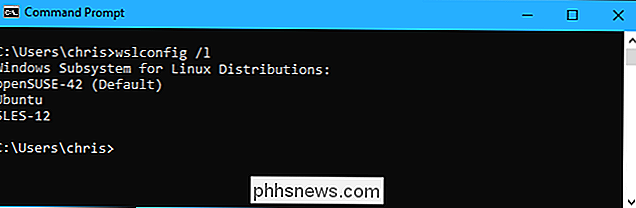
For å angi standard Linux-distribusjon, kjør følgende kommando, hvor Navn er navnet på Linux-distribusjonen:
wslconfig / setdefault Navn
Kjør for eksempel Ubuntu som standard Linux-distribusjon, kjør følgende kommando:
wslconfig / setdefault Ubuntu
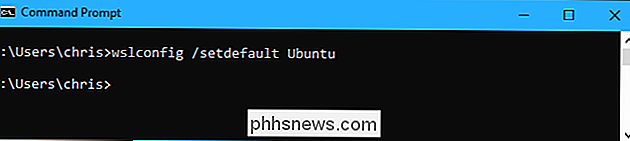
RELATED: Slik kjører du Linux kommandoer fra utenfor Bash Shell på Windows 9
Når du kjører enten kommandoenewslellerbash, åpner Linux-distribusjonen du valgte.
Standard Linux-distribusjonen brukes også når du kjører individuelle kommandoer med entenwsl-kommandoellerbash -c-kommando.
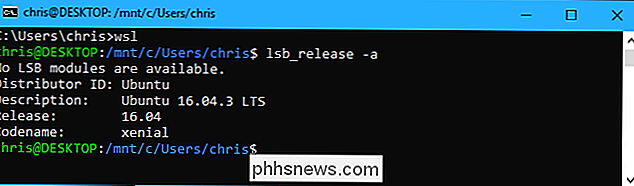
Slik kjører du flere Linux-distribusjoner
Du kan kjøre et Linux-miljø, selv om det ikke er standard. For eksempel kan du starte Ubuntu, OpenSUSE Leap og SUSE Linux Enterprise Server snarveier fra Start-menyen, og du vil ha alle tre separate miljøer som kjører samtidig.
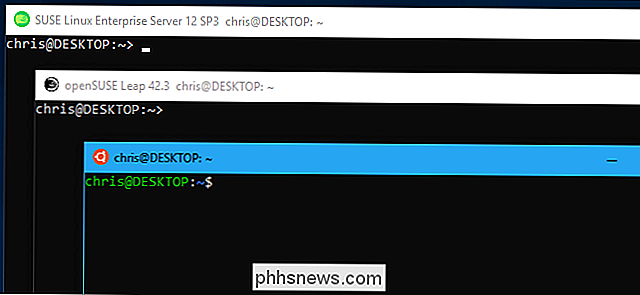
For å starte en Linux-distribusjon fra kommandolinjen eller via en snarvei, bruk bare kommandoen. Kommandoen du trenger vises på Linux-distribusjonssiden i Microsoft Store. Her er kommandoene du må lansere de tre første tre Linux-distribusjonene:
- Ubuntu:
ubuntu - openSUSE Leap 42:
opensuse-42 - SUSE Linux Enterprise Server 12:
sles-12
For eksempel, selv om Ubuntu er standardmiljøet ditt, kan du likevel starte openSUSE hvor som helst ved å kjøre kommandoenopensuse-42.
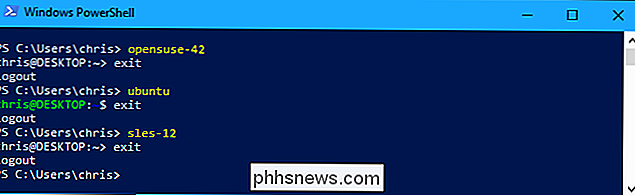
Disse kommandoene fungerer også med det samme-cbryter du kan bruke med kommandoenbash.exe. Bare bruk kommandostrukturen nedenfor, hvor "distro-command" er den samme kommandoen du bruker til å starte Linux-distribusjonen og "kommandoen" er Linux-kommandoen du vil kjøre.
Distro-Commando -c Commando
I andre ord, selv om openSUSE Leap er standard Linux-distribusjon, kan du fortsatt kjøre en kommando på Ubuntu fra et kommandolinjemiljø eller -skript bare ved å kjøreubuntu -c kommando.
For eksempel til Kjør kommandoenapt-get moosom viser et påskeegg på Ubuntu, du vil kjøre følgende kommando:
ubuntu -c apt-get moo
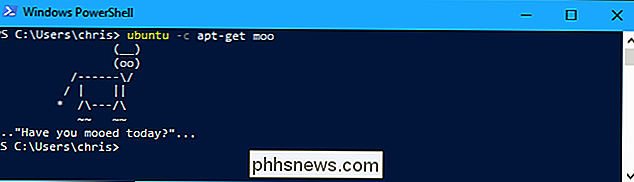

Hvordan lage og administrere brukerkoder for Schlage Connect Smart Lock
Den gode tingen om å ha en tastaturlås som Schlage Connect, er at du ikke trenger fysiske nøkler i det hele tatt. I stedet skriver du bare inn en nøkkelkode (aka brukerkoder) og du er i løpet av løpene. Slik oppretter du og administrerer nøkkelkoder for Schlage Connect-smartlåsen, både på låsen selv og på telefonen.

Slik aktiverer du automatisk Ikke forstyrr iPhone mens du kjører
En ny funksjon i iOS 11, "Ikke forstyrr mens du kjører", viser om du kjører eller ikke og bytter Ikke forstyrr deretter. Her er hvordan du aktiverer funksjonen. RELATERT: Hva er nytt i iOS 11 for iPhone og iPad, tilgjengelig nå Du kan være årvåken om å ikke se på telefonen mens du kjører, men å få varsel kan fortsatt være fristende å sjekke mens du er på vei.



