Banish iCloud Storage Nagging med Google Photos

Hvis du eier en iPhone, er det praktisk talt en garanti du har løpt inn i iCloud, slik at du oppgraderer lagringsplassen din og, like garantert, er det på grunn av din overfylt fotosamling. Les videre når vi viser deg hvordan du får ubegrenset (nag gratis!) Lagring med Google Photos.
Hvorfor vil jeg gjøre dette?
Hvis du er en typisk iPhone-eier, tar du begge 1) mye bilder og 2) har iCloud slått på for sikkerhetskopiering av de nevnte bildene (samt sikkerhetskopiering av andre elementer i telefonen, for eksempel spilldata og selve telefonen).
Etter noen måneder med å bruke telefonen (eller enda raskere hvis du er en profesjonell lukkerbug) uunngåelig vil du løpe inn i en feilmelding som denne sett i hovedbildet til denne artikkelen ovenfor. Du vil også se en ekstra nagel når du bruker enheten som "Ikke nok lagring: Denne iPhone kan ikke sikkerhetskopieres fordi det ikke er nok iCloud-lagring tilgjengelig" og en streng varsel om hvor lenge det har vært siden enheten var sikkerhetskopiert.
Den åpenbare løsningen på problemet er å bare oppgradere din iCloud-konto for å imøtekomme dine behov for datalagring. Ikke ta feil, vi har ikke det for iCloud. Det fungerer kjempebra med iOS-enheter, det er enkelt å bruke, og det er veldig billig, alt tatt i betraktning. Fra datoen for denne publikasjonen får du 5 GB gratis og hopper til 50 GB er bare $ 0,99 i måneden (hvis du trenger mer lagringsplass, kan du også velge $ 2,99 for 200 GB eller $ 9,99 for en full terabyte). Hvis du vil beholde alt Apple-sentrert og du liker iCloud, er det ikke akkurat banebrytende å velge for å holde ditt digitale liv inne i Apple-hagen.
RELATED: Hvordan frigjøre ICloud-lagringsplass
At sa at det store flertallet av folk som går inn i nag-skjermen om maksimal ut iCloud-lagring, maksimerer utlagringen med bilder. Hvorfor betale enda en dollar i måneden for fotolagring når du kan få ubegrenset fotolagring gratis?
Google Photos, Google-ekvivalent av Apples iCloud fotosystem, har et tilbud så godt at det er nesten umulig å skru ned: Hvis bildestørrelsene er under 16MP (som selv de høyeste oppløsningsbildene tatt av iPhone 6s er mindre enn), teller ingen av bildene dine mot grensen for Google Disk-lagring. (Merk: Selv om vekten vår er på bilder, vil også Google Photos sikkerhetskopiere all video opp til 1080p!)
Så hva er fangsten? (Og det er alltid en fangst når det gjelder gratis-som-i-øl.) Google bruker komprimeringsalgoritmer på bildene dine, selv om de er under 16MP. På overflaten virker dette fryktelig, men i praksis har vi sammenlignet flere bilder som har blitt overarbeidet av Google-komprimeringsalgoritmen, og uten å gjøre faktiske bildeprøver og analyser, er det bare ingen måte å fortelle dem fra hverandre. Vil vi ha Google massasje våre dyrebare porteføljebilder og nøye sammensatte DSLR-bilder? Nei. Har det noe for mobiltelefonkvalitetsbilder av hverdagslige ting? Ikke minst, vi kunne fortelle.
Hvis du er i ferd med å flytte vekk fra iCloud for fotolagring, og ikke har sterk forbrukerpreference mot bruk av Google (eller en overbevisende grunn til å insistere på byte for byte ikke-komprimering lagring du får med iCloud) så er det ingen god grunn til ikke å bytte til å bruke Google Photo for ubegrenset gratis lagring.
La oss se på hvordan du bytter og hvordan du kan rense din iCloud-konto for å kvitte deg av den natteskjermen. Før vi begynner, tar vi imidlertid et øyeblikk for å avgjøre om bilder er egentlig kilden til iCloud-lagringsproblemene dine.
Kontroller for å se om bilder er ditt problem
Mens vi vil anbefale deg, kan du prøve ut Google Foto uansett om du faktisk går tom for iCloud-lagring på grunn av for mange bilder (etter all ubegrenset gratis fotolagring er ubegrenset gratis fotolagring) anbefaler vi deg også å sjekke at fotografier er det som tygger opp alle Lagringsplassen din er i utgangspunktet.
Går du iOS-enheten din og naviger til Innstillinger -> iCloud.
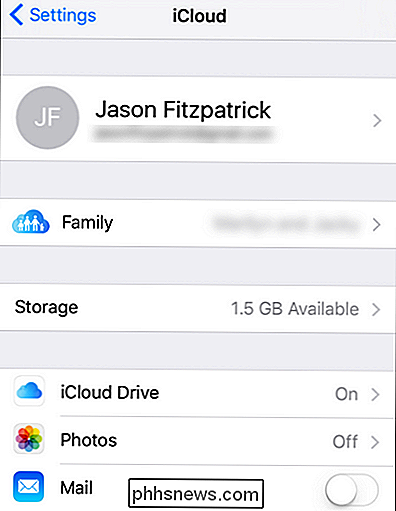
Se etter innstillingen "Lagring". Det vil angi hvor mye plass du har ved siden av "Lager" -oppføringen. Du vil merke her at jeg har "Photos" -kopiering av. Jeg skjønte tidlig at det var bildene mine som oversvømmet iCloud-lagringen, men da jeg skiftet den av, var skaden ferdig, og flertallet av iCloud-lagringen ble sugd opp av bilder.
På skjermbildet ovenfor velger du "Lagring ".
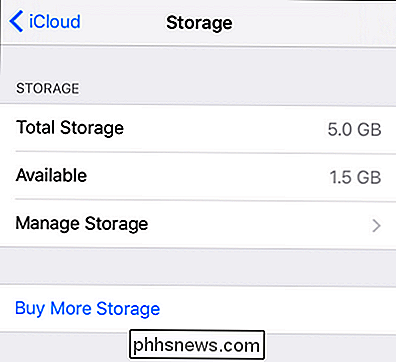
Her i Lagringsmenyen ser du din totale lagring, ledig lagringsplass og har muligheten til å administrere lagringsplassen din eller kjøpe mer lagringsplass. Hvis du vil oppgradere din iCloud-kontoens lagringskapasitet, er det her du ville gjøre det ved å velge "Kjøp mer lagringsplass". Vi er interessante for å se hva som tygger opp hele lagringsplassen vår, så vi velger "Behandle lagring".
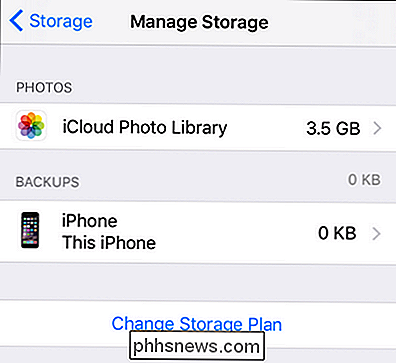
Her ser vi nøyaktig hva som suger opp lagringen vår. Det er akkurat som vi mistenkte: bilder. Faktisk ut av hele vår 5 GB gratis iCloud-lagring 3,5 GB er det bilder, og ingen av det er sikkerhetskopier. Det er ikke en ideell situasjon.
Etter å ha bekreftet at vi faktisk har et foto lagringsproblem, er det på tide å gå tilbake til startskjermbildet. Vi kommer tilbake til lagringshåndteringsmenyen senere i opplæringen, men for nå må vi installere og konfigurere Google Photos.
Installere og konfigurere Google-bilder
Installere Google Photos-appen er like rett frem som omtrent en iOS-appen (og hvis du allerede er logget inn på Google-kontoen på din iOS-enhet, er det så enkelt som mulig). Først ta en kopi av appen og installer den på enheten din. Kjør appen og sjekk velg "Kom i gang" på introduksjonsskjermen.
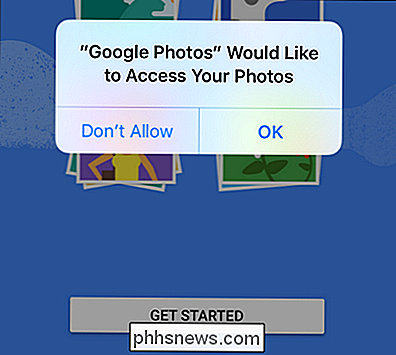
Som vist på skjermbildet ovenfor, så snart du velger "Komme i gang", blir du bedt om å gi Google Foto tilgang til bildene dine. Riktig nok fungerer ikke en fotobackertjeneste uten tilgang til nevnte bilder.
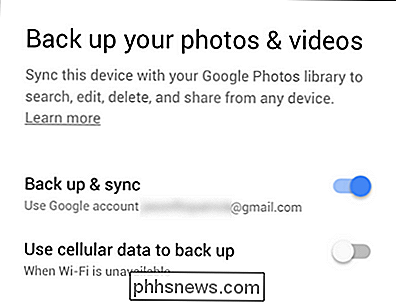
Hvis du ikke er logget inn på en Google-konto på din iOS-enhet, blir du bedt om å opprette og registrere eller logge inn. Når du er logget inn (eller hvis du allerede er logget inn), blir du bedt om å få den første delen av konfigurasjonsvirksomheten, som vist ovenfor. Her bekrefter du kontoen du vil bruke, og bytter alternativet for sikkerhetskopiering og synkronisering (aktivert som standard), samt velger å bruke mobildata for å utføre sikkerhetskopiering når Wi-Fi ikke er tilgjengelig.
Vi anbefaler at du forlater det alternativet til den første sikkerhetskopien er fullført. Etter at hvis du vil ha bilder sikkerhetskopiert mens du er ute av Wi-Fi, er det greit (som noen bilder her eller der vil ikke skade noe). De fleste vil ikke rive gjennom 10 + GB data over deres mobilforbindelse for den første sikkerhetskopien selv.
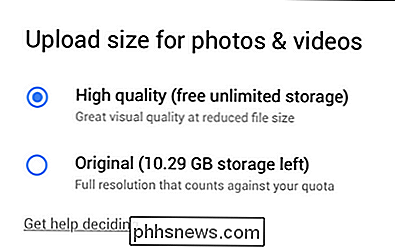
På neste skjerm velger du enten "Høy kvalitet" eller "Original". Ordlyden i fin print under "Høy kvalitet" hint på det vi diskuterte i introduksjonen av opplæringen: dine ubegrensede bilder blir komprimert. Igjen vil vi understreke, for 99,99% av bildene du ikke engang vil legge merke til.
Når du har valgt kvaliteten, blir du bedt om å tillate varsler fra Google Foto-assistenten. Hvis du er nysgjerrig på hva du vil varsle deg om, hjelper Google Photos-assistenten alle slags klare ting bak scenen. Som for eksempel tok vi en bris med bilder av kontoret hunden som møtte opp med sin hundekammerat og fotoassistenten la merke til mønsteret og skapte automatisk en søt liten animasjon av de to som hilsen hverandre. Dette alternativet slår ikke assistenten på eller av, det slår bare på eller av varslene.
Når du har gjort det endelige valget her, blir du dumpet inn i hovedfotopanelet som ser mye ut som Kamera Roll du er kjent med. Vi har bare noen få små konfigurasjons tweaks igjen å gjøre; la oss gjøre det ved å trykke på menyikonet på tre linjer øverst i venstre hjørne.
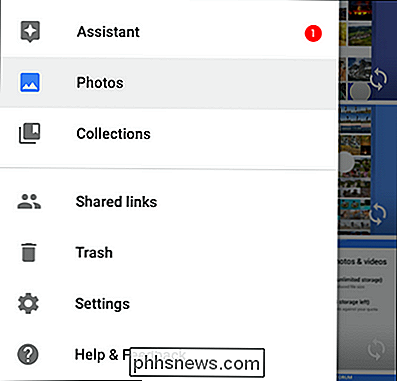
Velg "Innstillinger" fra rullegardinmenyen, som vist ovenfor.
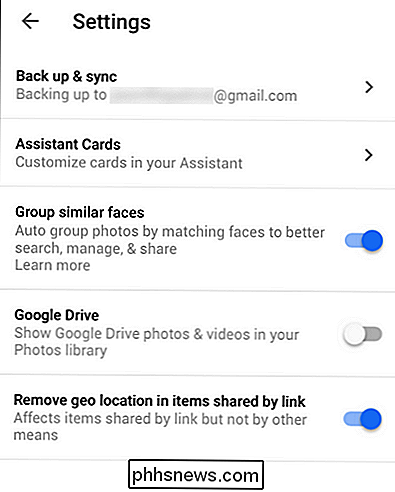
Her kan du endre en rekke innstillinger, inkludert hva konto du støtter, bytt til om Google Photos Assistant genererer fotokollager og animasjoner for deg, slå ansiktsgruppering av eller på, vis bilder fra Google Disk i Google Photos-appen din og fjern geografisk plassering.
De eneste to oppføringene her du kan finne å trykke fra et personvernrelatert synspunkt er ansiktsgjenkjenning og geo-lokaliseringsdata. Du kan slå funksjonen "Gruppe lignende ansikter" av, slik at Google Photos ikke automatisk grupperer og sorterer bildene dine etter ansikt (vi finner funksjonen til å være nyttig og la den være på). Du kan også sette den slik at eventuelle geografiske data i bildene dine blir fjernet hvis du deler bildet. Så hvis du for eksempel deler et morsomt bilde fra Google Photos til sosiale medier, blir det faktum at det morsomme bildet ble tatt i bakgården din (og hvor det er bakgård) fjernet.
Rasking Bilder fra iCloud
Nå som vi har konfigurert ditt Google Photos-system, er det på tide å fokusere på å rense bildene fra din iCloud-konto.
RELATED: Ikke bare flytte bilder til et eksternt stasjon: det er ikke en sikkerhetskopi
Før vi hopper rett inn i det, er det imidlertid to ting du bør gjøre før du dumper iCloud-backupen din. Først bør du sikkerhetskopiere bildene dine direkte fra enheten din til en passende lagringsplass på stedet som din stasjonære datamaskin eller hjemme server. (Husk selv om Google Photo-sikkerhetskopiene er veldig høye kvalitet, de er ikke perfekte byte-for-byte kopier av bildene dine, sky lagring er fantastisk, men gode lokale sikkerhetskopier er konge).
Hvis du er komfortabel med lagringen Løsningen er de originale kopier på iPhone og de nesten like gode originalfilene på Google-serverne, da kan du hoppe over den lokale sikkerhetskopien. Vi anbefaler det, da lokal lagring er skitt billig og du kan faktisk ha det helt ukomprimerte bildet på et senere tidspunkt.
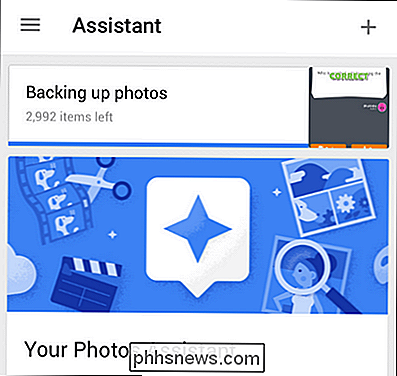
Den andre rekkefølgen av virksomheten sikrer at Google Photo-sikkerhetskopien er faktisk fullført. til bildene eksisterer på minst to steder (som telefonen og Google-serverne), vil vi ikke rense iCloud-bildene. Du kan sjekke statusen for bildeoppdateringsrutinen ved å velge Menyknapp -> Innstillinger -> Assistent (som vist ovenfor).
Du kan både bekrefte at bildene dine er lastet opp via assistentpanelet i appen, og ved å besøke bilder. google.com mens du er logget på Google-kontoen din for å bekrefte at de er oppdatert og fullstendig lastet opp.
Når du har sikkerhetskopiert bildene dine i din grad av komfort og bekreftet at bildene dine er på Google Foto, kan vi slå Vår oppmerksomhet mot å dumpe bildene fra iCloud.
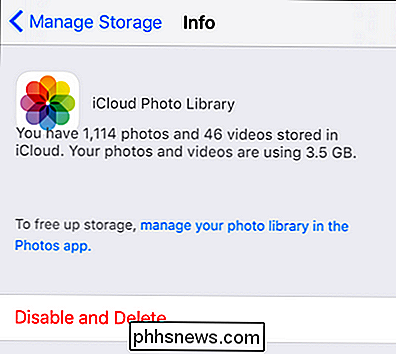
Du finner innstillingen for å rense din iCloud-fotolagring ved å navigere, som tidligere i opplæringen, til Innstillinger -> iCloud -> Lagring -> Administrer lagring og deretter velg "iCloud Photo Library".
Når du er sikker på at alle bildene dine er sikkerhetskopiert, kan du velge "Deaktivert og Slett" for å starte renseprosessen. Ikke bekymre deg, bildene forsvinner ikke umiddelbart fra iCloud-serverne: Du har 30 dager fra det punktet du klikker på knappen ovenfor for å logge deg på iCloud-kontoen din via nettet og laste ned noen bilder av video du vil ta, eller du kan gå tilbake til samme sted i innstillingsmenyen og velg "angre slette" for å reversere prosessen. Etter 30 dager, vil imidlertid dine iCloud-bilder være borte (bildene på telefonen vil forbli uberørt).
Det er alt der er til det! Du vil bruke mye tid på å vente på dine 1000 bilder for å laste opp til Google Foto, enn du faktisk vil sette opp noe, og til slutt vil du nyte helt ubegrenset fotolagring for gratis-som-i-øl.
Har du et presserende spørsmål om dine mobile enheter, digital fotografering eller noen kryss av de to? Skyt oss en e-post på , og vi vil gjøre vårt beste for å svare på det.

Slik aktiverer du, deaktiverer og tilpasser AutoPlay i Windows 10
Når du setter inn en flyttbar enhet, for eksempel en CD, DVD eller minnekort i datamaskinen, ser du ofte Windows '' AutoPlay 'popup. AutoPlay oppdager hvilken type plate eller medie du har satt inn, og tar automatisk den handlingen du ber om. Men hvis du finner funksjonen irriterende, kan du deaktivere AutoPlay veldig enkelt i Windows 10.

Slik legger du til Bluetooth til hvilket som helst gammelt par høyttalere
Vi elsker Bluetooth og alle mulighetene. Når domenet til dorky-headsettet er, er Bluetooth nå i mus, tastaturer, telefoner, datamaskiner, tabletter, treningssporere og så mye mer. En av de beste programmene vi har sett, er imidlertid Bluetooth-lyd. Bluetooth-lyd er rett og slett muligheten til å koble enheten, enten den er en telefon, en nettbrett, en datamaskin eller en annen til en høyttaler eller høyttalere for ren ledning -fri lytting nytelse.



