Slik overfører du kontakter fra en iPhone til en annen telefon

Dine iPhone-kontakter kommer automatisk med deg til en ny telefon - forutsatt at den nye telefonen er en iPhone, støtter du kontaktene til iCloud, og du bruker den samme iCloud-kontoen på begge telefonene. Men ting blir litt mer komplisert hvis du vil gjøre noe annet.
Slik endrer du kontaktene dine hvis du bytter til en Android-telefon, ikke sikkerhetskopierer kontaktene dine til iCloud, eller hvis du bare vil bruke en ny iCloud-konto på din nye iPhone.
Hvis kontaktene dine er i iCloud: Logg inn i iCloud på en ny iPhone
Forutsatt at du oppgraderer til en ny iPhone, bør denne prosessen være veldig enkelt. Dine kontakter blir vanligvis synkronisert online med din iCloud-konto. Logg på din nye iPhone med samme iCloud-konto, og de vil bli lastet ned automatisk til din nye iPhone.
For å bekrefte at du synkroniserer kontaktene dine med iCloud-kontoen, åpner du appen "Innstillinger" på den originale iPhone og velg "iCloud." Kontroller at alternativet "Kontakter" er aktivert her. Hvis ikke, er kontaktene dine bare plassert på iPhone. Hvis det er, blir de synkronisert online.
Logg inn på den nye iPhone med iCloud-kontoen som vises på iCloud-skjermen din, og kontaktene dine skal synkroniseres automatisk.
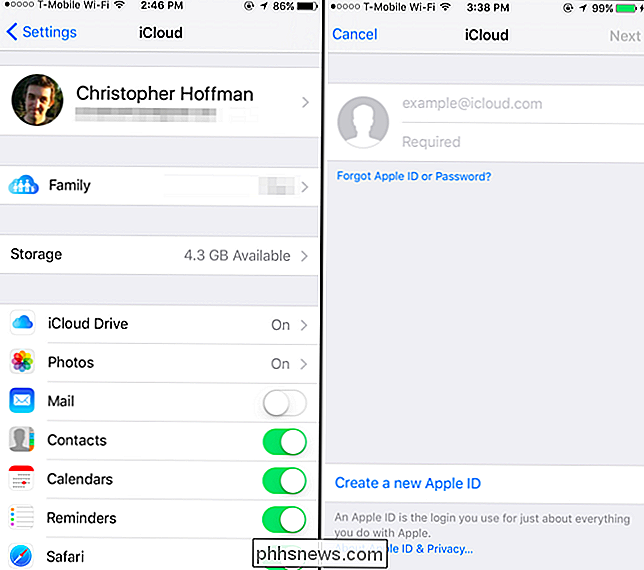
Hvis kontaktene dine befinner seg i en annen konto (som Gmail): Bare Logg inn og synkroniser
RELATED: Slik legger du til Gmail, kontakter og Google Kalender til iPhone eller iPad
Din iPhone kan også synkronisere kontaktene dine med en rekke andre kontoer. Hvis du for eksempel har lagt til Google (Gmail), Outlook.com, Yahoo !, eller AOL, til iPhone, er de satt opp for å synkronisere kontaktene sine med iPhone som standard. Dette betyr at du vil få kontaktene fra Gmail, Outlook.com, Yahoo !, eller AOL-kontoer i kontakten din på iPhone. De eksisterende kontaktene på telefonen din blir imidlertid ikke synkronisert med den kontoen. Dette fungerer også med Exchange-kontoer du kan ha gjennom en arbeidsgiver eller skole.
For å sjekke om en konto er konfigurert for å synkronisere kontaktene sine, åpner du appen Innstillinger, velger «Mail, Contacts, Calendars», og klikker på kontoen. Du får se glidebryteren "Kontakter" aktivert hvis den synkroniserer kontakter. Du kan også åpne kontakten Kontakt og trykke på "Grupper" øverst til venstre på skjermen for å se hvilke kontoer som synkroniserer kontakter. Ved å vise eller skjule forskjellige grupper herfra, kan du se hvilke kontakter som er knyttet til hvilken konto i Kontakter-appen din.
Bare logg inn på samme konto på den nye telefonen, og alle kontaktene fra den elektroniske kontoen synkroniseres med telefonen din . Dette fungerer enten du flytter til en iPhone eller Android-telefon, fordi du kan logge på samme konto for å synkronisere kontaktene dine hver for seg, bortsett fra iCloud, som du ikke kan logge på fra Android.
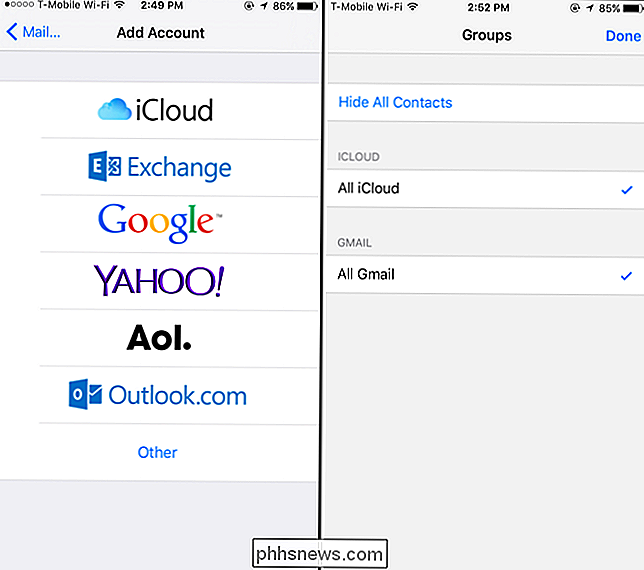
Hvis kontaktene dine er et rot: eksporter dem alt i en gang med enkel sikkerhetskopiering
Hvis kontaktene dine er delt mellom flere kontoer, noen på iCloud, noen på Gmail osv. Det er mulig å eksportere alle kontaktene dine til en fil som du kan ta hvor som helst . Det spiller ingen rolle om kontaktene er iCloud-kontakter, Google-kontakter, Yahoo! kontakter, Outlook.com kontakter, eller hva som helst annet. De blir alle eksportert til en enkelt fil du kan importere til en annen telefon eller tjeneste.
Dessverre gir verken Applikasjoner-appen eller noen av Apples andre inkluderte apper en innebygd måte å eksportere kontaktene dine på. Du trenger en tredjepartsapp fra App Store for å gjøre dette.
Vi prøvde Easy Backup og fant det fungerte bra nok. Installer appen, start den, og gi den tilgang til kontaktene dine. Du må da trykke på "Sikkerhetskopi nå" -knappen, trykke på "Email", og skriv inn e-posten din for å sende den resulterende .vcf-filen til deg selv. Du kan deretter avinstallere appen, fordi det er alt du trenger fra det. Du trenger ikke å bruke det med jevne mellomrom, og du trenger ikke å betale for noen av kjøpene i appen.
For å importere den resulterende .vcf-filen, bare åpne den e-posten på den nye iPhoneen din (eller Android-telefonens) e-postprogram og trykk på .vcf-filen. Du kan importere kontaktene sine.
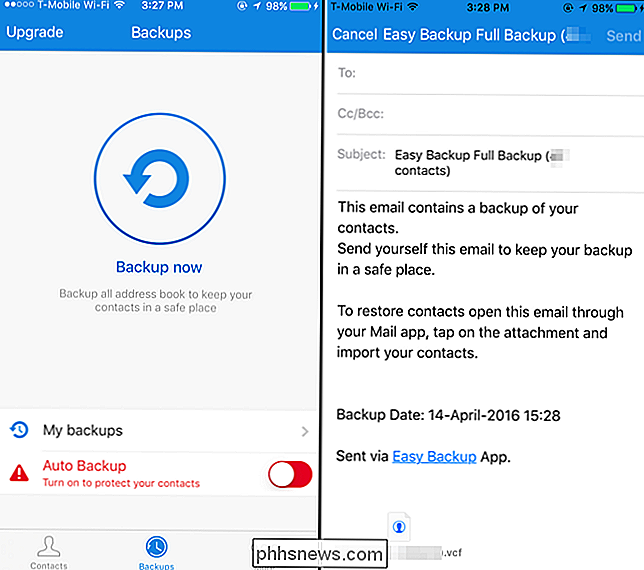
Hvis kontaktene dine befinner seg i iCloud: Eksporter fra iCloud
RELATED: Slik bruker du aldri iTunes med iPhone, iPad eller iPod Touch
Hvis du virkelig ikke vil å bruke ekstern programvare, og dine nåværende kontakter synkroniseres med iCloud, er det ett annet alternativ. Denne metoden fungerer hvis du bytter fra iPhone til Android, eller hvis du flytter til en ny iPhone og ønsker å bruke en helt annen iCloud-konto. Du må eksportere disse kontaktene fra iCloud-nettstedet og flytte dem over. Dette alternativet er ikke tilgjengelig i iTunes-programmet.
Gå til iCloud-webområdet på din PC eller Mac og logg inn med den samme iCloud-kontoen du bruker på iPhone. Du må kanskje bekrefte at du eier kontoen ved å godta en melding på iPhone eller ha en SMS-melding sendt til ditt registrerte telefonnummer - følg bare instruksjonene. Etter at du har, klikker du på "Kontakter" -ikonet på nettstedet.
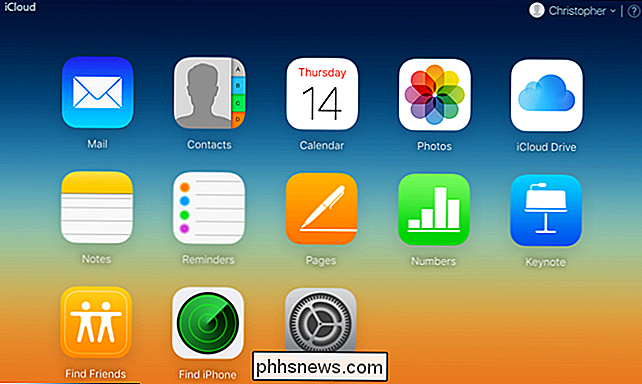
Du vil se listen over kontakter du har synkronisert med iCloud. Velg dem alle ved å trykke Ctrl + A på en Windows PC eller Command + A på en Mac. Klikk på tannhjulikonet nederst til venstre på skjermen og velg "Eksporter vCard." Nettstedet laster ned en .vcf-fil som inneholder alle kontaktene du valgte.
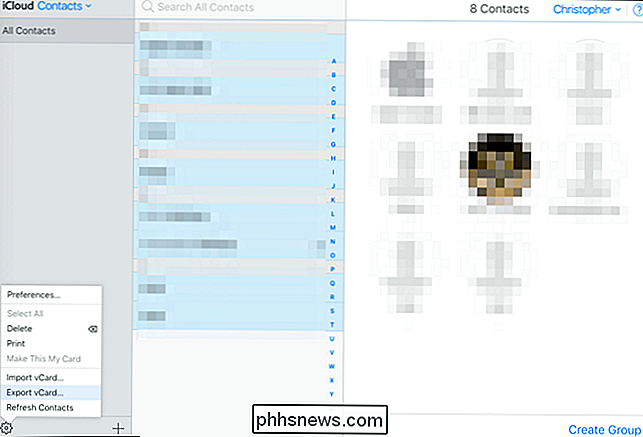
Ser du ikke alle kontaktene dine her? De er sannsynligvis synkronisert fra en annen konto, som Gmail, Yahoo! Mail eller Outlook.com-kontoer. Kontakter som er synkronisert på den måten, vises ikke i iCloud. Du kan få tilgang til dem ved å logge på kontoen på den nye telefonen, eller du kan besøke kontoens grensesnitt på nettet og se etter et lignende alternativ som vil eksportere kontaktene dine til en nedlastbar fil.
For å importere din kontakter på en ny iPhone, kan du bare sende denne .vcf filen til deg selv. Send en epost til deg selv og legg til .vcf-filen til e-posten. Åpne e-posten i Mail-appen på den nye iPhoneen din, trykk på .vcf-filen, og du vil kunne importere den til kontaktene dine. Du kan også sette opp en ny iCloud-konto og bruke alternativet Importer vCard i Kontakter-grensesnittet på nettet etterpå.
For å enkelt importere kontaktene dine til en ny Android-telefon, kan du bare importere dem til en Google-konto. Gå til den gamle Google Contacts-nettsiden (det nye grensesnittet tilbyr ikke denne funksjonen ennå), klikk Mer> Importer, klikk "Velg fil", og last opp .vcf-filen iCloud ga deg. Alle iCloud-kontaktene dine blir importert til Google-kontoen din. Logg på at Google-kontoen på den nye Android-telefonen din, og alle kontaktene dine vil være der. Du kan også bare sende en .vcf-fil til deg selv eller kopiere den til Android-telefonens lagring via en USB-kabel, og åpne den i en filbehandling, men disse metodene er ikke så raske og praktiske.
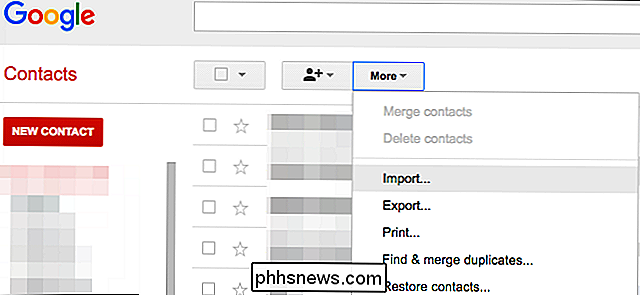
iTunes inneholder også noen kontakt -syncing funksjoner. Imidlertid krever disse at du deaktiverer iCloud-synkronisering før du synkroniserer kontakter med iTunes, og iTunes vil ikke bare gi deg en kontaktfil du kan importere på en annen PC. Du har det bedre å gjøre dette på en av de ovennevnte måtene enn å stole på klumpete gamle iTunes.
Bilde Kreditt: Karlis Dambrans on Flickr

Skal du bruke hvilemodus på PlayStation 4, eller slå den av?
Sony oppfordrer deg til å bruke "Hvilemodus" på PlayStation 4 i stedet for å slå den helt av. Hvilemodus er litt som hvilemodus på PC-en. Den går inn i en lavspenningsmodus i stedet for å slå av helt, slik at du kan komme til spillene raskere når du våkner den. Den eneste ulempen ved å bruke hvilemodus er at den bruker mer energi enn å slå av PS4-men hvor mye mer og hvor mye koster det?

Slik setter du standard skrift og skriftstørrelse for nye arbeidsbøker i Excel
Excel bruker den veldig fine Calibri-skrifttypen som standard i Windows, men hvis du vil bruke en annen skrift eller endre standardstørrelsen, kan du enkelt justere innstillingen på skjermbildet Excel-alternativer. Start med å klikke på "Fil" -fanen. Klikk på "Alternativer" i listen over elementer til venstre på baksiden.



