Slik ser du hvilke applikasjoner som drenerer batteriet på Windows 10

Windows 10 inneholder en ny "Battery Use" -skjerm som viser deg hva som drenerer bærbarens juice. Det betyr at det forteller deg nøyaktig hvilke apps, både desktop og Windows 10 "universelle" apper, bruker for mye strøm.
Denne funksjonen er en del av skjermbildet "Batterisparer" i den nye Innstillinger-appen. Som noen av Windows 10s andre nye funksjoner, var det opprinnelig en del av Windows Phone, men kom til skrivebordet da Windows 10 ble utgitt.
Finn batteribrukskjermbildet
RELATERT: Slik ser du hvilke applikasjoner som drenerer batteriet ditt på Windows 10
Dette vil ødelegge hvor mye batteristrøm skjermen og annen maskinvare bruker. funksjonen er ny i Windows 10, slik at du ikke finner den hvor som helst i det gamle kontrollpanelet. Den ligger i den nye Innstillinger-appen, som du kan starte ved å klikke eller trykke på "Innstillinger" i Start-menyen.
I Innstillinger-appen velger du "System" og velger deretter "Batterisparer". Du kan også bare skriv inn "Batterisparer" i søkeboksen til Cortana, og velg "Batterisparer" -alternativet for å gå direkte til denne skjermen.
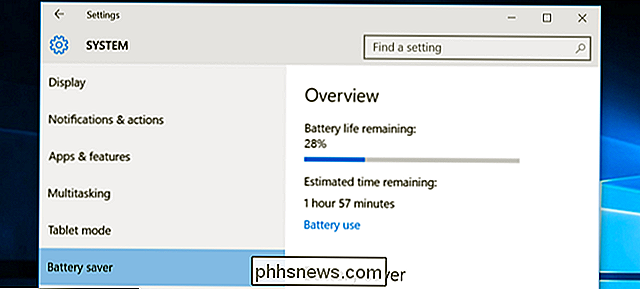
På høyre side av skjermen ser du en oversikt som viser hvor mye batterilevetid du har gjenværende, og hvor mye tid Windows anslår at du får fra det. Klikk eller trykk på koblingen "Batteriløsning" under denne overskriften for å se flere detaljer.
Analyser strømforbruket
Som standard viser skjermbildet Batteriløsning informasjon fra de siste 24 timene. Du kan imidlertid også få vist informasjon fra de siste 48 timene, eller fra forrige uke.
For å endre denne innstillingen, klikk eller trykk på rullegardinlisten under "Viser batteribruk over alle apper fra det siste" øverst på skjermen og velg "24 Timer", "48 Timer" eller "1 Uke."
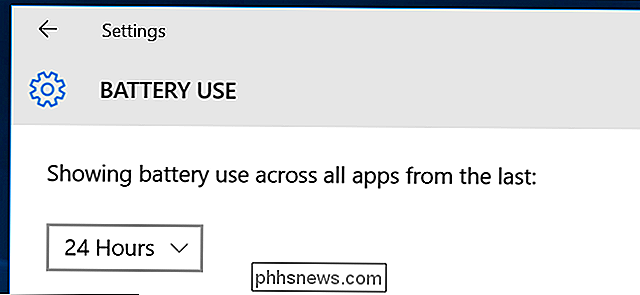
Under denne boksen vil du se "System," "Skjerm" og "Wi-Fi" prosenter. Dette viser hvor mye batteristrøm har vært brukt av systemprosesser, skjermen og Wi-Fi-radioen.
Du ser sannsynligvis at skjermen bruker litt strøm. For å avhjelpe det, prøv å senke skjermens lysstyrke, eller fortelle at skjermen din blir oftere oftere i Innstillinger> System> Strøm og dvale.

Alternativene "I bruk" og "Bakgrunn" viser hvor mye strøm som brukes av programmer mens du bruker dem, sammenlignet med programmer som kjører i bakgrunnen.
Hvis apper bruker strøm i bakgrunnen, kan du klikke eller trykke på koblingen "Endre bakgrunnsfilinnstillinger" og konfigurere apper for ikke å kjøre i bakgrunnen. Dette fungerer bare for universelle Windows 10-apper. De mottar ikke automatisk varsler, henter nye data for levende fliser eller utfører andre bakgrunnsoppgaver. Dette kan hjelpe deg med å spare batteristrøm, spesielt hvis du ikke faktisk bruker de nye Windows 10-appene.
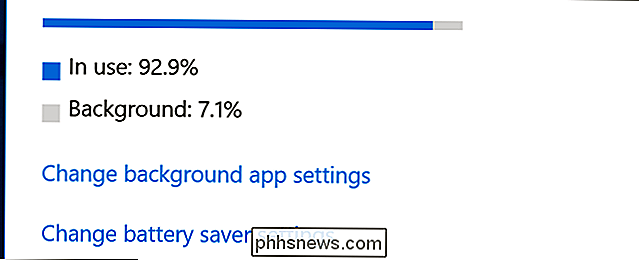
Rull ned videre, og du vil se en liste over programmer. Dette er den mest nyttige delen av listen, da den viser dine stasjonære applikasjoner og universelle applikasjoner. Det viser en liste over appene som har brukt batteristrøm i den perioden, og viser deg hvilken prosentandel av batteristrømmen hver app har brukt.
Hvis en app ikke vises i listen her, har du aldri brukt Det var mens du var på batteriet, så det tok aldri opp batteristrøm.
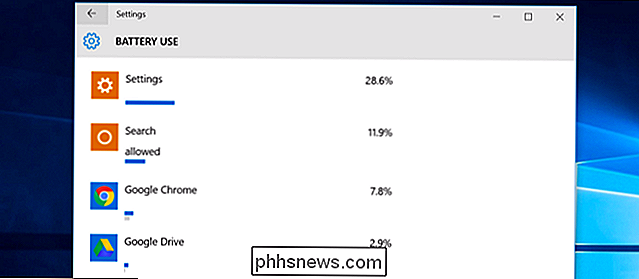
Du kan se mer informasjon om energiforbruket ved en bestemt applikasjon ved å klikke eller trykke på den og deretter velge "Detaljer" -knappen. Du kan se hvordan den prosentdelen av strømen som appen brukes til systemprosesser, skjermen og Wi-Fi. Du kan også se hvor mye strøm appen ble brukt mens du aktivt brukte den, og hvor mye den brukte når du kjørte i bakgrunnen.
Som med oversikten over alle appene på hovedskjermbildet, kan du velge for å se detaljer for de siste 24 timene, 48 timer eller en uke. For eksempel, her er hvor mye batteri Google Chrome brukte på min bærbare datamaskin de siste 48 timene:
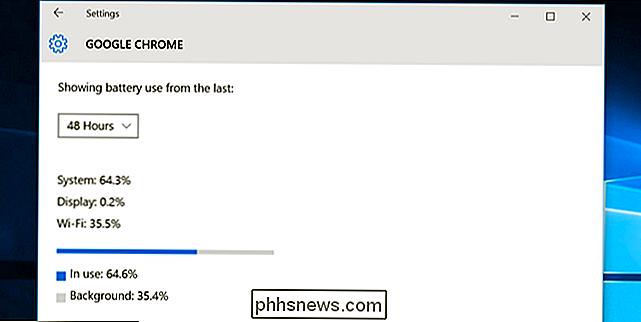
Du kan se ordet "Tillat" under noen Windows 10 universelle apper i listen. Dette indikerer at de får lov til å kjøre i bakgrunnen. Du kan velge en app og deretter velge "Detaljer" -knappen for å se flere detaljer. Herfra kan du deaktivere alternativet Tillat dette programmet å kjøre i bakgrunnen og forhindre at appen bruker strøm i bakgrunnen.
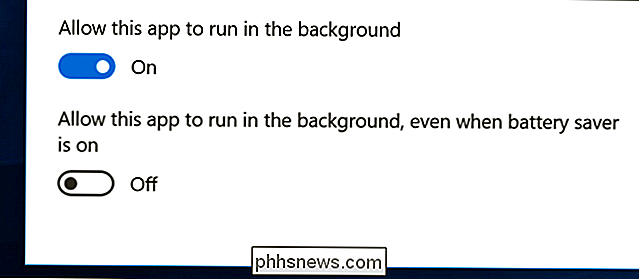
Slik øker du batteriets levetid for bærbare datamaskiner eller tabletter
RELATERT: Slik øker du batterilevetiden til Windows-datamaskinen
Det er ingen vei rundt det: Alle applikasjoner du bruker, vil tømme batteriet, og hvilke applikasjoner du bruker mest vil sannsynligvis rang høyt i listen. Krevende applikasjoner - for eksempel krevende PC-spill eller videokomprimeringsprogrammer - vil også bruke mye energi.
Skjermbildet for batteribruk gir muligheter for å kontrollere om Windows 10-apper kan kjøre i bakgrunnen, noe som vil hjelpe deg hvis du ' bruker den typen app. Men det er ingen måte å kontrollere Windows-skrivebordsprogrammer fra Innstillinger-skjermen.
Hvis et skrivebordsprogram suger mye strøm mens du kjører i bakgrunnen, kan du kanskje spare strøm ved å lukke det når du ikke bruker det den. Hvis et program bruker mye strøm mens du bruker det, er det ikke nødvendigvis mye du kan gjøre. Du kan prøve å lete etter et alternativt program som ikke er så kraftig, eller prøv å gjøre applikasjonen mer lett, for eksempel ved å avinstallere nettleserutvidelser, aktivere plug-ins for klikk, og få færre faner åpne samtidig i nettleseren din.
Det er ikke bare programmer, heller - mange andre innstillinger kan påvirke batteriets levetid. Skjermbelysningen bruker ganske mye strøm, og dermed reduserer lysstyrken på skjermen. Å ha din PC automatisk å sove raskere kan også hjelpe deg hvis du ikke har det for vane å sette den i dvale når du går bort. Ta en titt på vår guide til Windows-batterilevetid for å få mer informasjon om hvordan du får mest mulig ut av din bærbare datamaskin eller nettbrett.
Batteriforbruket er ikke en one-stop-butikk for å lage programmer bruker mindre strøm. Det er imidlertid en praktisk måte - og den eneste måten i Windows - for å se hvilke apper som bruker mest mulig kraft. Denne informasjonen vises ikke engang i den glatte nye oppgavebehandleren.
Med denne informasjonen kan du få en ide om hvor strømmen går og ta informerte beslutninger for å øke batterilevetiden.
Bilde Kreditt: DobaKung på Flickr

7 måter å barne bevis på en datamaskin
Jeg har en 2 år gammel datter, og jeg har innsett betydningen av barnesikring min datamaskin! Den andre jeg vender om, hun går til skrivebordet mitt, hopper på stolen og begynner å slå seg bort ved tastene. Hvis datamaskinen allerede er på, har hun funnet ut hvordan man beveger musen og klikker på alt hun kan. Det e

Slik oppdaterer du Nexus-enhetene manuelt med Google's fabrikkbilder
Googles Nexus-enheter skal motta rettidige oppdateringer, men den forskjellige utrulling betyr at det kan ta uker for enheter å motta over-the- air (OTA) oppdateringer. Heldigvis finnes det en raskere (og geekier) måte å installere den nyeste versjonen av Android på. Google gir offisielle systembilder for sine Nexus-enheter, som alle kan laste ned og blinke på egenhånd.



