Slik skriver du inn spesialtegn i OS X i to tastetrykk

Hvis du er engelsktalende, kan du bli forvirret noen ganger ved å legge inn spesielle eller aksenterte tegn i ikke-engelske ord . Det er en måte å gjøre dette på stort sett alle operativsystemer og enheter, men i dag ønsker vi å fokusere på OS X.
En virkelig flott ting om tastaturer på berøringsskjermen er at de har revolusjonert hvordan vi skriver inn tekst. Fra auto-forslag for enkel innlasting til å tegne stildesign som lar deg tegne ordene på tastaturet, er vi så vant til våre telefoner og tabletter som vi ofte ikke synes mye om tradisjonelle (om enn raskere og mer effektive) fulle -tastede tastaturer
Berøringsskjermtastaturer har en annen ting som går for dem når det gjelder spesialtegn også. Både Android og IOS-enheter støtter lange trykk, som gir et utvalg av tilgjengelige spesialtegn som du kan trykke på for å velge.
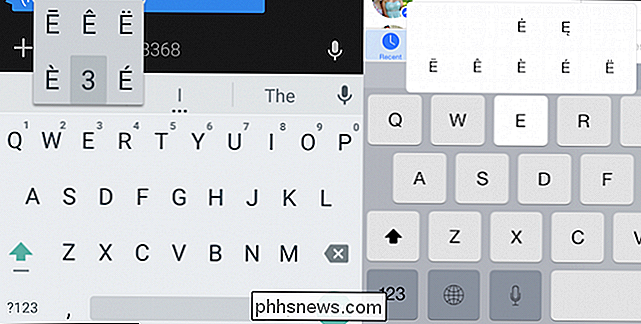
Hold nasten, og du kan velge sekundære spesialtegn fra den resulterende menyen.
Hvis du bruker Windows, er denne prosessen fortsatt unødvendig komplisert ved hjelp av et tradisjonelt tastatur, som krever at Num Lock-tasten skal være på, så trykk "Alt" og den tilsvarende koden, som finnes på tegnet kartet. Windows 8.1-skjermtastaturet er litt bedre med dette, noe som gjør det mulig for lange trykk eller lange klikk å få tilgang til spesialtegn.
OS X integrerer langpressfunksjonen rett inn i vanlig skriving, men det betyr at at mens du må trykke for å gjenta tegn, vil evnen til å faktisk stave "touché" eller "cómo estás" riktig være viktigere for alle som ønsker å lage nøyaktige dokumenter raskt, med større letthet.
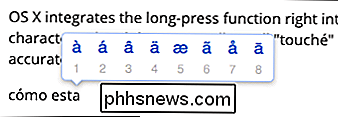
I dette tilfellet har trykket på "a" -tasten og holdt den til tegnmenyen vises over den. Vi trykker på "2" for å velge aksentet "Á", og det er satt inn i ordet.
Når du skriver et dokument, er du derfor midt i et bestemt uttrykk eller en tekststreng som krever aksenter, tegner og andre spesialtegn, bare trykk lenge på tasten og skriv inn symbolets tilsvarende nummer fra den resulterende menyen.
Går videre med OS X-tegnprogrammet
Denne metoden fungerer bare med latinbaserte tegn. Hvis du vil sette inn en annen type spesialtegn, for eksempel et matte-symbol eller til og med emoji, må du åpne tegnprogrammet ved å bruke "Control + Command + Space" eller velge "Emoji & Symbols" fra "Edit" -menyen .
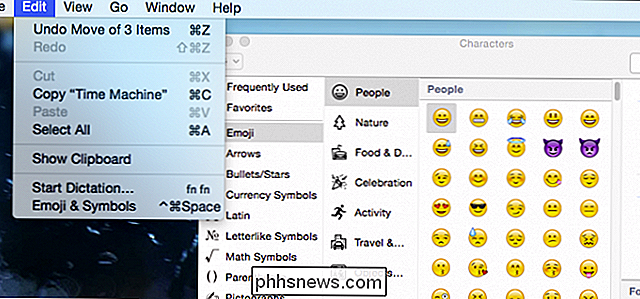
Hvis du for eksempel vil sette inn symbolet for yen (eller Euro eller sent, etc.), klikker du på "Valuta Symboler", og dobbeltklikker på yensymbolet, som deretter blir satt inn i din tekst.
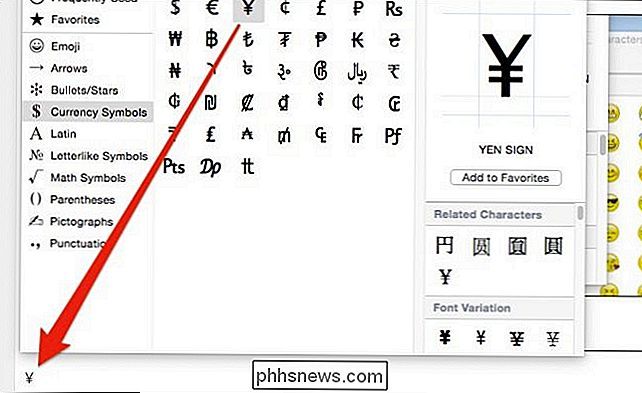
Det finnes en rekke andre tegn du kan sette inn i tillegg, slike opphavsrettssymboler, piler og mye mer.
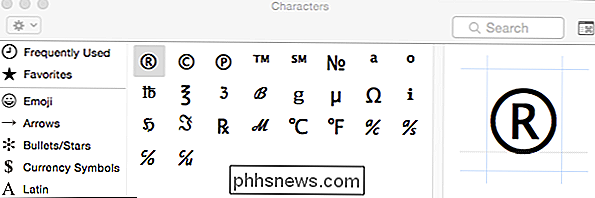
Den viktigste opptaket her er imidlertid det enkle du kan sette inn fremmedspråk tegn bruker bare to tastetrykk. Forhåpentligvis vil dette gi flere naive brukere muligheten til til slutt å stave Mötley Crüe og señor mens de projiserer en lærefla i sin skriving. Så igjen, når det er tap av ord, er det alltid emoji.
Hvis du har spørsmål eller kommentarer du vil bidra, vennligst la dem være i vårt diskusjonsforum.

Slik styrer du Netflix i Windows med TV-fjernkontrollen
Hele poenget til en hjemmekino-PC er i stand til å sparke tilbake og se noe fra sofaen din - men Netflix har aldri jobbet veldig bra på hjemmekinoanlegg. Denne appen endrer det. Det har vært utallige forsøk på å få Netflix til å jobbe på hjemmekino-PCer, men de fleste mislykkes. Noen integrert med Kodi, men ble stengt eller fungerte ikke bra.

Slik slår du av nye gjenstander og hyppige steder i Windows 10
I hele Windows ser du menyer med de sist brukte artiklene for et gitt program. Kanskje det er et dokument du nylig åpnet, eller noen videoer du nylig så på. Hyppige steder fungerer på samme måte, og viser viktige mapper i kontoen din (skrivebord, nedlastinger, dokumenter, bilder, musikk osv.), Pluss mapper du nylig har festet eller åpnet.



