Slik hindrer du bestemte brukere å lukke Windows

Windows har et latterlig antall måter å slå av. Du finner alternativer på Start-menyen, Administrasjonsverktøy-menyen og Innloggings- og Lås-skjermbildene. Du kan også stenge Windows ned med tastaturgenveier (Alt + F4 på skrivebordet) og til og med kommandolinjen. Slik deaktiverer du dem alle for bestemte brukere.
RELATERT: Slik fjerner du Avslutt-knappen fra Windows-innloggingsskjermbildet
Så hvorfor plage å fjerne avbruddstilgang for brukere? Det er flere grunner. Hjemme vil du kanskje låse den funksjonen for barna for å forhindre frustrasjon. Eller, hvis du bruker Brukerbytte, kan det hende du har litt lang oppgave (som en nedlasting) som kjører på kontoen din mens noen andre bruker sin konto. Låsing av avstengningsfunksjonen beskytter uansett hva du har kjørt. I en bedrift kan det være lurt å låse nedleggingsfunksjonen på en datamaskin som brukes som kiosk. Du kan fjerne nedleggerknappen bare fra lås- og innloggingsskjermbildene, som begrenser å stenge til bare brukere som kan logge på Windows. Men hvis du vil ha ting som er ekstra låst, har du dekket deg.
Hjemmebrukere: Deaktiver Shutdown for en bruker ved å redigere registret
Hvis du har Windows Home, må du redigere Windows-registret for å gjøre disse endringene. Du kan også gjøre det på denne måten hvis du har Windows Pro eller Enterprise, men bare føle deg mer komfortabel å jobbe i registret. (Hvis du har Pro eller Enterprise, anbefaler vi at du bruker den enkleste gruppepolicyredigereren, som beskrevet i neste avsnitt.) Husk at når du redigerer registret, må du logge på som brukeren som du vil deaktivere shutdown.
Standard advarsel: Registerredigering er et kraftig verktøy og misbruker det som kan gjøre systemet ustabilt eller ubrukelig. Dette er en ganske enkel hack, og så lenge du holder deg til instruksjonene, bør du ikke ha noen problemer. Når det er sagt, hvis du aldri har jobbet med det før, bør du vurdere å lese om hvordan du bruker Registerredigering før du kommer i gang. Og absolutt sikkerhetskopiere registret (og datamaskinen din!) Før du gjør endringer.
For å komme i gang, logg inn som brukeren du vil gjøre disse endringene for. Åpne Registerredigering ved å trykke på Start og skrive "regedit." Trykk Enter for å åpne Registerredigering og gi den tillatelse til å gjøre endringer på PCen. I Registerredigering, bruk venstre sidefelt for å navigere til følgende nøkkel:
HKEY_CURRENT_USER Software Microsoft Windows CurrentVersion Policy Explorer
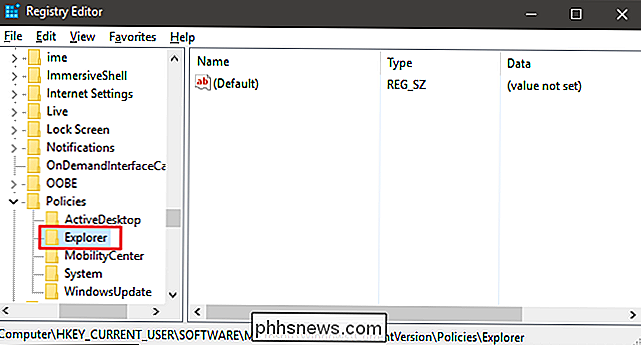
Neste, du skal opprette en ny verdi i Utforsker-tasten . Høyreklikk Utforsker-ikonet og velg Ny> DWORD-verdi (32-biters). Gi den nye verdienNoClose.
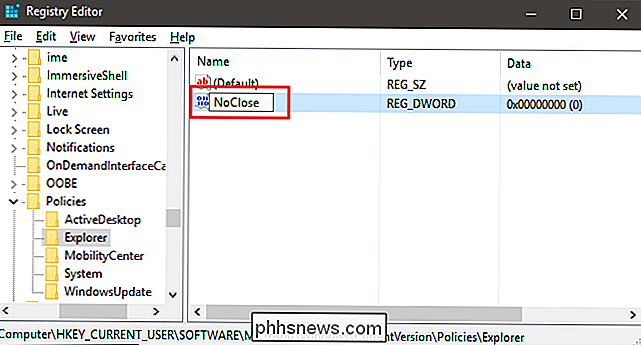
Nå skal du endre verdien. Dobbeltklikk på den nyeNoClose-verdien og sett verdien til1i boksen "Verdi data".
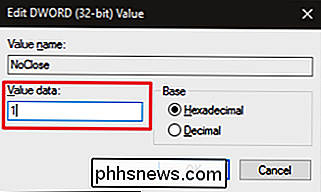
Klikk OK, avslutt Registerredigering, start datamaskinen på nytt og logg inn som brukeren for hvem du gjorde endringen. Denne brukeren burde ikke lenger ha tilgang til de fleste avstengningsfunksjoner (inkludert søvn og dvalemodus), enten det er fra Start-menyen, låseskjermen eller til og med Alt + 4 Avsluttingsgenveien fra skrivebordet. Hvis de prøver å bruke snarvei-metoden, vil brukerne se en begrensningsmelding i stedet.
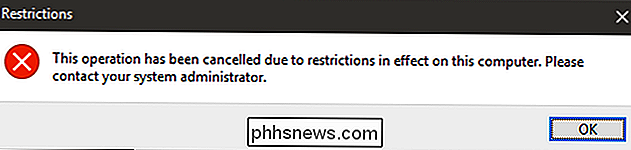
De eneste to avstengningsmetodene som fortsatt skal fungere, trykker på den fysiske strømknappen (hvis dette alternativet er angitt i Kontrollpanel) og bruker avstandskommandoen på Kommandoprompt. Du kan alltid deaktivere strømknappen fra å stenge Windows og deretter begrense brukernes tilgang til kontrollpanelet hvis du vil. Du kan til og med deaktivere kommandopromptet selv. Hvis du følger trinnene i denne artikkelen for å deaktivere Kommandoprompt ved hjelp av gruppepolicyeditoren, foreslår vi at du ikke deaktiverer skripting. På denne måten kan du opprette en batchfil som aktiverer nedleggerkommandoen og gjemmer den et sted på systemet, slik at du fortsatt har en relativt enkel måte å slå av Windows. Hvis du deaktiverer Kommandoprompt for en bruker med Registerredigering, vil den ikke deaktivere skripting, slik at du ikke trenger å bekymre deg for det.
Hvis du vil aktivere avslutningskommandoene for en bruker til enhver tid, må du bare logge deg på igjen som bruker, slå opp registeret og setteNoClose-verdien tilbake til0(eller slett det).
Last ned Vår One-Click Registry Hack
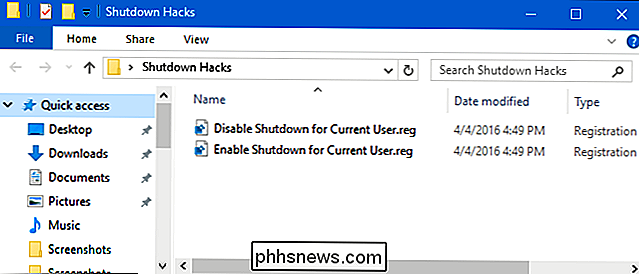
Hvis du ikke har lyst til å dykke inn i registret selv, har vi opprettet to nedlastbare registerhack du kan bruke. En hack fjerner avstandsevnen for den nåværende brukeren, og den andre gjenoppretter nedleggingsevnen. Begge er inkludert i følgende ZIP-fil. Dobbeltklikk den du vil bruke, klikk gjennom instruksjonene, og start deretter datamaskinen på nytt.
Avsluttingshack
I Windows Pro eller Enterprise finner du MSC-filen du laget for brukerne du vil Bruk retningslinjene, dobbeltklikk for å åpne det, og klikk Ja for å la det gjøre endringer. I vinduet Gruppepolicy for disse brukerne, i den venstre ruten, drar du ned til Brukerkonfigurasjon> Administrative maler> Startmeny og oppgavelinje. På høyre side finner du "Fjern og forhindrer tilgang til Lukk, gjenoppstart, søvn og dvalemodus" -kommandoer og dobbeltklikk på den.
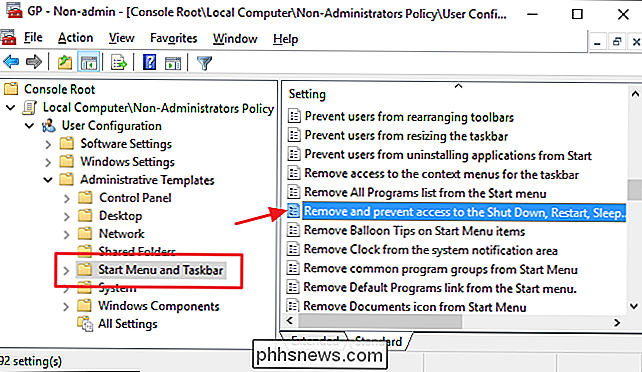
I policyvinduet klikker du Aktivert og klikker deretter OK.
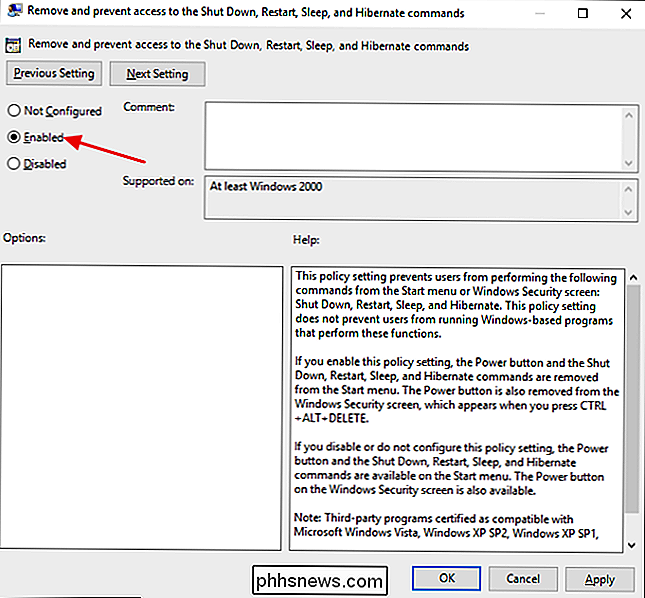
Til test endringene, avslutt redigeringsprogrammet for lokal gruppepolicy, start datamaskinen på nytt og logg deg på som bruker (eller medlem av brukergruppen) for hvem du har gjort endringene. Hvis du vil aktivere nedleggelsen, må du bare følge disse samme instruksjonene og sette policyen tilbake til Deaktivert (eller Ikke konfigurert).
Det er alt der er til det. Det kan være en endring som bare er nyttig under bestemte omstendigheter, men når du trenger det, er det en enkel endring å gjøre.

Hva er den beste måten å vanntette telefonen min på?
Kjære Hvordan-til-Geek, Sommeren nærmer seg raskt, og det betyr turer til stranden, bassengkanten lounging, fiske med familien min og alle slags aktiviteter som bringer meg i nærheten av (eller i) vann. Mens jeg er spent på sommeren, er jeg heller ikke så begeistret for forslaget om potensielt å droppe min splitter nye iPhone 6 inn i bassenget.

Slik kaster du nettsteder til TV-en din fra Microsoft Edge
Microsofts Edge-nettleser mottar støtte for media-støping som en del av Windows 10s første store oppdatering. Edge kan nå kaste media til MIracast og DLNA-aktiverte enheter. Dette er ikke kompatibelt med Googles Chromecast, men det kan brukes til lignende formål. Windows 10 har allerede tillatt deg å kaste hele skrivebordet ditt til en Miracast-enhet eller streame medier til DLNA-enheter, men Edges nye støpestøtte lar deg Gjør bare nettleseren din.



