Slik flytter du Windows midlertidige mapper til en annen stasjon

Hvis du prøver å lagre plass på systemstasjonen din, si, hvis du har en romstøttet solid state drive-moving Windows 'midlertidige filer til en annen harddisk er fornuftig. Slik gjør du det.
Hvis du har en liten SSD, er det fint å kunne frigjøre så mye plass på det som mulig. Vi har sett på hvordan du flytter dine personlige mapper til en annen stasjon, og hvordan du flytter OneDrive-mappen din (eller Dropbox-mappen) før, men den midlertidige Windows-mappen kan også være ganske en ganske stor plasskonsument. Jo, det kan du tømme det ut, men det vil bare fylle opp igjen. Den gode nyheten er at den midlertidige mappen er enkel å flytte fra systemstasjonen til en større lagringsplass, og det vil ikke påvirke ytelsen i det hele tatt.
Hit Start, skriv inn "system", og trykk deretter Enter eller klikk på Resultat.
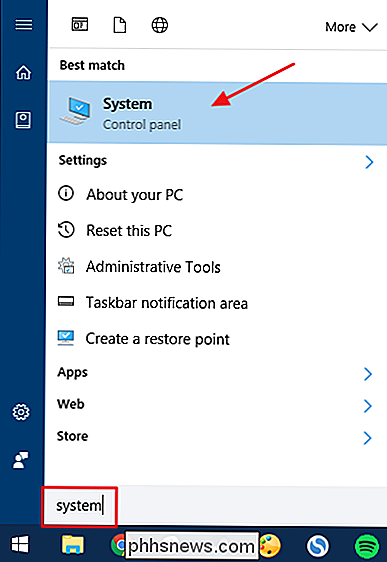
I systemvinduet klikker du på koblingen "Avansert systeminnstillinger".
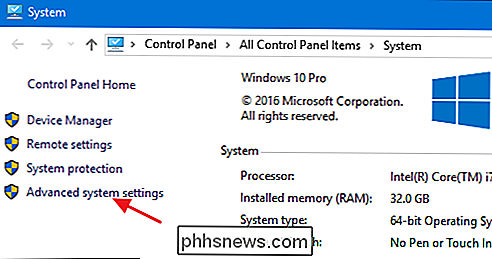
I vinduet Systemegenskaper klikker du på knappen "Miljøvariabler" på fanen "Avansert".
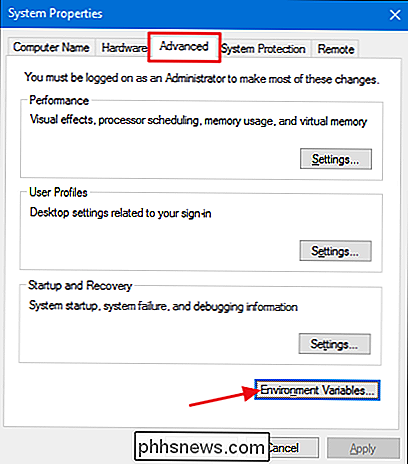
I miljøvariablene vinduet viser toppboksen brukervariabler. To av disse variablene-TEMP og TMP-er brukt av Windows og andre apper til å lagre filer til en midlertidig mappe. Vær oppmerksom på at disse variablene er spesifikke for brukeren som er logget på, så hvis du har flere brukerkontoer på PCen, må du logge på som hver bruker og gjøre disse endringene. Velg TEMP-variabelen, og klikk deretter på "Rediger" -knappen.
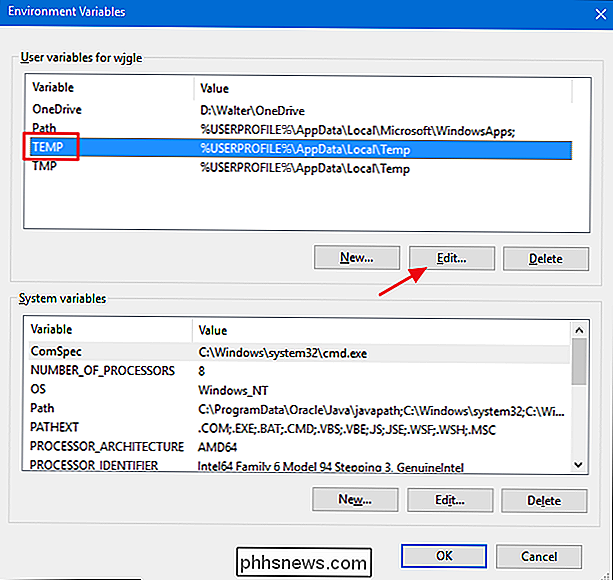
I vinduet Rediger brukervariabel skriver du inn en ny bane for TEMP-mappen i boksen "Variabel verdi". Alternativt kan du klikke på "Browse Directory" -knappen for å bla til ønsket sted. Hvis du bruker søkemetoden, må du bare være sikker på at du oppretter TEMP-mappen på stedet du vil ha den, og velg den. Når du har valgt den nye plasseringen, klikker du på "OK".
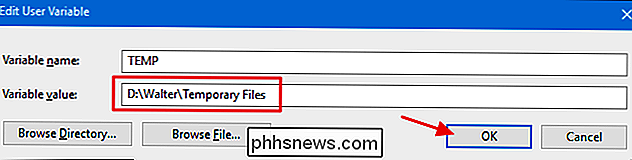
Nå må du gå tilbake og gjenta de samme trinnene for å endre plasseringen av TMP-variabelen for å peke på den samme nye plasseringen. Når du er ferdig, kan du også lukke vinduene Miljøvariabler og Systemegenskaper. Du må starte datamaskinen på nytt for at Windows skal begynne å bruke de nye stedene du angav for midlertidige filer. Du kan alltid kontrollere at endringene sitter fast ved å gå tilbake til vinduet Miljøvariabler og sørge for at den nye plasseringen er oppført.

Slik fjerner du en gammel datamaskin fra en Windows-hjemmegruppe
Windows Hjemmegruppe er flott for å dele dokumenter, bilder og skrivere mellom datamaskiner på hjemmenettverket. Hvis du har satt den opp en stund, har du kanskje lagt merke til at spøkelsene i den gamle datamaskinen henger rundt i din hjemmegruppeliste. Her kan du forvise dem. RELATED: Alt du trenger å vite om å bruke HomeGroups i Windows Hvis du er på et hjemmenettverk og vil ha en enkel måte å dele filer og skrivere mellom datamaskiner uten å monke rundt Med Windows-nettverksinnstillinger er Homegroup en flott funksjon.

Slik legger du til "Ta eierskap" til Høyreklikkmeny i Windows Utforsker
Det er ikke enkelt å ta eierskap av filer eller mapper i Windows. Både GUI og kommandolinjen tar for mange trinn. Hvorfor ikke legge til en enkel kontekstmeny-kommando som lar deg ta eierskap til en hvilken som helst fil eller mappe? Du kan legge til en "Take Ownership" -kommando i din kontekstmeny ved å redigere registeret manuelt på to steder, en for filer og den andre for mapper.



