Slik setter du opp statisk DHCP, slik at datamaskinens IP-adresse ikke endrer seg

DHCP gjør det enkelt å konfigurere nettverkstilgang for hjemmenettverket, og portoverføring gjør det enkelt for disse datamaskinene fra hvor som helst. Ved å konfigurere statisk DHCP på ruteren, kan du kombinere det beste fra begge verdener.
Problemet med DHCP og port videresending
DHCP er flott. Du konfigurerer ruteren din til å tilordne IP-adresser automatisk og datamaskinene på nettverket ditt bare ren arbeid. Port videresending er nyttig fordi du kan få tilgang til ruteren din utenom nettverket ditt og bli omdirigert til datamaskinen du trenger inne i nettverket ditt. Problemet er at disse to fantastiske ting stole på ett premiss: dine interne IP-adresser endres ikke. Hvis ruteren din endrer IP-adressen som er tilordnet en maskin via DHCP, må du omkonfigurere Port videresending. Mange programmer prøver å omgå dette faktum ved å tilby Universal Plug and Play (UPnP) port videresending funksjoner, men ikke alt gjør.
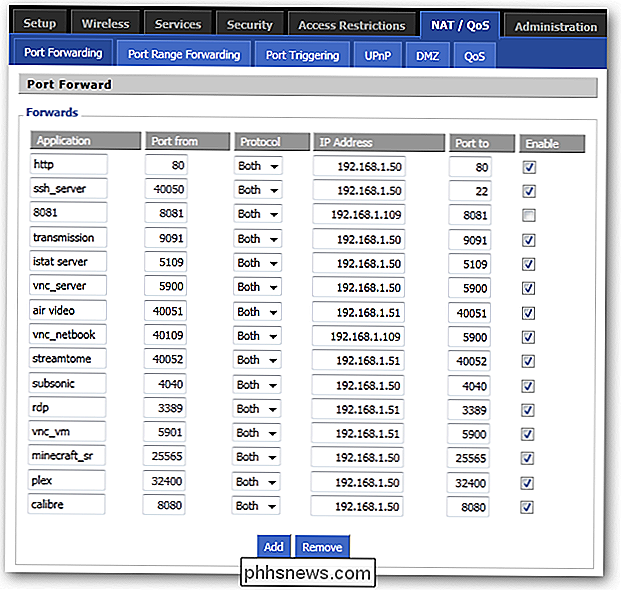
Nyere rutere har ofte muligheten til å huske hvilken IP-adresse som ble tildelt til hvilken datamaskin, så hvis de kobler fra og koble til igjen deres IP, endres ikke. Ofte, en ruter reset vil tørke denne cachen og begynne å tilordne IPs på først til mølle. Massevis av eldre rutere har ikke engang denne muligheten, og tildeler umiddelbart nye IP-adresser. Når IP-adresser endres, må du omkonfigurere innstillingene for port videresending ofte, ellers kan du miste muligheten til å koble til hjemmedatamaskinene dine.
Du kan gjøre dette på mange moderne rutere, men vi skal bruke DD- WRT for denne veiledningen. Vi har utnevnt DD-WRTs evne mange ganger før, og det er ikke for ingenting. Denne fantastiske tilpassede routerens fastvare har en løsning på dette rotet: statisk DHCP, også kjent som DHCP-reservasjon. Mens du konfigurerer ruteren din for DHCP, har du muligheten til å skrive inn MAC-adressene på datamaskinens nettverkskort og angi hvilken IP-adresse som skal tilordnes. DD-WRT vil automatisk ta vare på resten! Hvis du har en annen router, kan du prøve å følge med på ruteren din egen admin side. Innstillingene skal være noe liknende.
Finne MAC-adressen din
Det eneste virkelige arbeidet du må gjøre er å finne MAC adresse på hver datamaskinens vedlagte nettverkskort. Hvis du bruker trådløs, bør du finne MAC på ditt trådløse kort, og hvis du er tilkoblet, bruk Ethernet-kortet.
Bare gå ned til ikonet i systemstatusfeltet for tilkoblingen din, og klikk på den. Mine er trådløse.
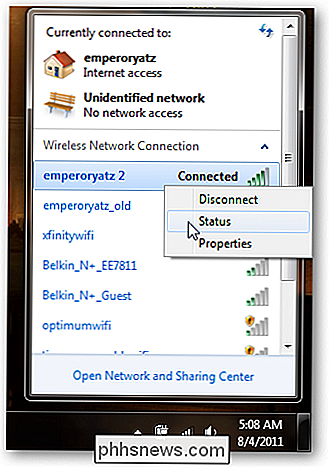
Høyreklikk på din nåværende aktive forbindelse og klikk på Status.

Klikk på "Detaljer ..." -knappen.
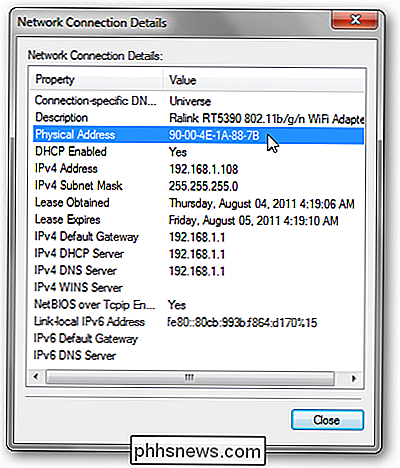
MAC-adressen din for denne enheten er oppført som "Fysisk adresse".
OS X-brukere kan sjekke under Systeminnstillinger og klikke på Nettverk. Hvis du klikker på de ulike fanene for tilkoblingen din, bør du finne en "Fysisk ID", "Ethernet ID" eller "MAC-adresse." Ubuntu-brukere kan skrive "ifconfig" i Terminal. Du vil se forskjellige nettverkskort, som hver viser sin egen maskinvareadresse. Gjør dette for alle datamaskinene i nettverket ditt som du trenger port videresending til. De andre vil bare få sine IP-adresser tildelt automatisk via DHCP.
DD-WRT og Statisk DHCP
Nå som du har en liste over MAC-adresser for hver av datamaskinene, åpner du en nettleserfane og går over til ruteren din DD-WRT-grensesnitt. Klikk på Oppsett, og under Grunnoppsett, kontroller at DHCP er slått på.
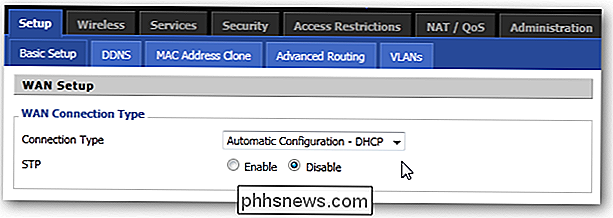
Rull ned til "Nettverksadresse Serverinnstillinger (DHCP)" og noter start-IP-adressen og det maksimale antallet brukere. Adressene du konfigurerer, bør falle innenfor dette området. Her vil rekkevidden av IP-er være 192.168.1.100 - 192.168.1.114.
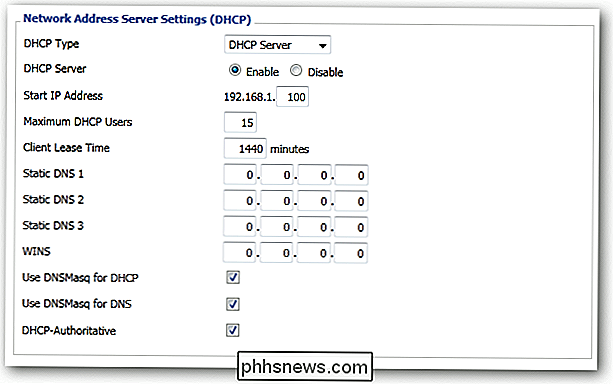
Nå klikker du på kategorien Tjenester øverst.
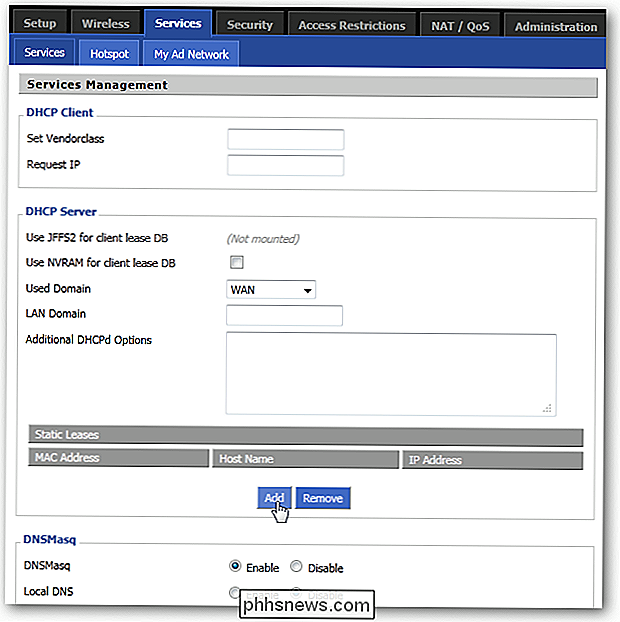
Under DHCP Server-delen kan du se at det er en liste over "Statiske leieavtaler" Klikk på Add-knappen for å legge til en ny.

Skriv inn MAC-adressen til hver datamaskin, gi hver enkelt et navn slik at du vet hvilken som er, og deretter tilordne dem en IP-adresse. Du vil ikke kunne legge til samme IP-adresse til to forskjellige MAC-adresser, så sørg for at hver MAC har en unik IP-adresse. Hvis din versjon av DD-WRT også har plass til å gå inn i "Client Lease Time", vil en sikker innstilling være 24 timer eller 1440 minutter.
Det er det! Pass på å klikke på både Lagre-knappen og Bruk innstillinger-knappen, og vent på at endringene trer i kraft. Innstillingene skal automatisk endres når hver datamaskin leasing utløper, selv om du kan koble fra hver datamaskin hvis du vil at endringene skal tre i kraft umiddelbart.
Nå, om datamaskinen mister sin tilkobling, blir ruteren slått på strøm eller DHCP-leien utløper, vil hver datamaskin du har angitt på listen, holde seg til den tildelte IP-adressen. Videre må du ikke manuelt konfigurere statiske IP-er på hver maskin! Port videresending behøver ikke å være en smerte igjen.
Støtter ruteren din DHCP-reservasjoner? Har du en mer smart bruk for dette systemet? Del dine tanker i kommentarene!

De beste gratis appene for en ny iPhone
Da jeg først kom opp med nye iPhone 5S (takket være foreldrene mine), dro jeg umiddelbart til appbutikken og begynte å laste ned apper! Å ha en smarttelefon og ikke bruke apper er som å ha en datamaskin og bare bruke den til å bla gjennom Internett. Hvis du har en iPhone, er du også heldig fordi Apple App Store er fortsatt bedre enn Android App Store, når det gjelder antall apper og kvaliteten på apper, etter min mening.Så hva e

Slik sletter og formaterer du en USB-stasjon på din Mac
Macs støtter en rekke filsystemer. Som standard formaterer de disker med Mac OS X Extended filsystem. Men hvis du planlegger å bruke en ekstern stasjon med både Mac og PC, bør du formatere disken med exFAT-filsystemet i stedet. Slik kontrollerer du et stasjonens filsystem RELATED: Hvilket filsystem skal Jeg bruker til min USB-stasjon?



