Slik tweak og omorganisere Android's Quick Settings Dropdown

Hvis du sveiper ned fra Android menylinje to ganger, får du et fint panel med raske innstillinger du kan bytte med ett trykk. Vil du gjemme noen av disse innstillingene, flytte dem rundt, eller legge til nye? Du har noen valg.
RELATERT: 4 Skjulte Android påskeegg: Fra Gingerbread til Jelly Bean
Android 7,0 Nougat til slutt lagde muligheten til å tilpasse denne menyen, selv om den var tilgjengelig i 6.0 Marshmallow fra en skjult meny kalt "System UI Tuner". Hvis du er forankret, kan du få enda flere alternativer på en hvilken som helst versjon av Android, Marshmallow eller på annen måte.
Någat Brukere: Bruk Innebygd Tilpassing
Tilpasse Quick Settings-området på Android-telefoner har lenge vært en tweak som egendefinerte ROMer og andre rotmods tilbyr, men med Android 7.0 Nougat er det en bakte-i-funksjon. Google utgav selv en API som tillater utviklere å bygge tredjeparts Quick Settings-knapper.
Første ting først: Gå videre og gi varslingsområdet et slepebryt for å trekke vise toppen av Hurtiginnstillinger-panelet og varslinger. Deretter trekker du det en gang til for å vise hele Hurtiginnstillinger-menyen.
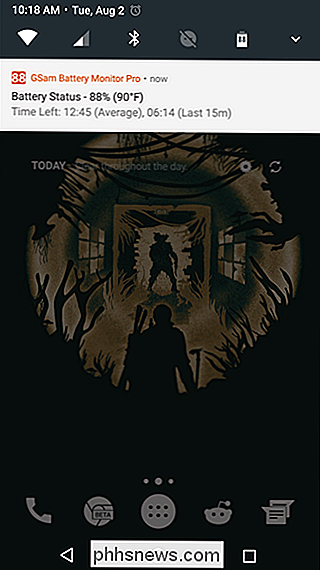
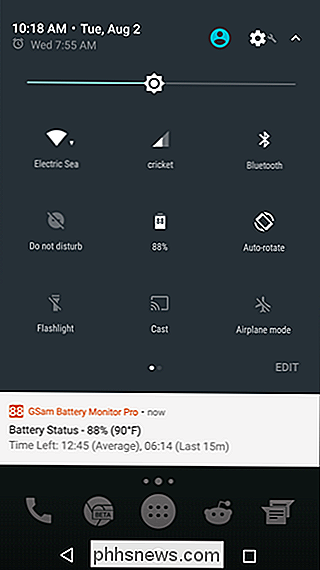
I nederste høyre hjørne bør du se en "Rediger" -knapp. Gå videre og trykk på det.
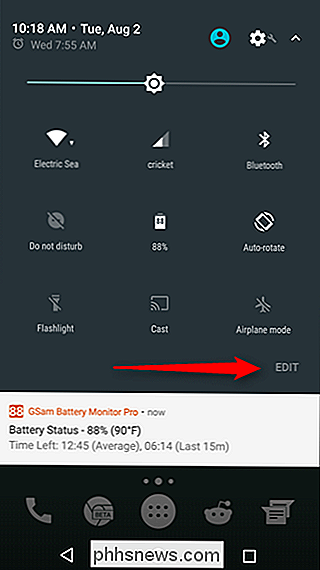
Dette åpner ikke overraskende vinduet Redigeringsinnstillinger. Endring av denne menyen er super enkel og intuitiv: bare trykk lenge og dra ikoner til der du vil ha dem. Menyen Hurtige innstillinger kan være to sider lang - du navigerer gjennom dem ved å sveipe - med ni ikoner på hver. Det er mange knapper!
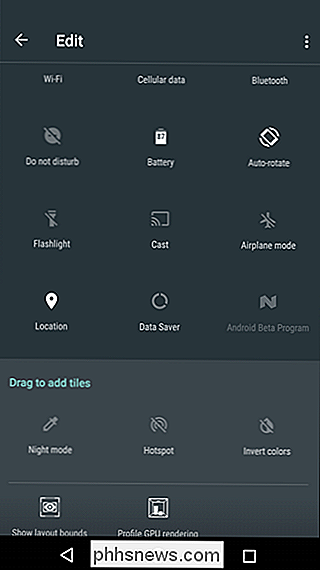
Og det er virkelig hvor kraften til den nye tilpassbare hurtiginnstillingsmenyen viser: du kan legge til egendefinerte apper i menyen nå. Det finnes allerede en rekke alternativer i Play-butikken, inkludert enkle ting som et værfliser og et mye mer robust, fullt tilpassbart app som kalles Tilpassede hurtiginnstillinger.
For å legge til en av disse egendefinerte appene, fortsett og installer den på telefonen din - vi vil bruke Weather Quick Settings Tile for denne opplæringen.
Med appen installert, fortsett og hopp tilbake til Hurtiginnstillinger Rediger-menyen. Et nytt alternativ kalt "Weather Quick Tile" bør være tilgjengelig. Bare legg til det. Ja, det er egentlig så enkelt.
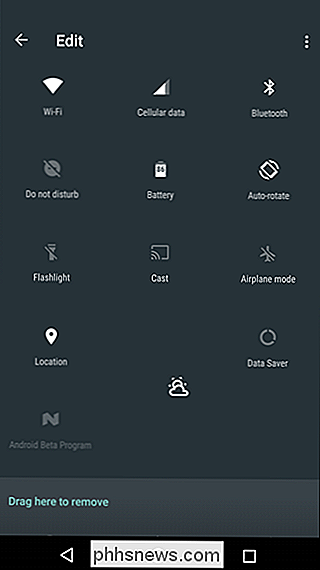
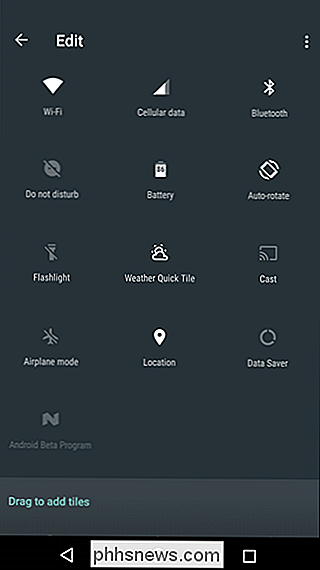
Denne spesielle appen vil ikke laste inn noe i begynnelsen - du må trykke på den og gi den tilgang til enhetens plassering. Når det er gjort, vil tapping på ikonet laste inn været igjen, og dobbeltklikk åpner Weather Quick Tile-innstillingene.
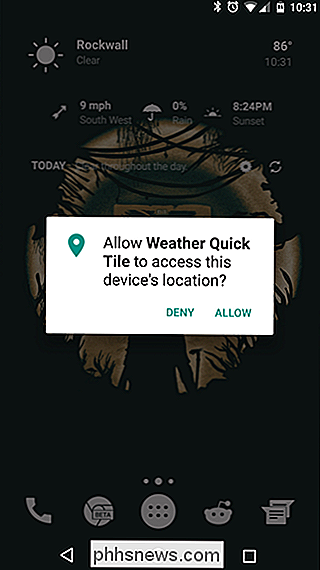
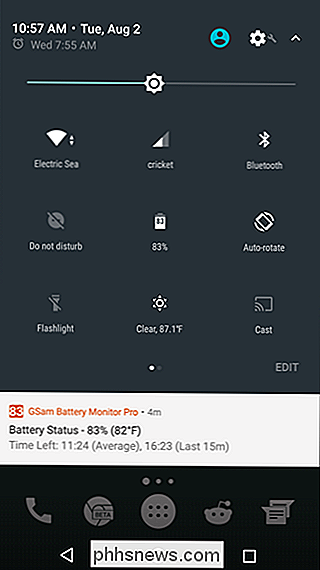
Det er egentlig bare begynnelsen på hvilke tilpassbare hurtiginnstillinger som kan gjøres, men kjøtt og poteter er definitivt på plass. APIene er tilgjengelige for utviklere, og ettersom Nougat blir tilgjengelig på flere enheter, vil det også sannsynligvis bli flere valg av tilgjengelige snarveis snarveier. Ryddig.
Ikke-røpte Marshmallow-brukere: Aktiver systembruker-tuner
Hvis du kjører Android Marshmallow, har du en litt mindre kraftfull versjon av denne tilpasningen gjemt bak en hemmelig meny. For å aktivere System UI-tuner, drar du ned meldingsskyggen øverst på Android-smarttelefonen eller nettbrettet. Langt trykk på tannhjulikonet som vises mellom batteriindikatoren og profilbildet ditt.
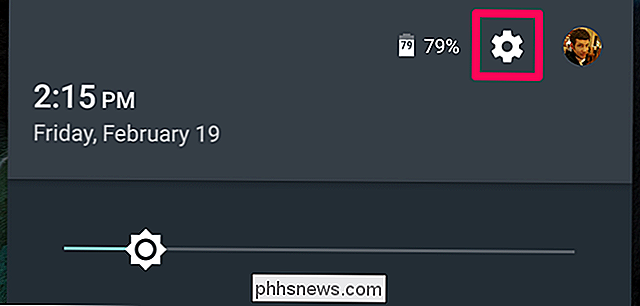
Etter omtrent fem sekunder med å holde, bør den begynne å snurre. En melding som sier "Gratulerer! System UI-tuner har blitt lagt til i Innstillinger. "
Dette er en ny innstillingsskjerm som vises i Android-systemets innstillinger-app. For å få tilgang til det, åpne app skuffen og klikk på "Settings" app ikonet. Rull ned til bunnen av skjermen. Du får se et nytt alternativ for "System UI Tuner" under Om telefon eller Om nettbrett. Trykk på den for å få tilgang til tidligere skjulte alternativer.

Åpne skjermbildet System UI Tuner og Google advarer deg om at disse alternativene er "morsomme for noen, men ikke for alle." Som Google setter det, "kan disse eksperimentelle funksjonene endres, bryte eller forsvinner i fremtidige utgivelser. Fortsett med forsiktighet. "Trykk" Fik det "for å fortsette.
På en måte er dette som krom: // flagggrensesnittet i Chrome - både på Android og på skrivebordsplattformer. Mens skjermbildet Utvikleralternativer skjuler alternativer beregnet for utviklere, skjuler skjermbildet System UI Tuner alternativer beregnet for Android-strømbrukere og tweakers.
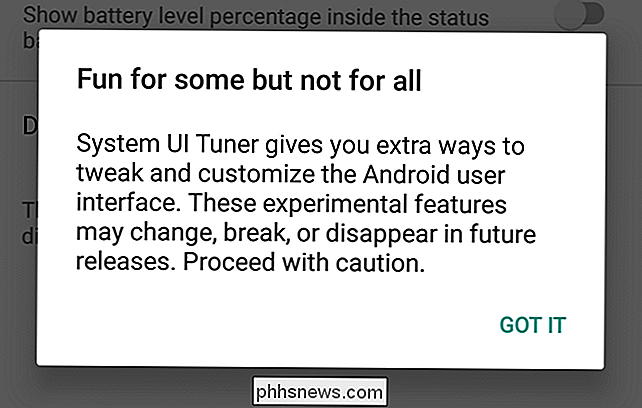
Trykk på alternativet "Hurtige innstillinger" for å omorganisere fliser for hurtiginnstillinger. Trykk og dra for å omorganisere, eller dra til papirkurven for å fjerne fliser du ikke vil se. Du kan også klikke på "Legg til flis" -knappen for å se om det er ubrukte fliser du vil inkludere.
Hvis du vil gå tilbake til standardoppsettet, trykker du på menyknappen og velger "Tilbakestill".
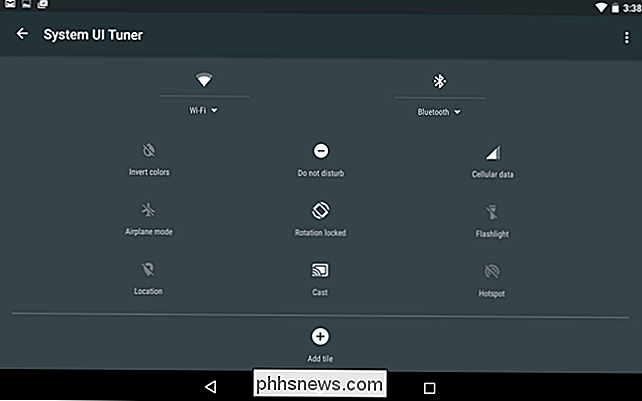
Det er ikke helt så kraftig som det du kan gjøre i Nougat (eller med roten tweaksene beskrevet nedenfor), men det er ikke dårlig for et skjult innebygd alternativ.
Roterte brukere på alle Android Versjoner: Installer Xposed og GravityBox For enda flere valgmuligheter
RELATED: Glem flash-ROM: Bruk Xposed Framework til å tweak din Android
Hvis du er forankret, kan du tilpasse Hurtiginnstillinger-menyen enda lenger ved hjelp av en app kalt GravityBox, som inneholder et par fantastiske Android-tweaks på systemnivå. Du må ha Xposed Framework installert for å gjøre dette, så sjekk ut vår guide til Xposed hvis du ikke allerede har.
Hvis du har Xposed all set up, åpner du Xinsted Installer-appen og klikker på Last ned-knappen. Trykk på søkeikonet og søk etter "GravityBox". Du vil laste ned GravityBox for din versjon av Android, så vær sikker på å velge den rette ("GravityBox [MM]" for Marshmallow, "GravityBox [LP]" for Lollipop, og så videre.)
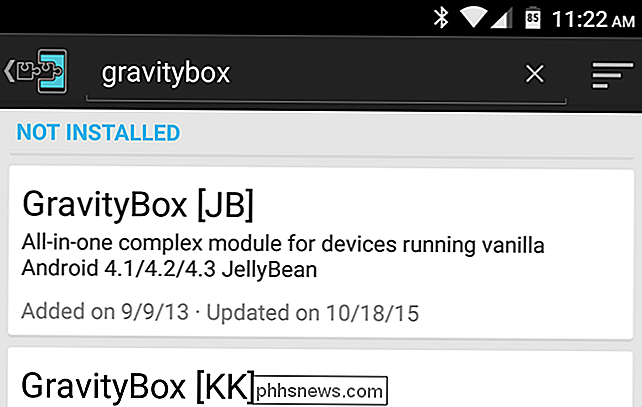
Sveip over til "Versjoner" -fanen og last ned den nyeste versjonen av GravityBox for telefonen.
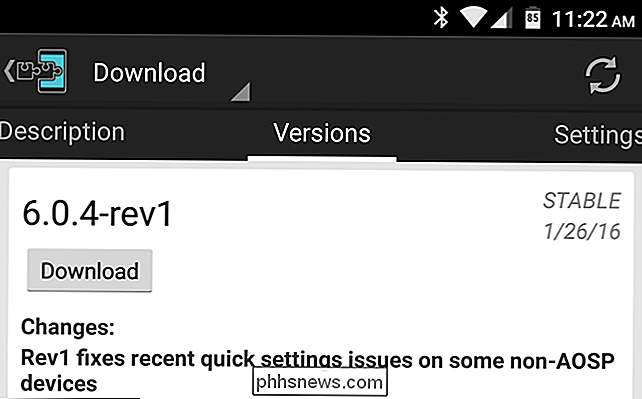
Når du er ferdig, vil modulen bli installert, men ikke aktivert. I Xposed Installer, gå til moduler-delen (eller bare velg varselet som vises i rullegardinmenyen). Merk av i boksen ved siden av GravityBox-modulen, og start telefonen på nytt.
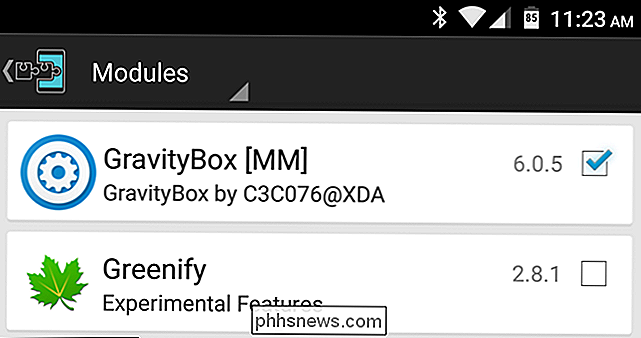
Etter omstart, åpner du den nye GravityBox-appen som vises i app-skuffen. Det er mange tweaks her, og jeg anbefaler på det sterkeste å se gjennom dem, men akkurat nå vil vi tilpasse Hurtiginnstillinger-menyen, så gå til Statusbar Tweaks> QuickSettings Management. Trykk på "Master Switch" -elementet for å slå på QuickSettings. Du må starte telefonen på nytt før du fortsetter.
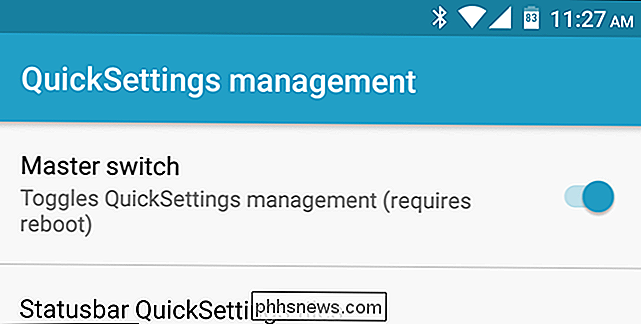
Når du har startet om, går du tilbake til GravityBox> Statusbar Tweaks> QuickSettings Management. Verden er nå din østers. Du kan trykke på "Statusbar QuickSettings TIles" for å velge hvilke fliser dukker opp (ved hjelp av avmerkingsboksene til høyre), og i hvilken rekkefølge de vises (ved å tappe og dra skyvekontrollene til venstre). Du kan også trykke på de tre punktene for flere alternativer, for eksempel å vise et element på låseskjermen, eller sette det i "Dual Mode". Dual Mode betyr at det er en knapp med en meny under den for flere innstillinger. Hvis den ikke er i Dual Mode, går den til innstillingssiden for den innstillingen (som Wi-Fi, Bluetooth eller Cellular).
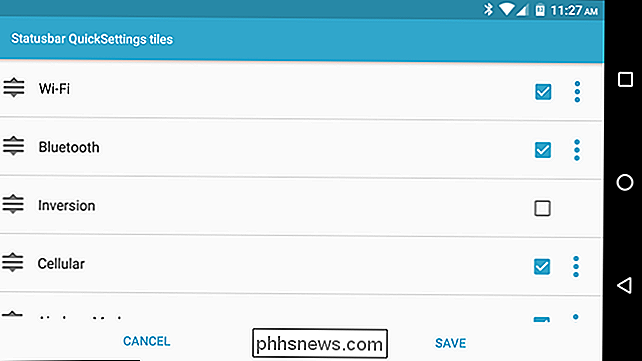
Gå tilbake til hovedinnstillingene for QuickSettings Management, og du kan gjøre enda mer. Du kan angi flisespesifikke innstillinger, for eksempel å endre hvilke alternativer den bytter mellom for ringetone-modus, eller til og med legge til snarveier til hurtiginnstillinger-panelet.
Du kan også velge hvor mange fliser vises per rad, få tilgang til hurtiginnstillingsmenyen raskere ved å trekke ned fra kanten og mer. Poke rundt disse innstillingene, og du finner en rekke kule tweaks du kan søke.

Slik bruker du Android 6.0-innebygd filbehandling
Android inneholder full tilgang til et filsystem, komplett med støtte for flyttbare SD-kort. Men Android selv har aldri kommet med en innebygd filbehandling, noe som tvinger produsentene til å lage egne filbehandlingsprogrammer og brukere for å installere tredjeparts. Med Android 6.0 inneholder Android nå en skjult filbehandling.

Slik deler du din eksakte fysiske plassering med familie og venner
Takket være moderne smarttelefoner er det mulig å vite hvor familiemedlemmer og venner er til enhver tid. Apple, Google og Microsoft har alle sine egne løsninger for å dele din plassering i sanntid. Visst, du vil sannsynligvis ikke dele posisjonen din med mange mennesker - kanskje ikke engang med noen.



