Sju nyttige Chromebook-triks du bør vite om

Chromebooks er ikke som tradisjonelle bærbare datamaskiner. Mens de er mye enklere, har de fremdeles forskjellige nyttige funksjoner du kanskje ikke vet om. Fra å få tilgang til eksterne datamaskiner og utskrift for å tørke dine personlige data, gjenopprette Chrome OS og installere stasjonær Linux, vil disse triksene hjelpe deg med å få mest mulig ut av Chromebook.
Kontroll som kan logge på
RELATED: De beste Chromebooks du kan kjøpe, 2017 utgave
Chromebooks markedsføres som bærbare datamaskiner "for alle." Som standard kan alle med den bærbare datamaskinen hente den, plugge inn sin Google-konto og logge inn. De vil ikke kunne for å få tilgang til dataene dine, men de vil kunne bruke maskinen med eget Chrome-oppsett.
Hvis du vil begrense tilgangen til Chromebook, åpner du Innstillinger-menyen ved å klikke på systemstatusfeltet og velge tannhjulikonet. Derfra kan du bla ned til "Folk" -delen og klikke på Administrer andre brukere.
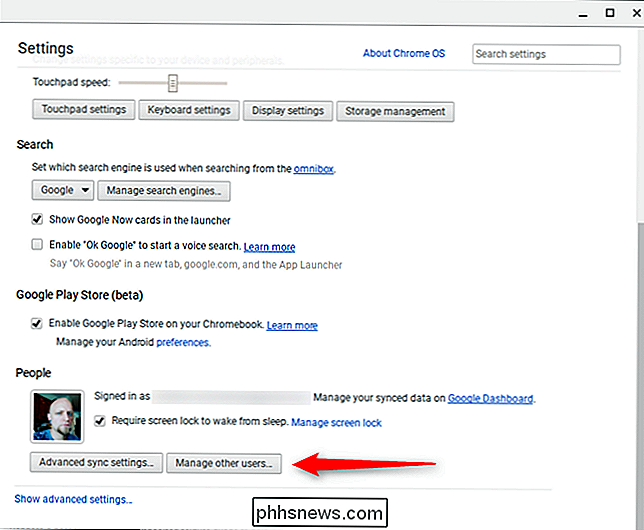
Herfra kan du velge hvor mye (eller lite) du vil begrense enheten fra andre brukere, inntil og med låser alle ut hvem du ikke er. Det er Chromebook, du kan være egoistisk med det!
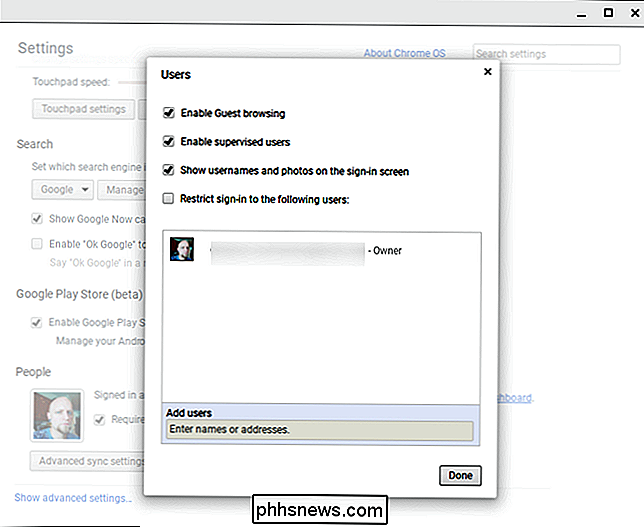
Få tilgang til eksterne Windows, Mac og Linux-stasjonære datamaskiner
Du kan ikke kjøre Windows-programmer på Chromebook, men du kan få tilgang til eksterne Windows-, Mac- og Linux-stasjonære PCer. Chrome Nettmarked tilbyr VNC-klienter for tilkobling til tradisjonelle VNC-servere, men Chrome har også Google-baserte eksterne skrivebordsfunksjoner. Du kan bruke dette for å få tilgang til stasjonær PC fra en Chromebook eller for å kjøre dette sjeldne Windows-programmet eksternt.
Installer Chrome Remote Desktop-appen i Chrome på PCen for å gjøre dette. Du kan da aktivere alternativet Aktiver eksterne tilkoblinger og koble til PCen din fra Chromebook ved hjelp av Chrome Remote Desktop-appen der.
Dette er ikke bare en Chrome OS-funksjon. Du kan også bruke Google Chrome til å få tilgang til Windows, Mac og Linux-PCer eksternt fra hvilken som helst annen PC, uansett om du har en Chromebook.
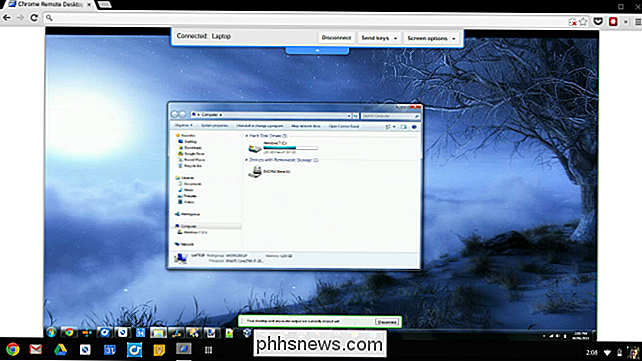
Skriv ut et dokument med Google Cloud Print
Hvis du trenger å skrive ut noe, du bør være oppmerksom på at du ikke kan koble skrivere direkte til Chromebooken din og skrive ut til dem. Du kan imidlertid konfigurere Google Cloud Print og bruke den til eksternt utskrift til støttede skrivere fra Chromebook.
Hvis du vil legge til en skriver i Chromebook, kan du hoppe inn i Innstillinger-menyen og bla ned til du ser "Vis avanserte innstillinger." Klikk på det.
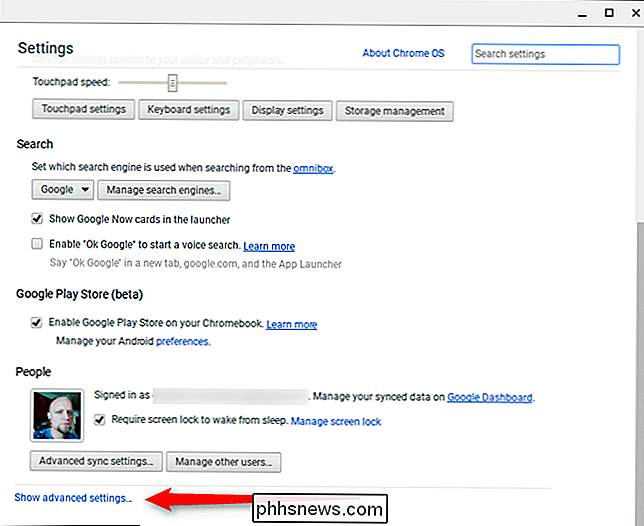
Bla ned denne menyen til "Google Cloud Print" -delen, og klikk deretter på Administrer-knappen.
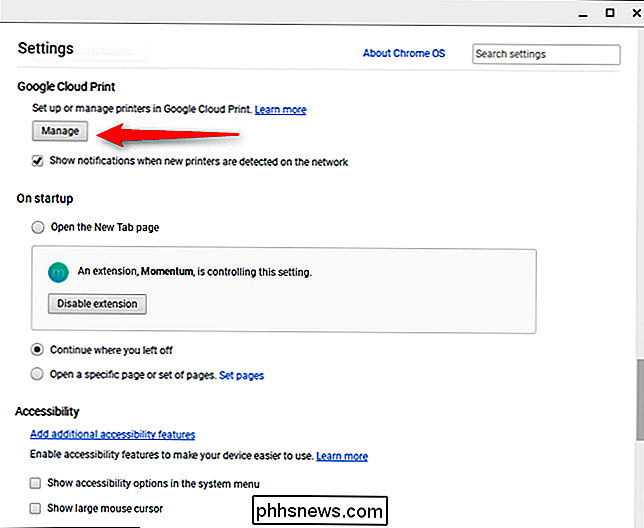
Herfra kan du legge til nye skrivere hvis en er oppdaget på nettverket ellers, enheter som allerede er En del av Cloud Print vil dukke opp. Hvis du noen gang har skrevet ut til en nettverksskriver på en annen PC med Chrome, vil den allerede være en del av Google Cloud Print. Ryddig, ikke sant? Konfigurasjon av skrivere på Chromebook er trolig enklere enn noen annen enhet der ute.
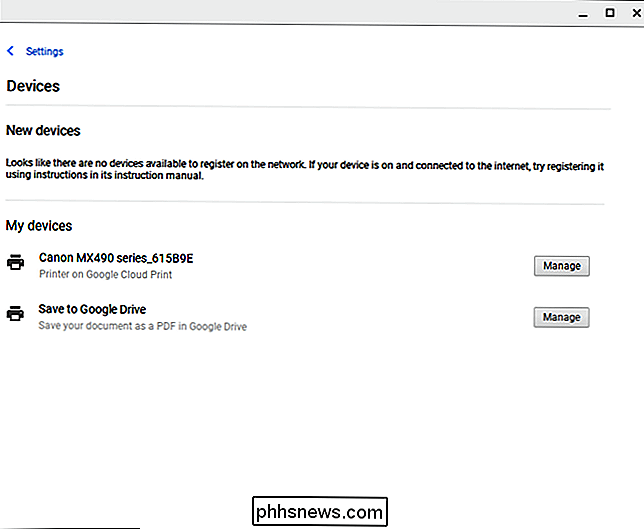
Chrome OS inneholder også muligheten til å skrive ut til en PDF, slik at du alltid kan lagre en fil som PDF og skrive ut den PDF-filen senere på en annen datamaskin, Hvis du vil.
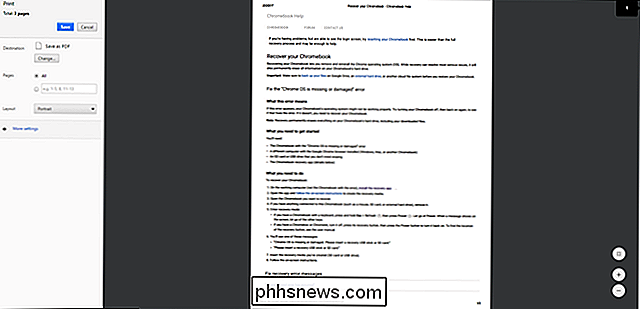
Bruk Powerwash til å tørke personlige data
Chrome OS inneholder en "Powerwash" -funksjon som fungerer på samme måte som tilbakestillingsalternativet i Windows 10, utfører en fabrikkinnstilling for å returnere Chromebook til den opprinnelige, rene tilstanden. Det er ideelt når du skal gi Chromebook til noen andre, da det vil fjerne alle dine personlige data. Tenk på det som å installere Windows på nytt eller utføre en fabriksinnstilling av en nettbrett.
Du finner dette alternativet på Innstillinger-skjermbildet. Klikk koblingen Vis avanserte innstillinger og bla ned nederst, der du vil se en Powerwash-knapp.
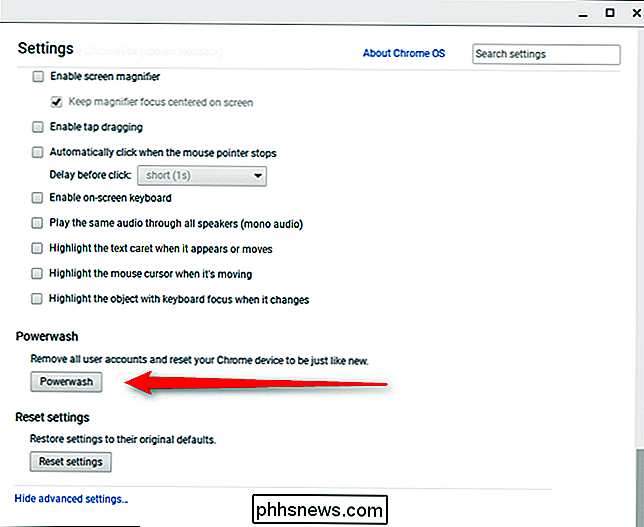
Alternativt, hvis du bare vil angre alle dine egendefinerte innstillinger, kan du bruke "Tilbakestill innstillinger", men til sett alt tilbake til standard uten å måtte koble til din Chromebook.
Vis lokale filer
Chromebooken din er ikke bare en nettleser. Den inneholder også en Filer-app sammen med lokale filvisere som lar deg se videoer, spille av musikk, lese PDF-filer og Microsoft Office-dokumenter, vise bilder og mer. Du kan laste ned alle slags mediefiler og åpne dem senere fra Fil-appen

Gjenopprett Chrome OS fra en USB-stasjon
RELATED: Slik gjenoppretter du en Chromebook-maskin (selv om den ikke starter)
Chromebooks inneholder en gjenopprettingsmodus som lar deg installere Chrome OS om operativsystemet blir skadet. Når det er sagt, er det ikke sannsynlig at dette skjer, med mindre du knuser rundt i utviklingsmodus.
For å gjenopprette Chrome-operativsystemet, må du opprette en gjenopprettingsdisk. Du kan gjøre dette ved å laste ned og kjøre Googles Chromebook Recovery Utility for Windows, Mac eller Linux.
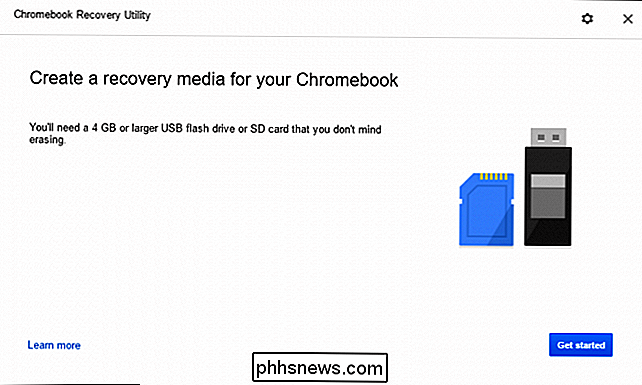
Gjenopprettingsverktøyet gir et enkelt gjennomslag når du starter det - du må imidlertid vite nøyaktig din Chromebook-modell. Du finner Chromebook modellnummer fra gjenopprettingsskjermbildet, men det finnes også en lenke for å velge modellen fra en liste i gjenopprettingsverktøyet.
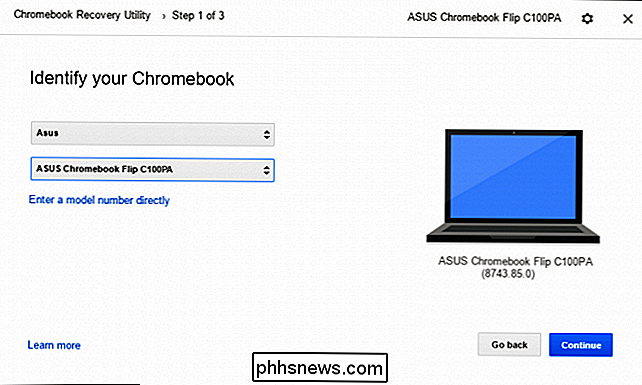
Når du har valgt modellen, setter du inn en flash-enhet eller et SD-kort i PCen med verktøyet kjører og velg det fra rullegardinmenyen. En siste advarsel vil gi deg beskjed om at all data på stasjonen vil bli slettet - bare klikk "Opprett nå" for å gå videre.
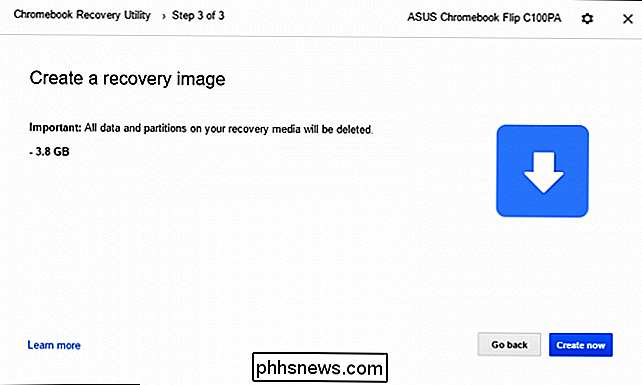
Denne prosessen vil ta litt avhengig av datamaskinen, kjørehastigheten og internettforbindelsen. Bare sett deg stramt - verktøyet forteller deg hva som skjer i løpet av hele varigheten.
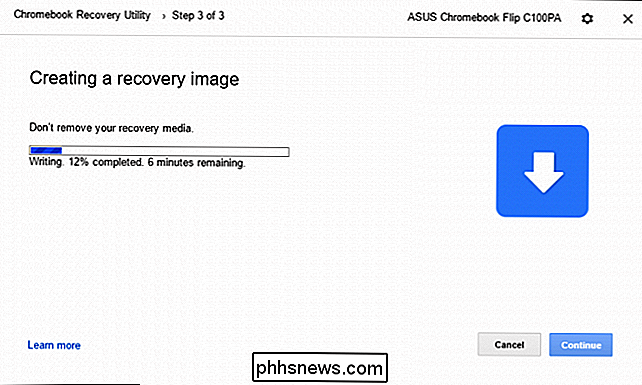
For å gjenopprette Chrome OS, må du trykke Escape + Refresh og holde nede Power-knappen. Eldre Chromebooks har dedikerte gjenopprettingsknapper - du finner mer informasjon på Googles nettsted. Derfra kan du bare sette inn stasjonen og følge instruksjonene.
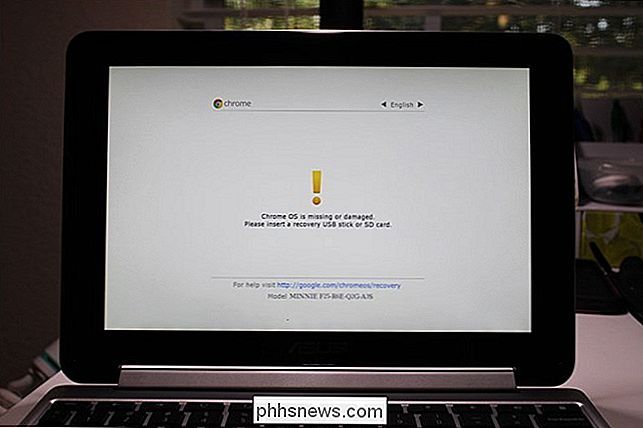
Bruk utviklermodus til å kjøre Desktop Linux
Chromebooks lar deg deaktivere sikkerhetsfunksjonene og aktivere utviklermodus. I utviklermodus kan du endre Chrome OS alt du vil, og starte andre operativsystemer, inkludert Ubuntu og andre tradisjonelle desktop Linux-systemer. Du kan til og med kjøre et stasjonært Linux-system side om side med Chrome OS, bytte mellom de to med hurtigtaster.
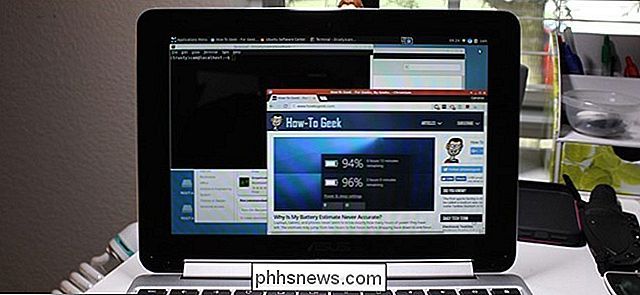
RELATED: Slik installerer du Ubuntu Linux på Chromebook med Crouton
Følg vår guide for å aktivere Utviklermodus og installere Ubuntu sammen med Chrome OS for mer informasjon. Husk at dette er reservert for mer avanserte brukere, så følg forsiktig!

Får ikke Android OS-oppdateringer? Her er hvordan Google oppdaterer enheten din uansett
Android-oppdateringer er fortsatt et poeng for tvang blant de vanlige fans, fordi de fleste produsenter ikke holder seg oppdatert med de siste tilbudene fra Google. Men bare fordi telefonen ikke får full OS oppdateringer, betyr det ikke at det er helt utdatert. Mens noen viktige funksjoner fortsatt krever fullversjonsoppdateringer, har Google et system på plass som holder mange telefoner som er minst noe relevante med Google Play Services.

Det har tatt litt tid, men Bluetooth-hodetelefoner og ørepropper er endelig gode. Produsenter har løst de fleste problemene som er forbundet med dem, som dårlig batterilevetid, dårlig lyd og Bluetooths (beryktede) tilkoblingsproblemer - og Apples W1-brikke forbedrer Bluetooth enda mer. RELATED: Trådløse ørepropper brukes til å suge, Men de er gode nå W1-brikken er Apples proprietære tillegg til sine modeller av Bluetooth-hodetelefoner.



