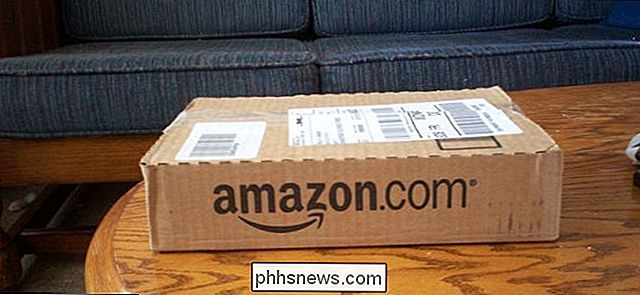Slik bruker du aktivitetsovervåkning på Apple Watch for å spore treningen din

Hvis du eier en ny Apple Watch, kan du likevel bli vant til aktivitetsmonitoren og lure på hva det er sirkler handler om. I dag vil vi forklare hvordan du bruker og konfigurerer Apple Watchs aktivitetsmonitor.
Aktivitetsmonitoren er ikke nødvendigvis et nytt konsept. Det er bare Apples versjon av det, og det er heller ikke en dårlig, men det kan ta litt vant til.
Det første ved aktivitetsmonitoren du vil merke er de tre konsentriske ringene: rød, grønn og blå . Når du først setter opp klocka, blir du spurt om hva du vil at ditt daglige kaloriforbrenningsmål skal være.
Du får mulighet til å endre dette hver mandag når du ser din ukentlige aktivitetssammendrag.
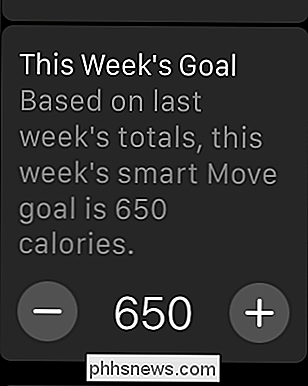
Når du trykker på Aktivitetsmonitoren på klokkeoverflaten, du kan sveipe til høyre for å få tilgang til mer informasjon på hver ring. Når du sveiper opp, kan du se mer detaljert informasjon om hva hver ring indikerer (som du ser til høyre i hvert skjermbilde).
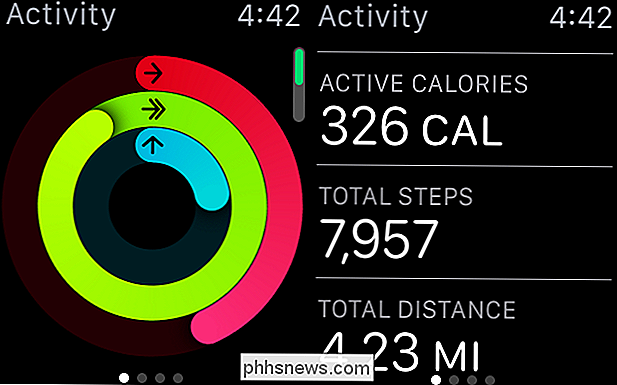
Aktivitetsringene viser bevegelse (kalorier), trening (tid) og stående. Sveip opp for å se mer aktivitetsinformasjon.
Den røde ringen er Flyttingen og angir hvor mange estimerte kalorier du har brent.
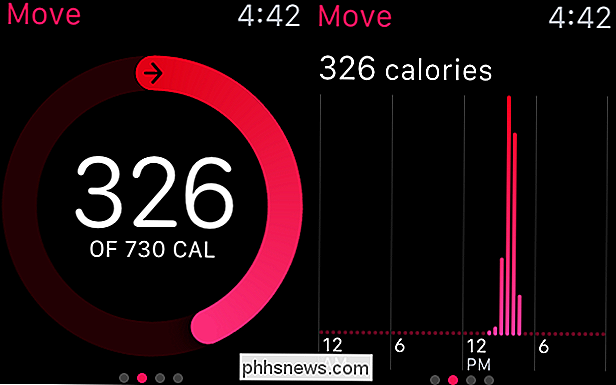
Den grønne ringen er treningsringen og forteller deg hvor mye av det daglige treningsmålet ditt minutter) du har oppnådd.
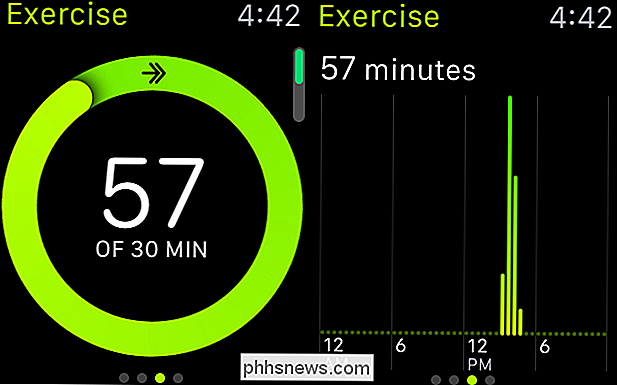
Endelig er den blå ringen standringen og forteller deg hvor mange ganger du har stått opp (per time) i løpet av dagen.
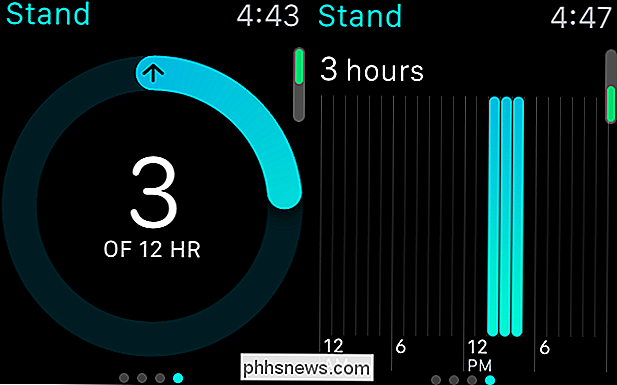
Dette gir deg en god ide om hvordan du gjør hver dag, og hva du trenger å jobbe med. Når det er sagt, hvis du tar aktiviteten din seriøst og vil holde øye med den fra uke til uke og måned til måned, må du bruke Aktivitets-appen på iPhone for å virkelig grave inn i dataene.
Bruke Aktivitetsappen på din iPhone
Aktivitetsappen er ditt one-stop-sted for alle dine daglige, ukentlige og månedlige aktiviteter. Du kan gå gjennom hver uke i hver måned og se aktivitetskretsene dine på en daglig basis. Trykk på en enkelt dag for en fullstendig oversikt over hvordan den dagen rystet ut.
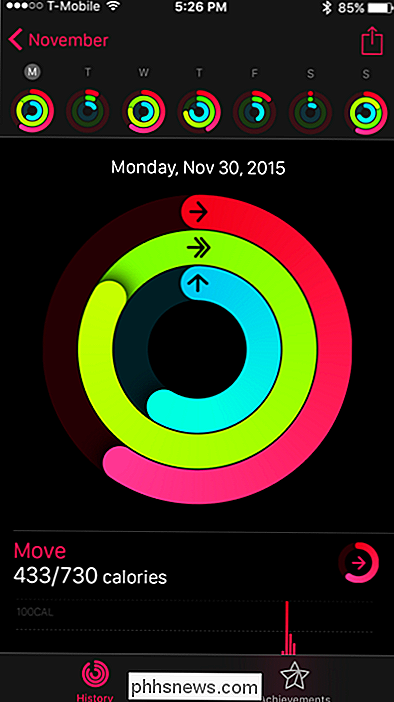
I Flytt-delen kan du se hvordan du gjorde på en enkelt dag med hensyn til din daglige kaloriforbrenning, hvordan den stabler opp mot ditt daglige mål , og de totale kaloriene du brente den uken.
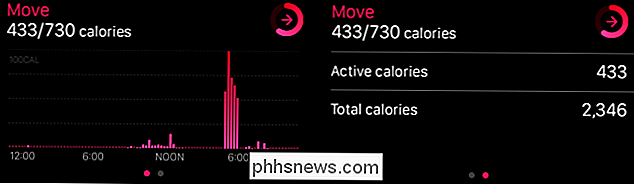
Treningsdelen vil vise deg hvor mye tid du har brukt, hvordan du sammenligner med ditt daglige mål og den totale tiden du brukte for å flytte den uken. Standseksjonen viser deg hvordan du stod opp (ikke ordspill beregnet) til det daglige målet, og hvor mange timer du brukte tomgang.
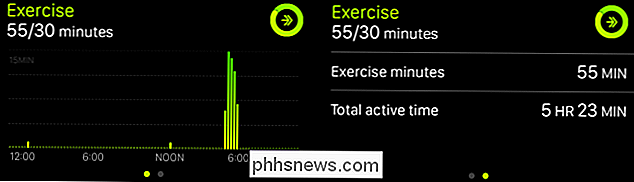
På bunnen av aktivitetsloggen kan du se noen trening du kanskje har startet den dagen, og prestasjoner oppnådd.
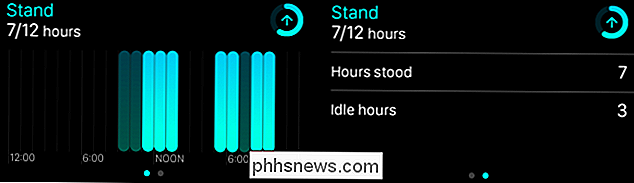
Trykk på treningsdelen for å se en detaljert avlesning av alt som er inkludert deri, inkludert kalorier som er brent, tid brukt ut, avstand, type trening og mer.
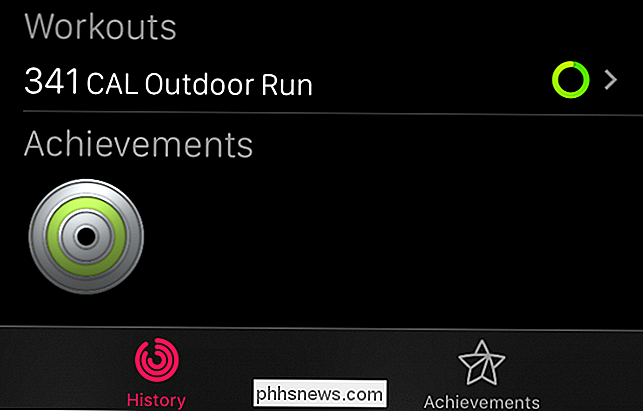
Hvis du trykker på fanen Prestasjoner på På bunnen av aktivitetsappen kan du se alle de prestasjonene du har opptjent så langt, og noe du h ave ikke. Hvis du er i denne typen ting, gir den deg noe å streve for.

Bare fire prestasjoner så langt, vi har slått.
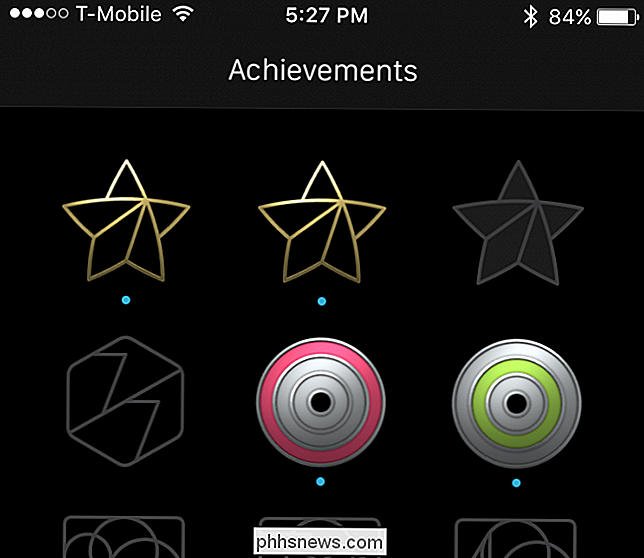
Hvis du ikke bryr deg om prestasjoner eller du vil stoppe Se fra å irritere deg for å stå opp og andre aktivitetstøy, så kan du konfigurere disse tingene ved hjelp av Watch-appen på iPhone.
Konfigurere aktivitetsmonitoren på iPhone
Hvis du vil endre aktiviteten til aktiviteten skjerm, for eksempel hvordan det varsler deg og når, må du åpne Watch-appen på iPhone og trykke på Åpne aktivitetsdelen.
Det første elementet er muligheten til å dempe påminnelser i en dag, noe som er nyttig hvis Du har ikke tenkt å gå av sofaen, du står fast i et møte hele dagen, eller en lignende situasjon.
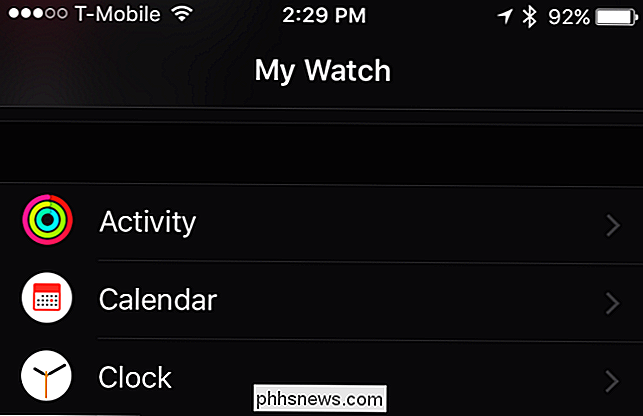
Stand påminnelser kan være irriterende, spesielt når du ikke klarer å gjøre det. Hvis du ikke vil motta stående påminnelser, kan du deaktivere dem.
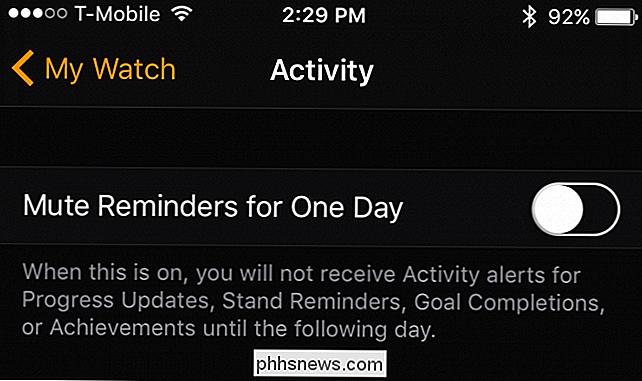
Du kan angi intervallet mellom når du mottar fremdriftsoppdateringer fra ingen, fire, seks eller åtte timer.
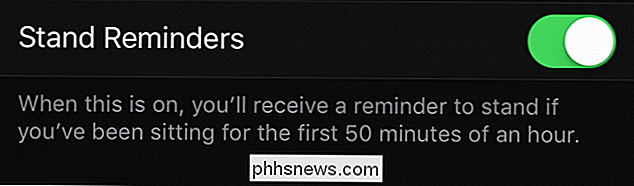
Noen mennesker trenger mer attaboys enn andre. Når du deaktiverer Mål-fullføringer, vil du ikke motta varsler når du når dine daglige aktivitetsmål.
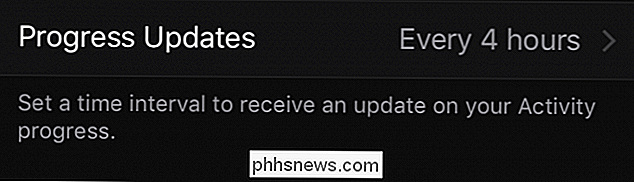
Aktivitetsmonitoren liker å belønne deg med prestasjoner. Igjen, dette avhenger stort sett av hvor mye motivasjon du får ut av dette. For noen kan dette virke som et ubehag eller unødvendig, så du kan slå den av hvis du ønsker det.
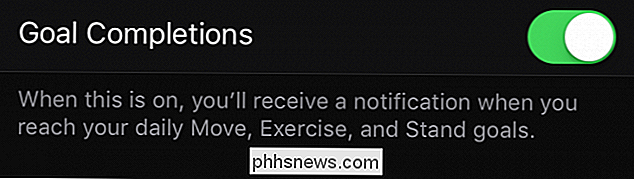
Til slutt kan du få en ukentlig sammendrag hver mandag, som er et sammendrag av Move-ytelsen din fra forrige uke. Du får også muligheten til å justere Flytt-målet ditt (husk, det er hvor mange kalorier du brenner på en dag) i uken som kommer.
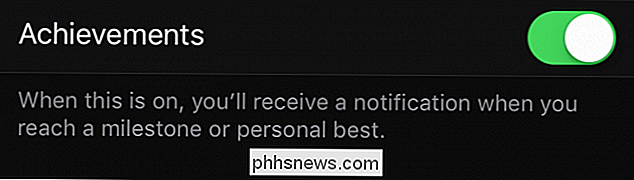
Mens Apple Watch har mange ting utover å overvåke aktiviteten din, innrømmer vi sirkelkonseptet er en morsom og har en tendens til å motivere oss ganske bra.
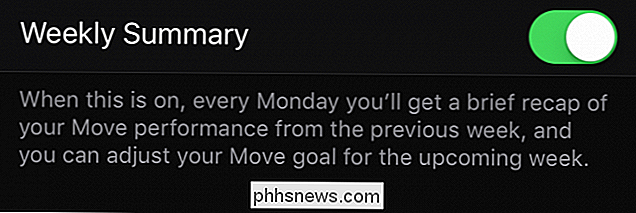
Den ukentlige sammendraget gir deg en oversikt over dine totale trinn, kalorier, avstand og så videre. Bare vær sikker på at du alltid bruker Watch når du utfører noen aktiviteter slik at du får et nøyaktig bilde.
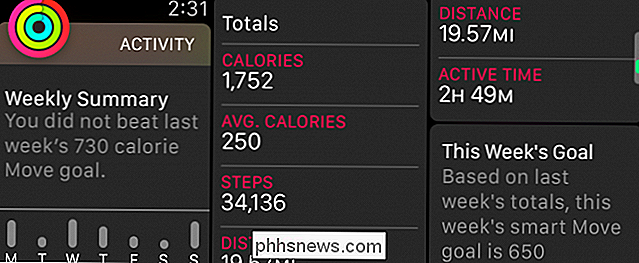
Oh, og en ting til, hvis du har tenkt å bruke Apple Watch til å overvåke dine aktiviteter og treningsøkter, vil du kanskje vurdere å kjøpe en med et sportsband eller i det minste bytte ut det når du gjør noe som kommer til å få deg til å svette. Bytte ut band er latterlig lett, så det burde ikke være for mye av stress.
Vi håper du fant denne artikkelen nyttig, og du forstår nå innloggene og utgangene til Apple Watch aktivitetsmonitor. Hvis du har noe du vil legge til, for eksempel en kommentar eller et spørsmål, vennligst legg igjen tilbakemeldingen din i vårt diskusjonsforum.

Oppgrader nå eller oppgrader i kveld: Hvordan Microsoft har Aggressivt skutt Windows 10 til Alle
Microsoft gjorde denne uken Windows 10 til en "anbefalt oppdatering" som automatisk lastes ned for mange brukere av Windows 7 og 8.1. . Dette er bare Microsofts siste skritt i å presse Windows 10 aggressivt. Her er hvordan vi kom til dette punktet. Windows 10 er bedre enn Windows 8, og sannsynligvis en god oppgradering for de fleste Windows-brukere på dette punktet.

Hvordan lager du jevnt fordelte brevspor for skjemaer i Microsoft Word?
Når du designer egne skjemaer i Microsoft Word, kan du noen ganger støte på problemer med å vite hvordan du lager bestemte deler eller funksjoner som du trenger. Med det i betraktning har dagens SuperUser Q & A-post noen nyttige løsninger for en leserens Microsoft Word-woes. Dagens Spørsmål & Svar-sesjon kommer til oss med høflighet av SuperUser-en underavdeling av Stack Exchange, en fellesskapsdrevet gruppe av Q & A-nettsteder Foto courtesy of Phil Parker (Flickr).