Nybegynner: Slik lager du, administrerer og deler kalendere i Outlook 2013

Med mindre du lever et ansvarsløst liv, stiger solen trolig og avgjør deg på din daglige kalender. Hvis du ikke vet hva som skjer hver dag, kan du raskt finne deg selv tapt i en labyrint av ubesvarte avtaler og overraskelsesmøter.
La oss snakke om Outlook-kalendere fordi utenfor e-post, (kanskje enda mer på ganger), å være organisert og produktiv avhengig av evnen til å administrere hendelser og få ting gjort. En av de tingene som Outlook gjør med stor aplomb, kanskje bedre enn de fleste andre programmer, er kalenderen. Outlook-kalenderfunksjonene er uendelige når det gjelder å opprette, endre og dele hendelser.
Denne artikkelen vil først og fremst fokusere på enkle ting. Vi viser deg hvordan du oppretter og administrerer kalendere, legger til avtaler, møter og deler dem også med andre i adresseboken din for enkel samhandling. Når vi er ferdige, viser vi hvordan utover bruk av Outlook for det grunnleggende som e-post eller kontakter og adressebøker, kan du inkludere kalenderen i ditt travle liv og forbedre hjemmet ditt eller små kontorer.
Kalender Grunnleggende
Når du bruker Outlook, har du muligheten til å kalkulere. Selv om du ikke har konfigurert en e-postkonto, kan du fortsatt bruke Outlook for resten av funksjonene. Kalenderen fungerer best, men hvis du kan dra nytte av samarbeidsegenskapene, kan du bruke en e-postkonto til å sende møteinnkallinger og motta deltakermeldinger.
Uansett, her er din grunnleggende hverdagskalender, dvs. standardkalender knyttet til standard Outlook-profilen din. Dette er månedsvisningen, men du kan bruke funksjonene på Arrangér-fanen for å endre visningen.
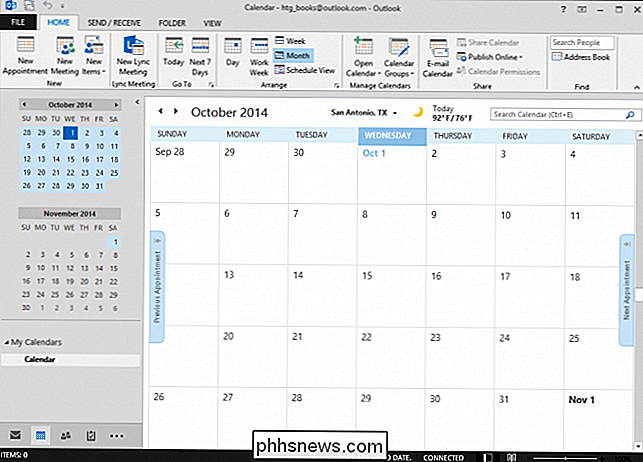
F.eks. Er arbeidsukevisningen (versus hele ukevisningen). Det er veldig enkelt, med været (du kan sette det til din by), og en søkeboks. Hvis du har noen møter eller avtaler, ser du dem her, og du kan hoppe over til forrige eller neste uke ved å klikke på henholdsvis "Tidligere avtale" eller "Neste avtale" -knapper langs kanten av kalenderen.
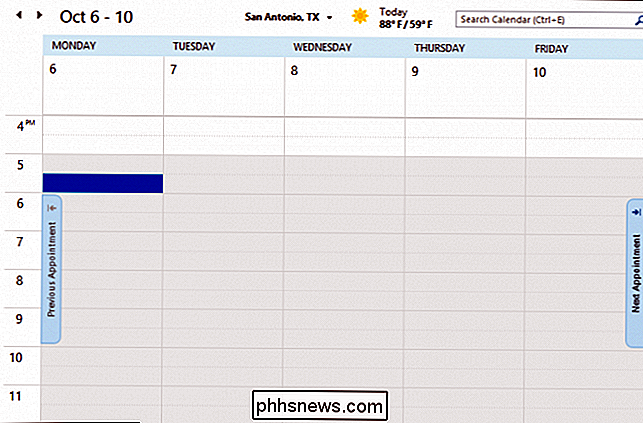
La oss Beveg deg litt og fokus på hvordan du endrer kalenderenes arrangement for å bedre passe dine spesifikke eller spesielle behov.
Fleksering av kalenderen din muskel
Du kan gjøre litt for å endre kalenderens arrangement og utseende. Hvis du sjekker ut kategorien Vis under, ser du et helt utvalg av stiler som du kan bruke til en kalender som passer til dine organisatoriske behov.

Sjekk ut følgende kalender. Vi har gjort noen mindre endringer i utseendet sitt. For en kan du endre fargen, noe som er en subtil men fin touch.
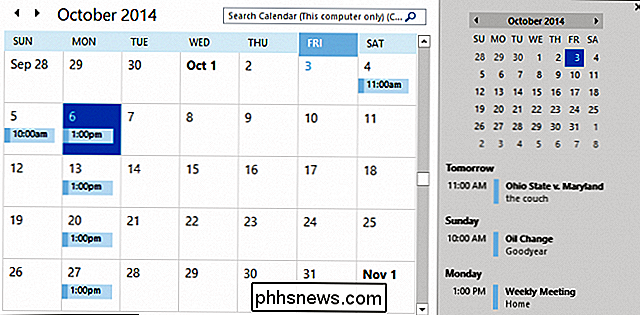
I kategorien Vis kan du legge til flere andre visninger for å fremheve hvilken modus du er i. Det er for eksempel oppgavelinjen, som lar Du legger til kalendere, personer og oppgaver i høyre kolonne (se ovenfor). Denne oppgavelinjen kan tilpasses til modusen du er i, så selv om du har oppgaver og kalender aktivert, som i skjermbildet ovenfor, hvis du bytter til innboksen din, må du aktivere To -Do Bar.
Det er en god ide å spille rundt med kategorien Vis i hver modus fordi de ikke alle vil være nøyaktig det samme. For eksempel er lesepanelet ikke mye brukt i kalenderen, men det er definitivt et flott tillegg til innboksen din.
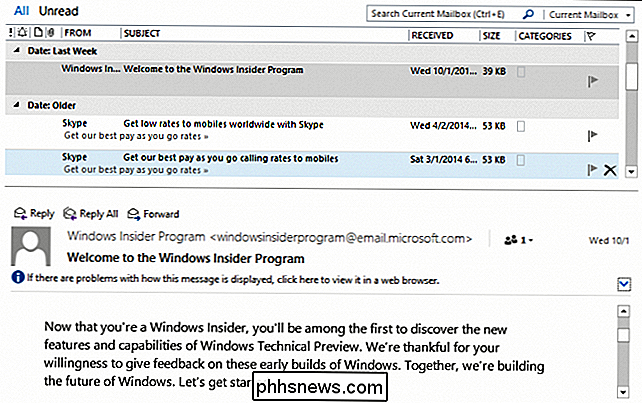
På samme måte kan du sjekke ut en daglig kalendervisning med Daglig oppgavevisning aktivert. Du kan se her din daglige kalender med dine oppgaver nedenfor.
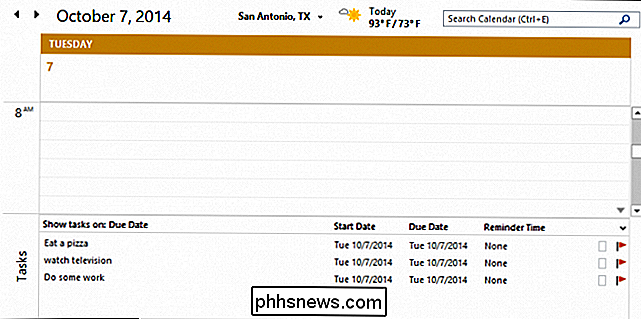
Vi snakker mye om oppgaver i en kommende artikkel, men nå la vi fokusere på alt du kanskje vil vite om avtaler og møter.
Legge til avtaler og møter
La oss se på å sette opp avtaler og møter. I det følgende eksemplet organiserer vi et pizzaparti. Emnet selvsagt er arten av avtalen, og mens en pizzafest ikke nødvendigvis er en "avtale", får du ideen. Du kan da legge til andre detaljer som hvor pizzafestet finner sted, og start- og sluttider.
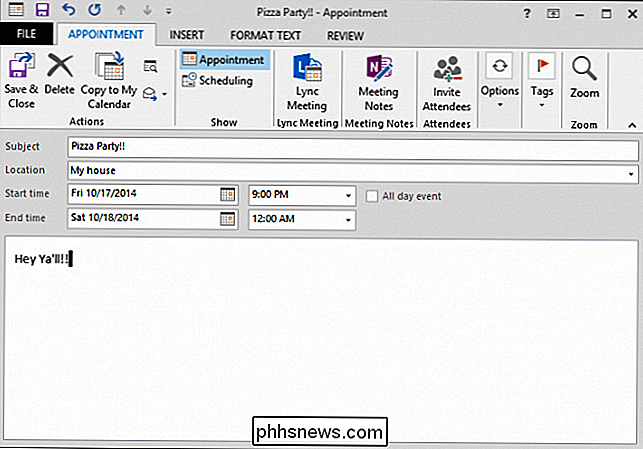
Det er mye plass (teknisk ubegrenset) for å legge til notater, instruksjoner eller retninger til arrangementet. Selvfølgelig er det ikke mye av en fest hvis du ikke har andre mennesker der. Så vi må invitere noen deltakere. Når du inviterer folk, regnes det ikke lenger som en avtale. I stedet endrer Outlook det til et møte. I følgende skjermbilde ser vi at vår nye avtale ble møtt.
Du kan skrive inn navn for hånd, eller klikk på "Til" -knappen for å legge til deltakere fra adresseboken. Hvis du ikke har opprettet en adressebok ennå, kan vi fortelle deg hvordan du legger til og administrerer kontakter, samt importerer kontakter fra andre kilder, som Gmail.
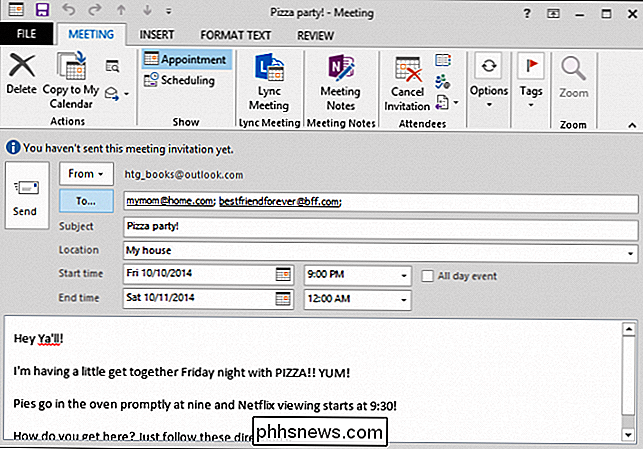
Du kan kutte direkte til jakten og bare klikke på "Ny møte "Fra båndets Hjem-faneblad. Når du inviterer innkommende, har du muligheten til å be om ytterligere svaralternativer.
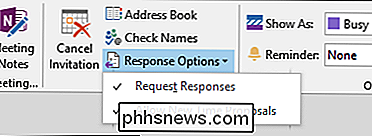
Hvis du ber om et svar (i stedet for bare å sette ordet ut og forlate det ved det), vil inviterte ha mulighet til å svare. Merk, dette fungerer fantastisk med et Microsoft-produkt som en Outlook.com-e-postkonto, der du får svaralternativer direkte i meldingen.
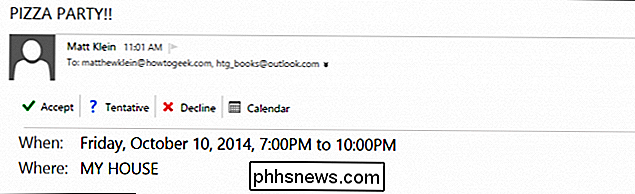
I Gmail kan du handle på en invitasjon i pen mye på samme måte. Men du svarer, det vil bli sendt til arrangøren og automatisk lagt til i Outlook.
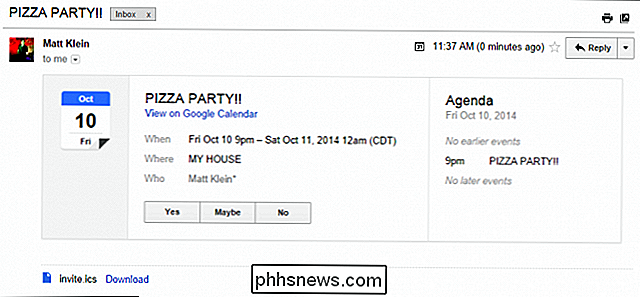
Når vi er klare på avtaler og møter, vil vi fortsette å endre og kansellere dem fordi endring er uunngåelig og noen ganger våre bestlagte planer faller gjennom.
Endre eller avbryte møter og sporingssvar
Noe har kommet opp, og vi må flytte pizzafestet til lørdag kveld. Dette er ikke noe problem for oss, men hva med våre deltagere? Vel, deres planer er helt opp til dem, men Outlook gjør det i det minste enkelt å varsle dem om endringer.
For å endre et møte og varsle deltakerne dine, må du først åpne hendelsen fra Outlook-kalenderen og gjøre de endringene du trenger. I dette tilfellet flytter vi bare møtet tilbake en dag. Merk at du kan klikke "Send oppdatering" og dine inviterte vil bli oppdatert på endringen.
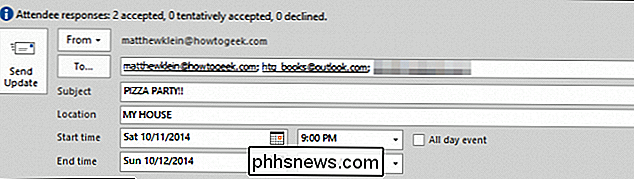
Hvis noen deltakere tidligere har akseptert invitasjonen din, må de på nytt godkjenne den.
Nå kan det hende at Vær så snill å vise hvordan du kan følge møtet ditt. Klikk på "Sporing" -knappen, og herfra kan du se fremdriften til møtet ditt. Akkurat nå har bare en inviterte akseptert, så kanskje denne lørdagen ikke er så bra.
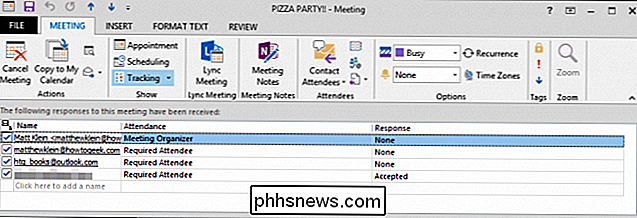
Uh oh, igjen har noe nettopp kommet opp, og vi må avbryte møtet. Bare klikk på "Avbryt møte" -knappen. Din invitasjon vil nå endres, og du vil få en "Send Cancelation" -knapp for å klikke og sende ut de dårlige nyhetene.
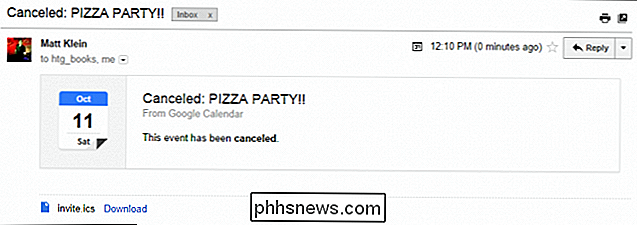
Det er like enkelt som det, dine tidligere inviterte mottar en oppdatert e-post, og hendelsen vil bli fjernet fra Outlook kalender.
Hendelser
Med møtene dine møttes inn og lagret, ser du det på kalenderen din. Når du svinger over det, vil du se de relevante detaljene. På dette punktet, hvis alt er bra, kan du legge det til og gå videre til andre ting.
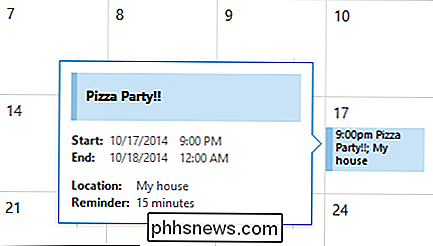
Hvis du vil endre eller slette det, kan du åpne det ved å enten dobbeltklikke på det eller bruke den aktuelle handlingen På båndet, som her er "Åpne" -knappen.
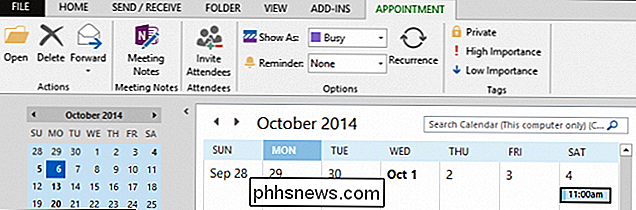
Du kan også få tilgang til mange av de samme båndkontroller fra høyreklikk-kontekstmenyen.
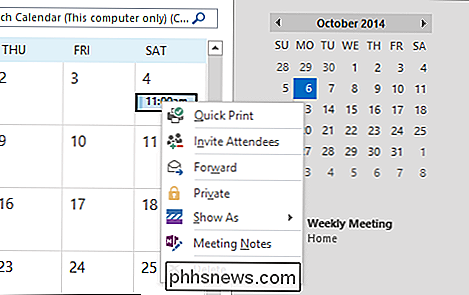
Når møtet eller avtalen er åpen, må du merke kategorien Alternativer, som vil la deg påvirke noen endringer som for eksempel endring av status (Opptatt, Tentativ, Utenfor Office, etc.), sett inn en påminnelse, endre tidszonen, og slutt sett hendelsen som en gjentakende.
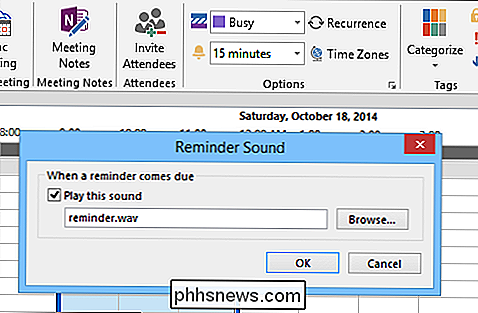
Gjentatte hendelser er vanlige , for eksempel et ukentlig møte eller kvartalsinntekt, eller bare lunsj med en venn, så det er godt å vite hvordan du setter dem inn. Som du kan se fra skjermbildet, bør dette være ganske enkelt å trene. Du kan angi tidspunktet for avtalen, mønsteret og selvfølgelig rekkevidden eller hvor lang gjenoppretting vil skje.
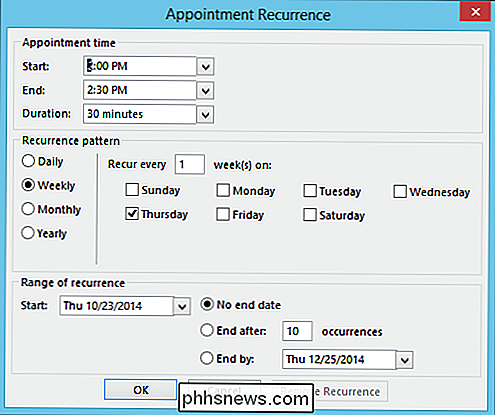
Du ser på det følgende bildet, vi har satt opp en gjentakende hendelse hver mandag klokken 13:00 , som vil fortsette på ubestemt tid.
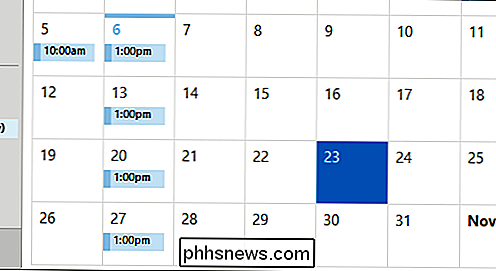
Det er viktig å huske at mens møter og avtaler har flere viktige forskjeller, ser de fremdeles ut og kan endres på samme måte, så alle alternativene du ser for avtaler, vil være de samme for møter.
Legge til en fil eller et dokument for å et kalenderelement
La oss forestille deg at du har laget en avtale, for eksempel å ta med kjæledyret til veterinæren, eller for å få oljen din forandret, og i begge tilfeller har du et dokument eller bilde du vil legge til på det du glemmer ikke.
I det følgende eksemplet får vi oljen endret til slutt, og vi har en kupong for den. Du kan skrive ut kupongen og prøve å huske det på forhånd, eller du kan bare legge det til avtalen, så når Outlook minner deg, er kupongen akkurat der, slik at du kan skrive ut det mens du tenker på det.
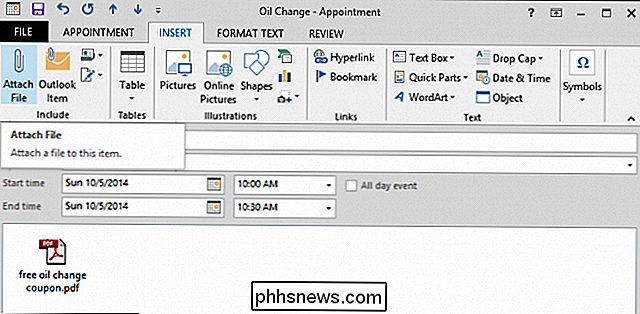
I For å gjøre dette, vil du klikke på "Legg ved fil" og deretter bla til stedet der den er lagret. Du kan enten sette inn filen som den, lim inn den inline som tekst, eller legg inn plasseringen av filen som en hyperkobling. I dette tilfellet skal vi bare legge ved PDF-filen som det er.
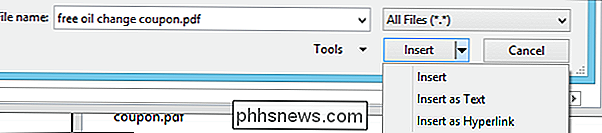
Dette vil selvfølgelig være en svært nyttig funksjon hvis du trenger å dele dokumenter for et forretningsmøte, sende ut studiemateriell til studenter eller når situasjonen kan kreve tilleggsinformasjon.
Administrere og dele kalendere
Ved å administrere kalendere kan du oppnå to ting. Du kan åpne kalendere fra ulike kilder, og du kan opprette og lagre kalendergrupper.
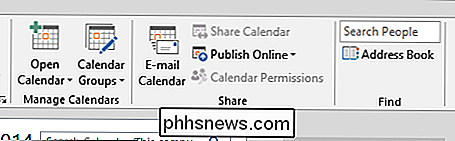
Hvis du klikker på "Åpne kalender" -knappen, kan du opprette en kalender fra flere kilder, inkludert fra Internett, eller du kan opprette en tom kalender . En fordel ved å opprette en tom kalender er at du kan holde arbeidet ditt og hjemmelivet skilt.
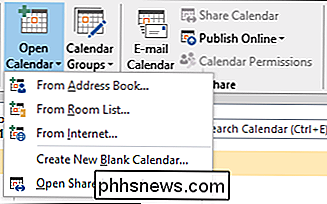
I følgende skjermbilde ser du flere kalendere er opprettet, og vi har også opprettet en spesiell gruppe for arbeid. Du kan faktisk dra hendelser fra en kalender til en annen; Du ser hvordan vi har en oppføring for et ukentlig møte i de to kalenderen vi har valgt å vise.
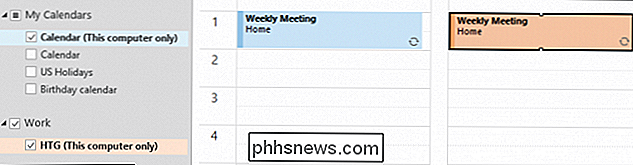
Å kunne dra hendelser over kalendere betyr at hvis du har brukt tid på å legge til en avtale eller et møte, hvis du senere bestemmer Det må være på en annen kalender, du trenger ikke å gjenskape hendelsene.
Endelig kan du dele kalendere, som bør være ganske selvforklarende, men det er mulig å e-poste en kalender. Vi dekket dette kort i en tidligere artikkel, dette er ganske enkelt en annen måte å oppnå det på. Her ser du hva som skjer når du bruker dette alternativet.
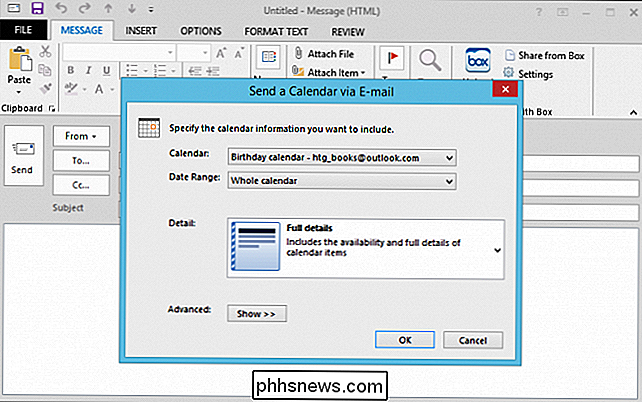
Du kan angi hvilken kalender du deler, datoperioden (fra en enkelt dag til hele kalenderen), detaljeringsnivå for å dele (enkel tilgjengelighet, begrenset og full detaljer), og så er det noen avanserte alternativer du kan bruke.
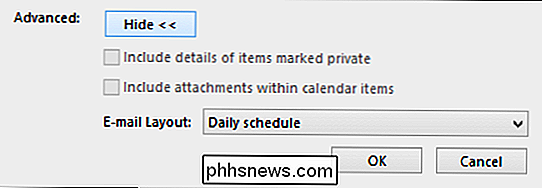
Deling på denne måten betyr at du raskt, enkelt og problemfritt kan distribuere kalenderinformasjonen din med andre Outlook-brukere, samt integrere kalendere som sendes til deg.
Kalenderalternativer
Det er ganske mange kalenderalternativer å sortere gjennom (men ikke helt så mange som med e-post). De fleste av disse alternativene er ment å konfigurere kalenderen til å fungere mer effektivt med dine profesjonelle og personlige behov.
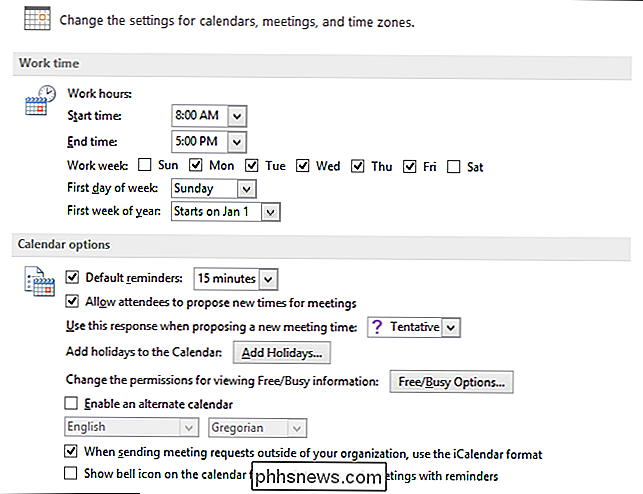
Du kan for eksempel endre arbeids tid og arbeidsuke, legge til helligdager, endre tidssone, angi standardfarge, og til og med velge mellom Fahrenheit og Celsius. Arbeid deg gjennom dem på fritiden og prøv hva som passer best for deg.
Kalennefunksjonene i Outlook er toppklass, og hvis du jobber i en organisasjon med en sentral Exchange-server, er du sannsynligvis kjent med hvordan Du kan samarbeide på delte kalendere, se hendelser og mer. Alt dette fungerer sømløst i din egen lokale Outlook-installasjon for ekstra kraft og bekvemmelighet.
I hjemmet er det fint å ha en kalender med så mange funksjoner i samme program. Det er ikke nødvendig å bytte fra en e-postapp til kalenderprogrammet ditt, du kan planlegge hendelser og raskt invitere deltakere med bare noen få klikk med museknappen og mye mer.
Men det er nok å snakke fra oss. Hvorfor hører vi ikke fra deg nå? Gi oss beskjed om dine tanker eller lån dine kommentarer i vårt diskusjonsforum.

Hvorfor kan data gjenopprettes etter formatering?
Hvis du er bekymret for data som gjenopprettes etter formatering av en harddisk, må du gå med et alternativ som er så kraftig som DBAN eller vil noe mindre potente gjør like bra? Dagens SuperUser Q & A-post har svaret på en nysgjerrig leser spørsmålet. Dagens Spørsmål & Svar-sesjon kommer til oss med høflighet av SuperUser-en underavdeling av Stack Exchange, en fellesskapsdrevet gruppe av Q & A-nettsteder.

Hva er "Siste BIOS-tid" i Windows-oppgavebehandling?
Oppgavebehandling i Windows 10 viser PC-en din "Siste BIOS-tid" på oppstartsfanen. Her er hva dette tallet betyr, og hvordan du reduserer det slik at PCen støtter deg raskere. Hva er "Siste BIOS-tid"? RELATERT: Hva gjør en PCs BIOS, og når skal jeg bruke den? Tallet "Siste BIOS-tid" er hvor lang tid det tok for datamaskinens BIOS (eller, mer nøyaktig, datamaskinens UEFI-firmware) for å initialisere maskinvaren før den begynner å starte Windows når du starter datamaskinen.


