Slik bruker du Gmails tastatursnarveier i macOS Mail

Liker du ideen av Mail, standard e-postklient i macOS, men finner deg ikke i stand til å faktisk bruke den på grunn av hvor mye du elsker Gmail-tastatursnarveier? Jeg også. Jeg har brukt Mac i mange år, men jeg har aldri gitt standard e-postprogrammet en sjanse, selv om den er lett, rask og pent integrert i operativsystemet. Jeg vil trykke "e" for å arkivere en e-post, eller "#" for å slette en, og j eller k for å bla gjennom e-post.
Det viser seg at jeg ikke er alene, fordi det er et bunt som heter Gmailinator som funksjonalitet til Mail (noen ganger kalt "Mac Mail" eller "Mail.app" av brukere.) Problemet: den pakken er fire år gammel, og fungerer ikke med MacOS Sierra. Enda verre: Apple går ikke helt ut av veien for å gjøre det enkelt å installere bunter. Heldigvis er det en versjon som fungerer, men for å sette opp, må du kompilere den ved hjelp av XCode. Ikke vær panikk: det er ikke vanskelig, og resultatet er verdt det.
Trinn 1: Aktiver Bundler i Mac Mail
Før vi kan gjøre noe, må vi åpne Terminal og aktivere Mail-bunter med denne kommandoen:
standard skriv com.apple.mail EnableBundles -bool trueAlt vi gjør med denne kommandoen, endrer "Enablebundles" bytt fra "false" til "true." E-post vil ikke engang sjekke om bunter hvis dette er ikke aktivert, så sørg for at du gjør dette.
Trinn to: Last ned Gmailinator og XCode
Neste må vi gå til den aktive versjonen av Gmailinator, generøst forked av Github bruker jgavris. Klikk på den grønne "Clone eller Download" -knappen, og klikk deretter på "Last ned ZIP" -knappen.
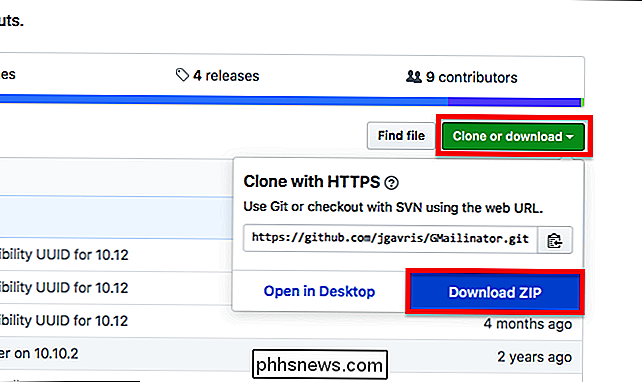
Åpne ZIP-filen for å frigjøre den.
Installer XCode fra Mac App Store, hvis du ikke allerede har gjort det. Det er en 4 GB nedlasting, så dette kan ta en stund. Beklager: det er ingen vei rundt dette, i det minste ikke før noen gir et binært arbeid - de eneste binærene vi finner, virker ikke (hvis dette endres, vennligst ta kontakt med oss, og vi oppdaterer artikkelen.)
Trinn tre: Sett sammen og installer Gmailinator
Neste, lukk Mail, og åpne deretter filenGMailinator.xcodeprojved å dobbeltklikke på den.
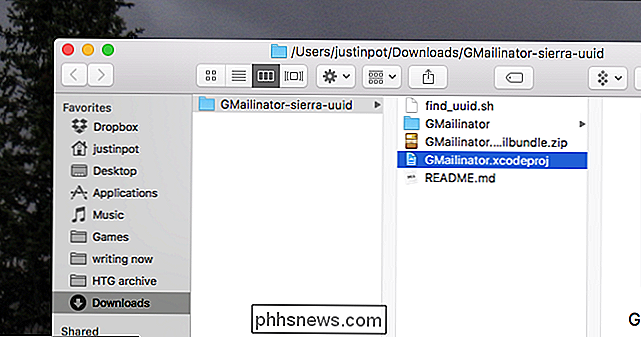
Herfra kan du utforske koden, hvis du vil, eller du kan klikke på Play-knappen øverst til venstre for å bygge og installere bunten.
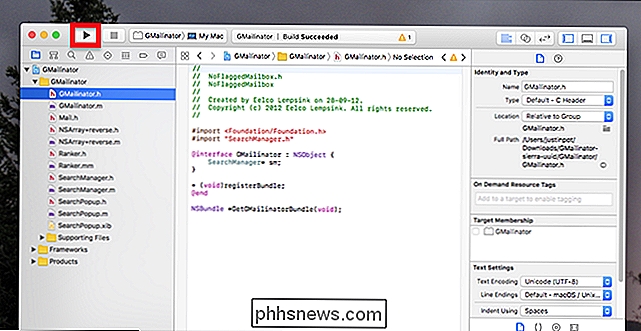
Launch Mail: Hvis bygningen ikke fungerte, vil du se en feilmelding. Ellers bør du kunne bruke hurtigtastene i Gmail.
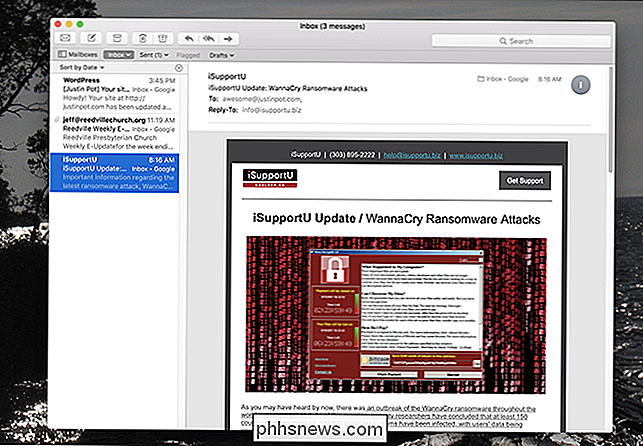
Du finner bunten du installerte i~ Bibliotek / Mail / Bundler /, men du må vite hvordan du får tilgang til de skjulte Bibliotek mappe for å komme dit. For å fjerne bunken, slett du bare denne mappen.
Støttede tastatursnarveier
Lurer du på hvilke av Gmails hurtigtastene som støttes av denne pakken? Her er en liste fra GitHub-siden for prosjektet.
| Nøkkel | Handling |
|---|---|
| # | Slett |
| / | Postkoksøk |
| ! | Veksle meldingen som søppel |
| a | Svar Alle |
| c | Skriv ny melding |
| e, y | Arkiv |
| f | Videresend melding |
| G | Gå til siste melding |
| g | Gå til den første meldingen |
| j | Gå til neste melding / tråd |
| k | Gå til forrige melding / tråd |
| l | Flytt til mappe (åpner dialog) |
| o | Åpne valgt melding |
| R | Få ny post (Oppdater) |
| r | Svar |
| s | Merk |
| u | Merk meldingen som lest |
| U | Marker meldingen som ulest |
| v | Vis råbuddialogboksen |
| z | Angre |
Jeg testet dem på den nyeste versjonen av Mail i denne skrivingen, 10.3 og alle av disse snarveiene jobbet for meg.
Nyt det nye Mac Mail-oppsettet. Hvis du vil fortsette å konfigurere Mail, kan du vurdere å stoppe det fra å kaste bort gigabyte med plass eller organisere e-posten din med smarte postkasser.

Hva er den nyeste versjonen av Windows 10?
Den nyeste versjonen av Windows 10 er Fall Creators Update-versjonen "1709" - og ble utgitt i september 2017. Microsoft løser nye store oppdateringer hvert halvår. Disse store oppdateringene kan ta litt tid å nå PCen din, siden Microsoft og PC-produsenter gjør omfattende testing før de fyller ut dem.

Den ultimate håndboken for å bruke Emoji på din Mac
Du kan kanskje tro at emoji bare hører hjemme på telefonen, og det er sant at disse postmoderne hieroglyfer ikke tok seg av før smarttelefonrevolusjonen. Men det betyr ikke at du ikke kan bruke dem på datamaskinen din, spesielt hvis du eier en Mac. Det finnes alle slags emoji-spesifikke funksjoner bakket rett inn i macOS.



