Slik overfører du en tidsmaskinskopiering til en annen disk

Kanskje din Time Machine-stasjon er full. Kanskje du er bekymret for at en eldre harddisk dør på deg, ta sikkerhetskopiene med den. Uansett årsak, vil du overføre Time Machine-filer fra en harddisk til den andre.
Gode nyheter: Det er relativt greit. Alt du virkelig trenger å gjøre, er å formatere den nye stasjonen på riktig måte, dra over filene, og sett den nye stasjonen opp for å være backup destinasjonen. Det er noen detaljer å tenke på underveis, så la oss gå over alt trinn for trinn.
Trinn 1: Slå av maskinen
Før du gjør noe, hodet til Systemvalg> Tidsmaskin på Macen din og fjerne merket for "Sikkerhetskopier automatisk."
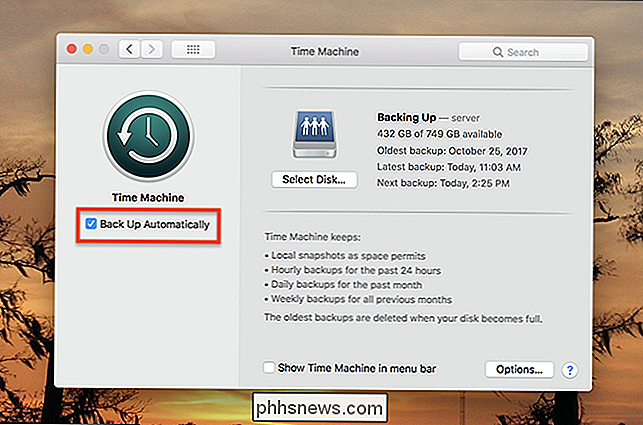
Årsaken er enkel: du vil ikke ha en ny sikkerhetskopiering når du migrerer filene dine. Det vil bremse deg ned og potensielt innføre konflikter.
Ferdig? Bra, la oss fortsette.
Trinn to: Koble til og formater den nye disken din
Gå videre og koble til den nye harddisken. Det er sannsynligvis ikke formatert riktig, så vi må bruke Diskverktøy for å få ting akkurat. Åpne Diskverktøy med Spotlight, eller ved å gå til Programmer> Verktøy> Diskverktøy i Finder.
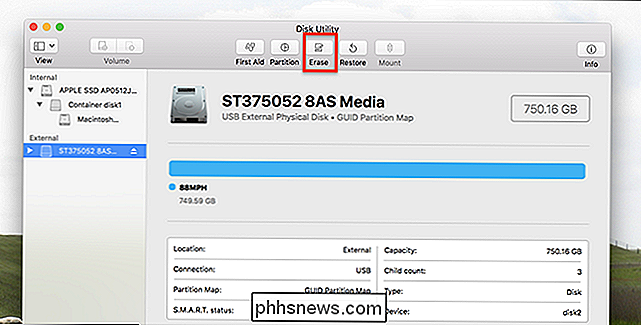
Klikk på den nye harddisken i venstre panel, og klikk deretter på "Slett." Pass på at du ikke sletter din gamle Time Machine-stasjon før du gjør noe.
Skriv stasjonen som "MacOS Extended (Journaled)" ved hjelp av "GUID-partisjonstabellen".
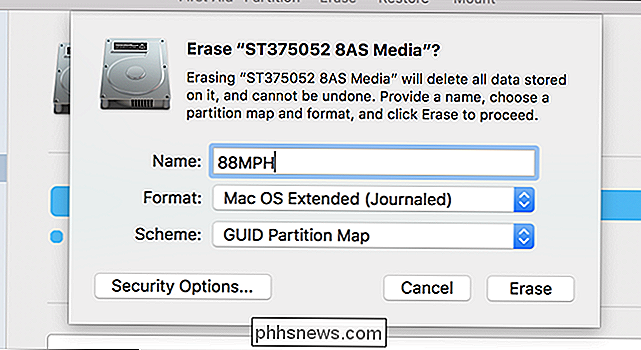
Noen ting du bør huske på:
- Hvis du vil ha å kryptere Time Machine backup bruk MacOS Extended (Journaled, Encrypted) i stedet; Det kommer til å bli mye raskere enn å kryptere sikkerhetskopien din senere.
- APFS-stasjoner kan ikke brukes som Time Machine-destinasjoner, så formater ikke stasjonen som APFS.
- Du kan potensielt partisjonere tiden din Maskinstasjon hvis du vil ha både sikkerhetskopier og andre filer på samme stasjon.
Klikk på "Slett" når du er klar og stasjonen vil bli omformatt.
Trinn tre: Kopier filene dine
Nå kan vi kopiere våre filer over fra den gamle Time Machine-sikkerhetskopien til vår nye. Gå til den gamle stasjonen, og du vil se en mappe som heter "backups.backupd."
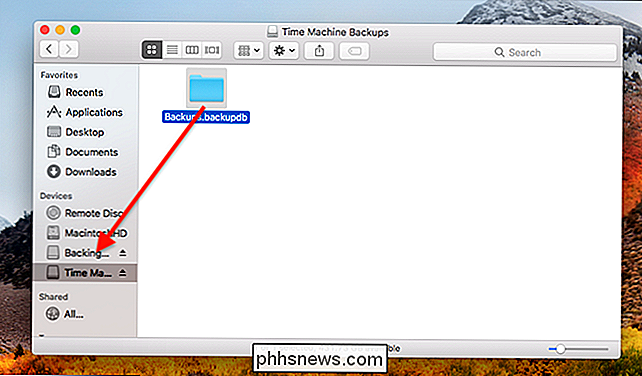
Dra hele denne mappen til den nye stasjonen. Prosessen vil mest sannsynlig ta noen timer, så koble den bærbare datamaskinen til uttaket og vurder å holde Macen våken for å sørge for at dette blir gjort.
Merk at ting fungerer litt annerledes for Time Machine-sikkerhetskopier over et lokalt nettverk på grunn av hvordan nettverksdrifter lagrer ting. Det finnes sparsebundle-filer, en for hver Mac som støtter opp til destinasjonen, hver med en "backups.backupd" -mappe inne i dem. Hvis du migrerer fra en nettverkssikkerhetskopiering til en annen, drar du bare bunken (ene) over fra kilde til destinasjon. Hvis du migrerer fra en nettverksskopi til en lokal stasjon, åpner du sparsebundle-filen; Du finner "backups.backupd" -mappen inni, og du vil kopiere den til den nye eksterne stasjonen. Lokale stasjoner kan bare sikkerhetskopiere en enkelt Mac.
Trinn fire: Bytt tidsmaskindrivere
Når overføringen er fullført, hodet til Systemvalg> Tidsmaskin igjen, og klikk deretter Velg disk.
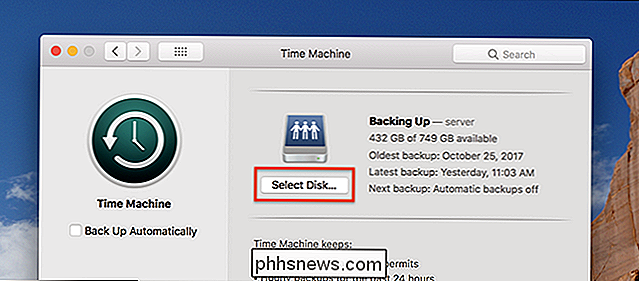
Du vil se både dine gamle og nye stasjoner. Klikk på den nye stasjonen, og klikk deretter på "Bruk disk."
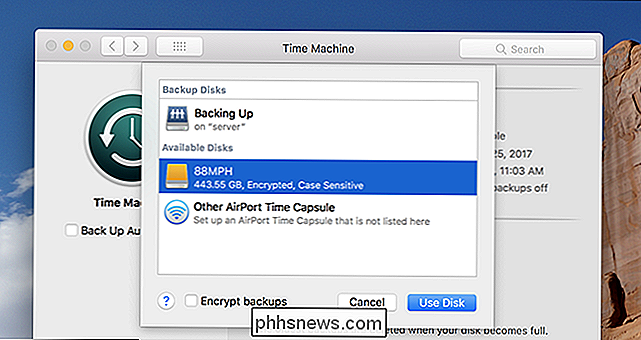
Du vil bli spurt om du vil bytte eller bruke begge stasjonene:
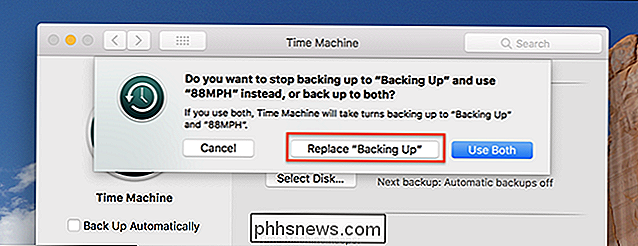
Klikk på "Erstatt", med mindre du har noen grunn til å holde to sikkerhetskopier. > Kontroller at "Back Up Automatically" er merket og du bør være god å gå. En ny sikkerhetskopiering vil kjøre på den nye stasjonen.
Din gamle Time Machine-sikkerhetskopiering kan bli funnet sammen med alle de nye. Nyt!
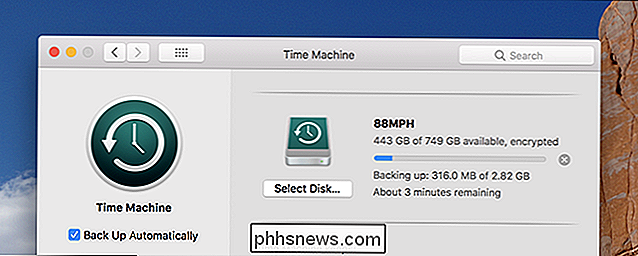
Fotokreditt: Tanyapatch / Shutterstock.com

For å finne ut, spurte vi Derek E. Bambauer, som underviser i Internett-lov og immateriell rettighet ved Universitetet i Arizona College of Law. Dessverre oppdaget vi at det ikke eksisterer noe endelig svar, siden disse argumentene ennå ikke er blitt testet i retten. Men vi kan i det minste bytte noen myter som flyter rundt der ute.

Equifax fikk hacket: Slik stopper du identitetstyver fra åpne kontoer i ditt navn
Alle blir hakket til venstre og høyre. Anthem mistet 80 millioner poster i 2015. Den amerikanske regjeringen fikk hacket og mistet personlige data for millioner, helt ned til fingeravtrykksdata. Nå har Equifax, et kredittbureau, blitt hacket. Så hvordan kan du beskytte deg mot kriminelle som åpner kontoer i ditt navn?



