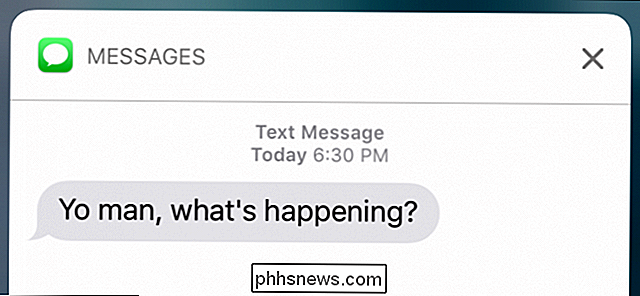Slik ruller du tilbake til iOS 10 (Hvis du bruker iOS 11 Beta)

Så du har installert iOS 11 beta, og du elsker det ikke. Ikke noe problem, fordi du kan rulle rett tilbake til iOS 10.
RELATED: Slik installerer du iOS 11 Beta på iPhone eller iPad
Vær imidlertid oppmerksom på at dette vil tørke enheten helt, noe som kan utgjøre et problem. La oss si at du ikke fulgte vårt råd for å gjøre en full backup før du hoppet inn i iOS 11 beta. I så fall, hvis du nedgraderer til iOS 10, ser du på en fullstendig tømming av enheten, og eventuelle data du ikke har sikkerhetskopiert på en annen måte (som bilder kopiert til datamaskinen din utenfor iTunes eller iCloud), blir slettet .
I tillegg, uansett om du sikkerhetskopierte enheten når den var på iOS 10, vil eventuelle endringer eller data opprettet på telefonen mellom iOS 11-betaversjonen og tilbakekallingen gå tapt.
Hvis du spilte bare med iOS 11 beta på en ekstra enhet, det er ikke så stor avtale. Hvis du på en eller annen måte fant deg selv i den ubenyttelige posisjonen for å installere iOS 11 beta på primærenheten din og , gjorde du det ikke først, men du vil kanskje bare vurdere å chugging sammen med iOS 11 for å spare deg selv de tapt dataene.
Til slutt vil denne veiledningen bare hjelpe deg nedgradere fra iOS 11 beta til iOS 10.3.3, og den vil bare fungere fram til offentlig utgivelse av iOS 11. Etter det, Apple vil slutte å signere eldre iOS-firmwareversjoner, og du vil ikke kunne nedgradere til dem.
De advarer til side, la oss hoppe rett inn i den ganske enkle tilbakeleveringsprosessen.
Hva du trenger
Å følge med i dag, du trenger bare noen få ting. Du trenger enheten, en USB-datakabel for den aktuelle enheten, en oppdatert kopi av iTunes, og du må laste ned den aktuelle iPSW-filen for enheten din. For de ukjente, iPSW-filene er fastvarefilene for iOS-enheter. Ved å bruke en iPSW-fil for å tilbakestille eller gjenopprette enheten, er det som å utføre en fullstendig tilbakestilling av fabrikken.
Alle filene som er oppført nedenfor, organisert av enhetsmodell, er vert for Apple. Vi har bare organisert de direkte koblingene for enkel bruk. Når du er klar til å rulle tilbake, last ned den tilsvarende iPSW-filen for enheten din. Usikker nøyaktig hvilken fil du skal laste ned for enheten din? Kontroller modellnummeret på saken og bruk denne iOS-enheten til å bekrefte hvilken enhet du har.
iPhone iPSW-filer:
- iPhone 7
- iPhone 7 Plus
- iPhone 6s
- iPhone 6s Plus
- iPhone 6
- iPhone 6 Plus
- iPhone 5s
- iPhone SE
- iPhone 5c
- iPhone 5
iPad iPSW Filer:
- iPad Pro (2,9 generasjon) )
- iPad Pro (9,9 tommers)
- iPad Pro (10,5 tommers)
- iPad Pro (9,7 tommers)
- iPad (9,7 tommers)
- iPad (4. generasjon)
- iPad Air 2
- iPad mini 4
- iPad mini 3
- iPad mini 2
- iPod Touch iPSW-filer:
iPod touch (6. generasjon)
- Etter nøye bekreftelse hvilken iPSW-fil du trenger for enheten din, last ned filen til datamaskinen din og gå videre til neste avsnitt.
Slik ruller du enheten tilbake til iOS 10
Først, hvis du har aktivert "Finn min iPhone "-funksjonen for iPhone eller iPad, må du slå av den funksjonen først. Du må gjøre dette fra iPhone eller iPad selv. Gå til Innstillinger> [Ditt navn]> iCloud> Finn min iPhone eller Finn min iPad og sørg for at funksjonen er slått av.
Plasser iOS-enheten din i din PC eller Mac med USB-kabelen og brann opp iTunes. I iTunes klikker du på enhetsikonet (plassert øverst i venstre hjørne og uthevet i skjermbildet nedenfor).
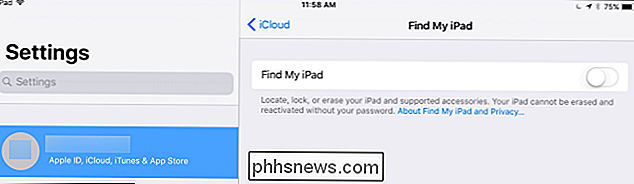
På enhetens «Sammendrag» -side (standardvisning), finn "Gjenopprett [Enhetsnavn] ..." -knappen i oppsummeringspanelet. Trykk og hold Alternativ-tasten (Mac) eller Shift-tasten (Windows) og klikk på knappen. Du
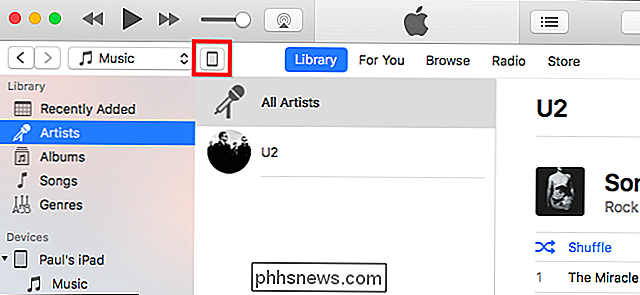
må trykke på tastaturtasten mens du klikker på knappen for å laste inn filleseren for å velge en tilpasset gjenopprettingsfil. Hvis du ikke gjør det, vil iTunes bare tillate deg å velge fra lokale sikkerhetskopier du har laget. Når du klikker på Gjenopprett-knappen, vil du
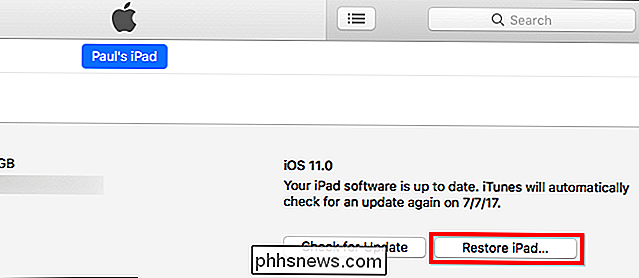
vil ikke bli bedt om å sikkerhetskopiere enheten, få data ut av det, eller advart på noen måte. Forutsetningen er at du vet hva du gjør, fordi du kjenner denne superhemmede nøkkelkombinasjonen. I filbrowseren som dukker opp, navigerer du til iPSW-filen for enheten din på stedet du lagret nedlastingen. Velg den (sørg for at hvis du har flere enheter, velg den riktige for enheten du tørker og gjenoppretter) og klikk deretter på "Åpne" for å starte prosessen.
Klikk på "Gjenopprett" for å fortsette og slette innholdet på iPhone eller iPad.
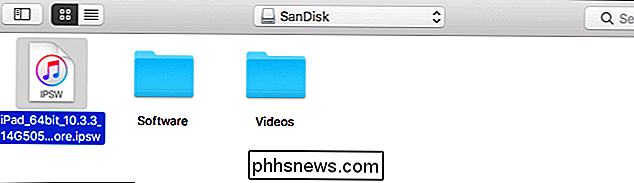
Hvis du ser en feilmelding i stedet, lastet du sannsynligvis den feil iPSW-filen for enheten.
Når du har klikket på "Gjenopprett", er det gåtid: din iOS-enhet blir slettet og iOS-programvaren blir nedgradert fra iOS 11 Beta til iOS 10.3.3. Når prosessen er ferdig, vil enheten starte opp som om du nettopp har slått den på for første gang, velkomstskjerm og alt. På det tidspunktet kan du enten starte med en helt ny kopi av iOS 10, eller du kan kopiere den gamle iOS 10-sikkerhetskopien din (hvis du har laget en) fra iTunes eller iCloud.
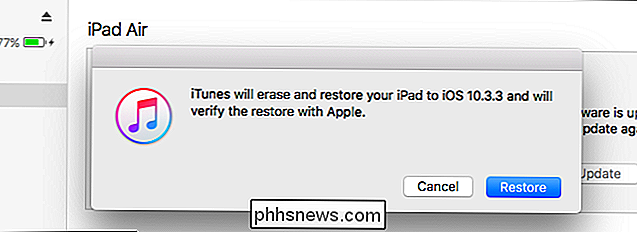
Hvis du lagret en sikkerhetskopi i iTunes, spør du iTunes hvis du vil gjenopprette denne sikkerhetskopien til enheten din umiddelbart etter at du har installert iOS 10. Velg sikkerhetskopien og klikk "Fortsett" for å gjøre det.
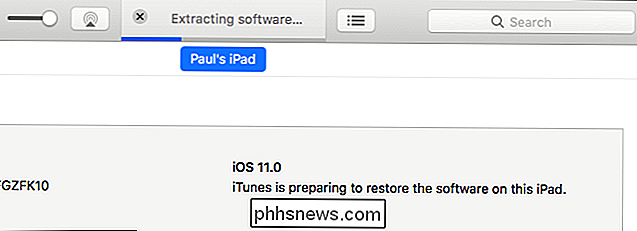
På dette tidspunktet er det med en ny installasjon eller din gamle iOS 10-sikkerhetskopiering gjenopprettet , du er tilbake på iOS 10 og kan ligge der så lenge du vil. Du vil imidlertid sannsynligvis oppgradere til iOS 11 når den endelige, stabile versjonen utgis senere i 2017.
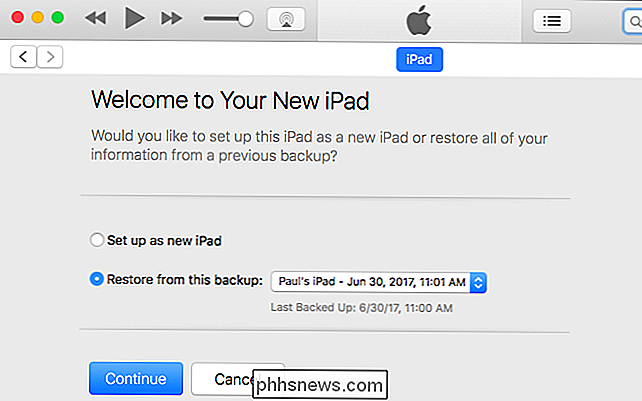

Slik sletter du Snapchat-kontoen din
Som med alle sosiale medier, vil noen ganger ha en pause fra Snapchat. Du kan bare logge deg ut, men folk kan fortsatt sende deg meldinger, og de tror du ignorerer dem når du ikke svarer. I stedet er det bedre å deaktivere eller slette kontoen din. Hvis du vil ha en mer permanent løsning, er trinnene de samme.

RELATED: Kart hvilken som helst nøkkel til hvilken som helst nøkkel på Windows 10, 8, 7 eller Vista De fleste spillene har en innebygd -En måte å tildele nøkler til en kommando. Hvis du vil ha en mer permanent måte å endre ikke bare viktige oppgaver, men Windows grunnleggende kontroller, er SharpKeys et program som vil omforme tastaturkommandoer og skrive dem direkte til Windows-registret, slik at endringen blir permanent og gjeldende for alle menyer, applikasjoner , og spill.