Stopp testing av programvare på PCen: Bruk stillbilder i Virtual Machine I stedet for

Vi har lenge renset mot registerrensere og systemtuner som ubrukelige produkter som slår bort pengene dine, men hvordan går det med å rengjøre opp etter å avinstallere lyssky freeware? Svar: Det gjør du ikke. Du unngår å installere nonsens på PCen din til å begynne med ved å teste alt i en virtuell maskin først. Snapshots gjør det bare enklere.
RELATERT: Hvorfor vi hater å anbefale Software Downloads til våre lesere
Det har vært lang tid siden dagene da du bare kunne teste ut mye freeware på datamaskinen uten å bekymre deg - disse dager er nesten alle freeware buntet med spyware, crapware, adware eller den niende helvetskretsen, som inkluderer ting som den forferdelige Ask Toolbar eller den forferdelige Trovi-nettleseren hijacker malware. Derfor anbefaler vi nesten aldri nedlasting av programvaren, med mindre de er fra et anerkjent sted som SysInternals (Microsoft), Ninite eller NirSoft.
Hvert annet nedlastingssted er enten å pakke crapware-fylt freeware med sin egen crapware, eller de er bare distribuerer installatører full av crapware. Noen av dem vil bare bunte crapwareen hvis du bruker Internet Explorer - så du tror du anbefaler en ren kilde til familien din fordi du bruker Chrome, bare for å hjelpe dem å bli smittet fordi de fortsatt er på IE. Selv åpen kildekode-programvare er ikke trygg fra den forferdelige - SourceForge bunter nå noen ganske fryktelige crapware med mange nedlastinger, og det er bare de "sikre" kildene.
Men du kan fortsatt få alle dine freeware testing-gøy uten å bekymre deg om skadelig programvareproblemer. Bare sett det inn i en virtuell maskin i stedet. Det er hva vi gjør.
Hva du bør vite om Virtual Machine Software

Når det gjelder virtuell maskinvare, er det mange valg, men ikke alle av dem gir en måte å gjøre det enkelt å teste programvare og Rull deretter tilbake til en ren tilstand om et par sekunder. Visst, du kan alltid installere Windows om og om igjen, men hvem vil gjøre det?
RELATERT: Nybegynner Geek: Hvordan lage og bruke virtuelle maskiner
Svaret er å bruke stillbildefunksjonen som er gitt i noen virtuell maskinvareprogramvare - Du oppretter bare et øyeblikksbilde etter at du har installert og konfigurert den virtuelle maskinen, og deretter installerer du alt du vil, og så kan du rulle det tilbake til stillbildet som om ingenting skjedde.
Hvis du kjører Windows , Virtualbox er sannsynligvis din beste innsats. Det er gratis, åpen kildekode, kjører på Windows, Mac og Linux, grensesnittet er enkelt å bruke, og det støtter øyeblikksbilder. Det finnes andre løsninger, men VMware Player støtter ikke øyeblikksbilder, men Hyper-V støtter en lignende funksjon som kalles "kontrollpunkter", men har et veldig clunky grensesnitt. Og mens VMware Workstation har snapshots og er enkel å bruke, er det ganske dyrt for det vi prøver å oppnå Vi vil holde oss til Virtualbox.
Redaktørens merknad: Hvis du kjører OS X og vil teste ut noen Windows-programvare, anbefaler vi at du får en kopi av Parallels, som er vår favoritt virtuelle maskinløsning. Det er ikke gratis, men det er mye raskere enn Virtualbox, integrerer seg veldig bra i OS X, og det støtter selv Aero-gjennomsiktighet i Windows. Og selvfølgelig har den veldig god støtte for øyeblikksbilder.
Når du har valgt løsningen, er det et par ting du må huske på:
- Ikke aktiviser fildeling: Hvis du tester ut noe skyggefullt programvare i en virtuell maskin, og det ender opp med skadelig programvare, vil du ikke risikere at skadelig programvare spres til vertsmaskinen din via en delt mappe.
- Ikke bruk Bridged Modus: For det meste er standard for en virtuell maskin å skjule den bak et virtuelt NAT-nettverk (Network Address Translation) som holder den virtuelle maskinen i det minste delvis isolert fra resten av nettverket. Hva du ikke vil gjøre, er å bruke bromodus, hvor den virtuelle maskinen kobles direkte til ditt hovednettverk.
- Ikke bruk vanlige kontoer: Det bør si uten å si, men hvis du bruker Windows 8, bør du ikke logge på den virtuelle maskinen ved hjelp av din vanlige Microsoft-konto. Det samme gjelder for Google eller andre kontoer. Hvis freeware inneholder noen type spyware, vil du ikke at den skal kunne få tilgang til kontoene dine.
Du vil sannsynligvis unngå å kjøre selve skadelig programvare i en virtuell maskin, med mindre du helt slår av VM-nettverkstilkoblingen, men for å teste freeware som kan ha spionprogrammer eller adware inkludert, vil en virtuell maskin være en svært sikker løsning.
Kjøre et operativsystem for din virtuelle maskin
Nå som du har valgt din virtuelle maskinvare, og du vet hva du trenger for å virtualisere uten å tillate en mulig infeksjon å spre seg, er det på tide å gå om å installere et operativsystem inni din virtuelle maskin. Det er bare ett lite problem ... Windows er ikke ledig.
RELATERT: Hvor å laste ned Windows 10, 8.1 og 7 ISOs Legally
Hvis du har en ekstra lisens for Windows, kan du gå videre og installere en kopi til VM-en, og hvis du ikke har tilgang til installasjonsmediet lenger, kan du lovlig laste ned Windows 7, 8 og 8.1, eller du kan bli med Windows Insider-programmet og bruke Windows 10 som testboks gratis til Den endelige versjonen er utgitt.
Hvis du ikke har ikke en lisens for Windows, kan du likevel laste ned Windows Media og bruke Windows 7 i prøveversjon, eller du kan få en prøveversjon av Windows 8.x Enterprise hvis du ikke har noe imot å registrere deg for det. Eller igjen kan du bruke Windows 10 i en virtuell maskin og drepe to fugler med en stein ved å lære Windows 10 mens du tester interessant freeware. Bruke stillbilder i VM til testprogramvare
For dette eksempelet skal vi vis hvordan du bruker stillbilder i Parallels, fordi det er det vi bruker her på How-To Geek, men du kan gjøre akkurat det samme i VirtualBox, som du kan se på skjermbildet over. Du kan også lese vår fullstendige guide til bruk av stillbilder i VirtualBox hvis du går deg vill.
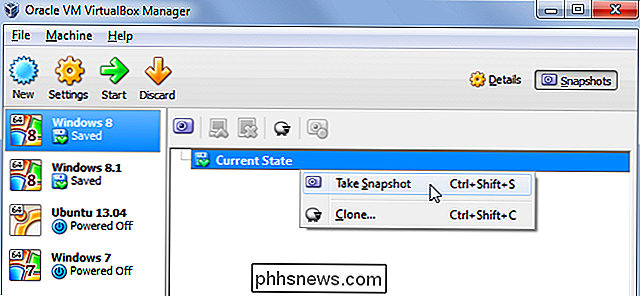
RELATED:
Hvordan spare tid ved å bruke stillbilder i VirtualBox Vi skal også anta at du kan finne ut hvordan du installer Windows i en VM. Hvis du fortsatt ikke er sikker på deg selv, har vi en nybegynners guide til bruk av virtuelle maskiner som skal hjelpe deg.
Trinn 1: Ta et øyeblikksbilde.
Uansett om du bruker Parallels eller VirtualBox, få din virtuell maskin til den rene staten du vil ha, og ta et øyeblikksbilde for å bevare ting akkurat slik de er for øyeblikket. I dette tilfellet, legg merke til det åpne Notisblokkvinduet i Windows 7 VM.
Trinn 2: Installer alt du vil
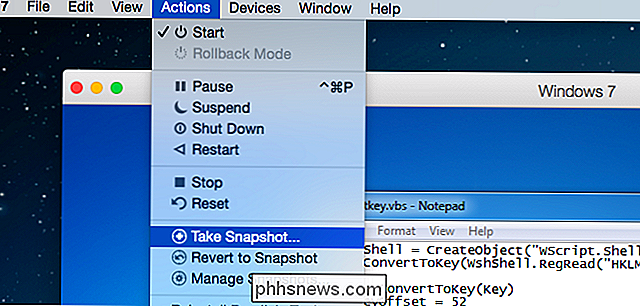
Seriøst kan du installere alt du vil. Selv noe som du sannsynligvis ikke burde installere ... det er en virtuell maskin, tross alt. Vi skal gå rett til det verste nedlastingsstedet og prøve noe som høres sketchy ut. Og vi kommer til å klikke Godta på alt, fordi hvorfor ikke?
Etter bare én nedlasting og klikk Godta to ganger, har alle våre nettlesere blitt kapret og noen sketchy PC cleaner app forteller deg at PCen har mange feil . Ikke bry deg om at det er en ny VM som ikke har noe installert på det, bortsett fra Chrome - det bare for å illustrere at disse appene er alle svindel.
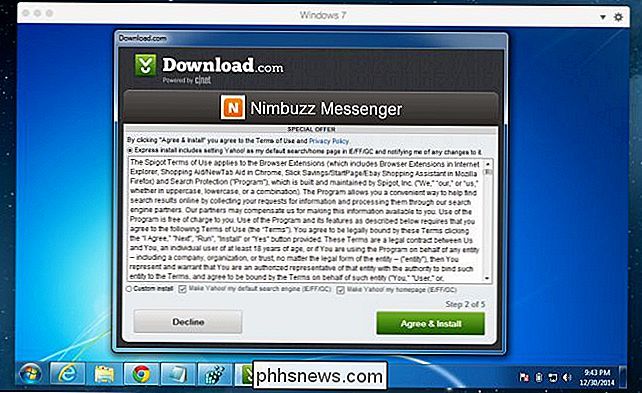
Det er definitivt tid å rulle tilbake disse endringene.
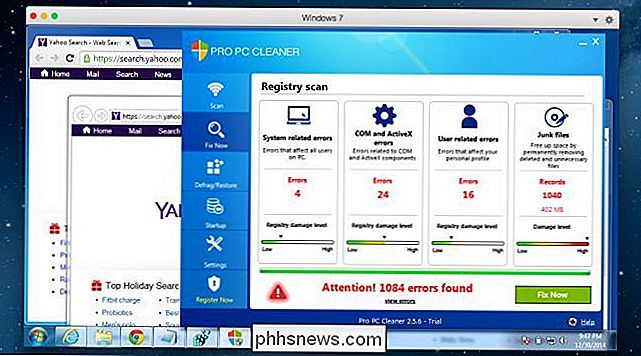
Trinn 3: Rull VM Tilbake til det rene øyeblikksbildet
I paralleller er tilbakestillingen til stillbilde på Handlinger-menyen, men VirtualBox er like enkelt: Du kan høyreklikke på VM i listen og bruke tilbakestillingsalternativet der.
Trinn 4: Det er ingen trinn 4
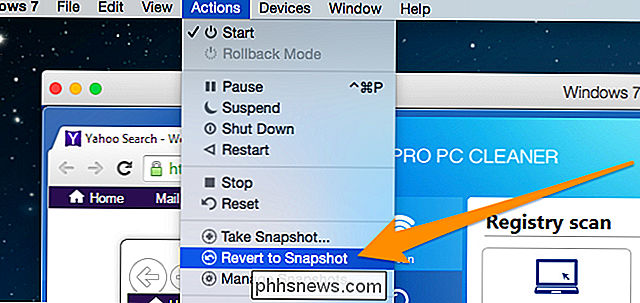
Det er ingenting igjen å gjøre. Det tar bare noen sekunder (avhengig av maskinvaren din) å rulle VM til forrige tilstand. Som du kan se på skjermbildet under ... betyr det nåværende tilstand, inkludert alle programmer som kjører på samme sted som de var. Det er som Windows Hibernate Mode på supersteroider.
Både VirtualBox og Parallels lar deg faktisk lage flere øyeblikksbilder og bytte mellom dem på vilje. Det er en fantastisk funksjon som du burde virkelig begynne å bruke. For flere fantastiske funksjoner, sjekk ut vår guide til de 10 Virtualbox-triksene du bør vite om.
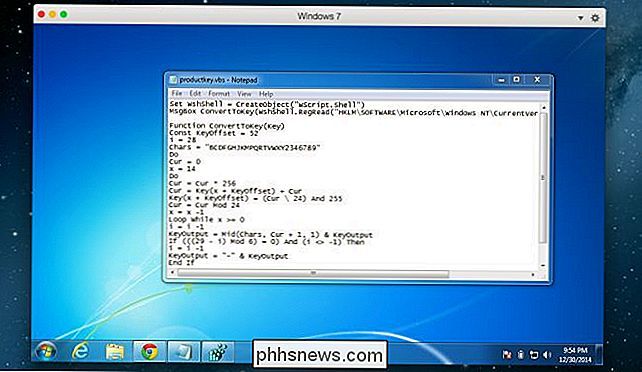
Og fra nå av må du ikke laste inn noe sketchy programvare på hovedmaskinen din, ok?

Hvordan vet du når det er på tide å bytte batteri?
Batterier varer ikke for alltid. Når du lader og lader batteriet ut, nedbryter det og over tid får du mindre batterilevetid fra en full ladning. Til slutt må batteriet eller enheten skiftes ut. Batterikapasiteten reduseres over tid Et batteri går ikke bare fra bra en dag til dårlig neste. I stedet nedbryter batteriene langsomt over tid.

Slik administrerer du Crouton Linux-systemet på Chromebooken din
Crouton - laget av en Google-ansatt - er den ideelle løsningen for å kjøre Linux på Chromebook. Hvis du er en Crouton-bruker, er det noen ekstra kommandoer du vil vite. Vi har tidligere vist hvordan du installerer Linux på en Chromebook med Crouton og hvordan du kjører det Linux-skrivebordet i et Chrome-nettleservindu.



