Slik frigjør du plass på en iPhone eller iPad

Det ser ut som lagringsplass er en av de største klager fra iPhone og iPad-brukere, takket være at apps tar opp mer og mer fast eiendom, og media blir mer lagrings-sultne enn noensinne. Slik løser du det.
Slik ser du lagringsbruk
Før vi dykker dypt inn på forskjellige måter du kan frigjøre lagringsplass, vil du først se nøyaktig hvor mye lagringsplass som blir brukt opp, og hvilke Apper er feil. Begynn med å åpne Innstillinger-appen, velg "Generelt" og trykk på "iPhone-lagring" (eller "iPad-lagring") for å se denne informasjonen.
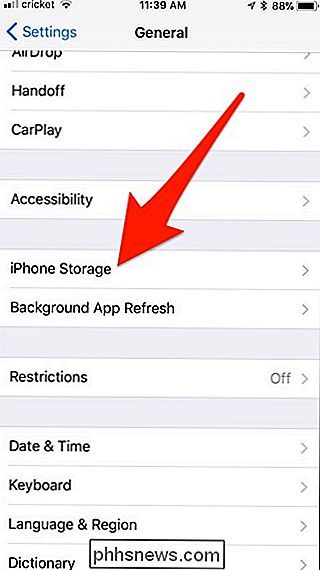
Gi det noen sekunder for å laste alt. Når du er ferdig, ser du en oversikt over lagringsplassen som er tatt opp på din iOS-enhet øverst.
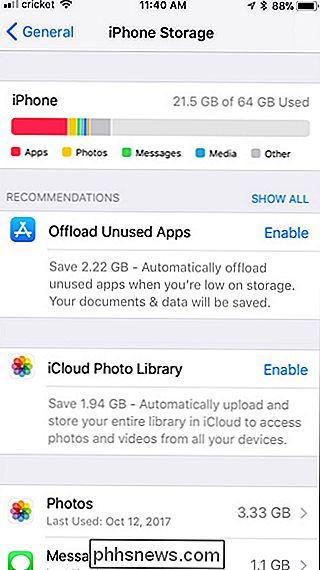
Hvis du ruller ned, ser du en liste over appene du har installert, oppført i rekkefølge etter hvor mye plass de tar opp. Tallet som vises til høyre for hver app, inneholder appens programfiler, cachelagrede dokumenter og data og mediefiler. Trykk på en app for å se nøyaktig hva som tar opp plass i den aktuelle appen.
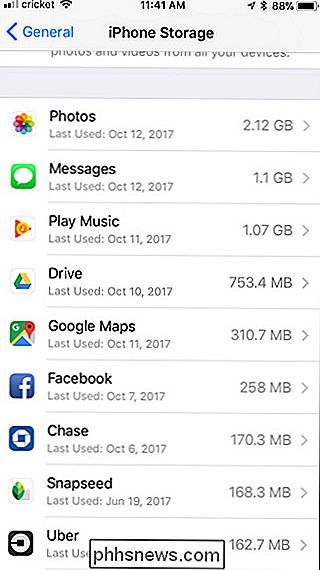
Med Google Play Musikk-appen tar for eksempel selve appen opp 45 MB plass, men all musikken jeg har lastet ned for offline lytte tar opp litt over en gigabyte.
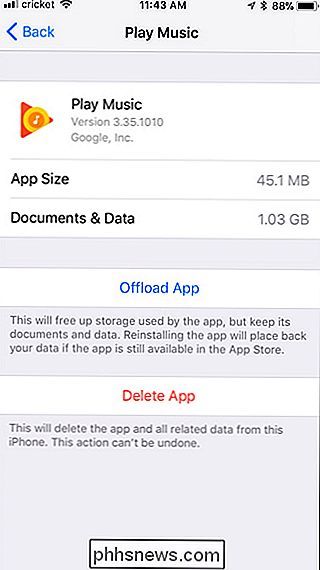
Nå som du vet hvor mye lagringsplass du har tatt opp og hvilke apper som er årsaken, la oss se på noen måter at du kan gjenvinne alt som tapt lagringsplass for en gang.
Slett eller Avslutt Apps
Slette apper er trolig den raskeste og enkleste måten å frigjøre lagringsplass, spesielt siden du sannsynligvis har noen apper som du ikke bruker lenger. Spillene er spesielt store, så de vil trolig vises nær toppen av brukerlisten din hvis du har noen installert. Trykk på en hvilken som helst app eller et spill i listen du ikke lenger bruker, og klikk "Slett app" for å fjerne den fra enheten.
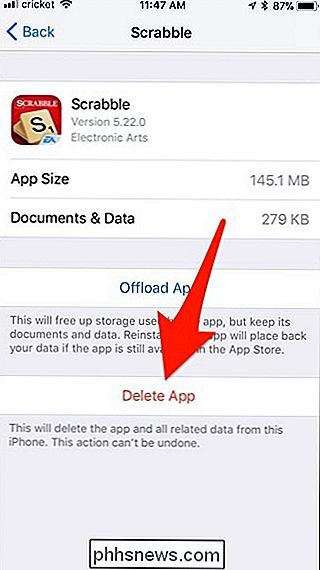
Hvis du ikke vil fullstendig kvitte seg med alt som er knyttet til det programmet eller spillet, kan du i stedet trykker du på "Avslutt App".
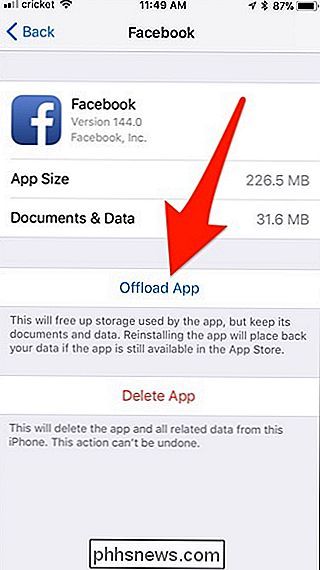
Dette vil slette appen fra telefonen, men beholder alle dokumentene og dataene som er tilknyttet appen, installert på enheten din. Så for eksempel er Facebook-appen et godt eksempel her - det tar opp 258MB totalt plass, men 226MB av det blir slettet når du laster av det. De resterende 32 MB dataene vil holde seg fast hvis du vil installere appen på nytt i fremtiden. Og hvis den appen synkroniseres med iCloud, vil disse dataene også komme tilbake.
RELATED: Hvordan frigjøre plass på iPhone eller iPad ved å laste ut ubrukte apper
Du kan også få iOS automatisk avlaste apper for deg når enheten din går tom for lagringsplass. For å gjøre dette, gå tilbake til hovedlagringsskjermen. Derfra trykker du på "Avlastede ubrukte apper" (du må kanskje trykke på "Vis alle" hvis den ikke vises). Vær forsiktig her, skjønt, da det ikke vil fortelle deg hvilke apper den offloads.
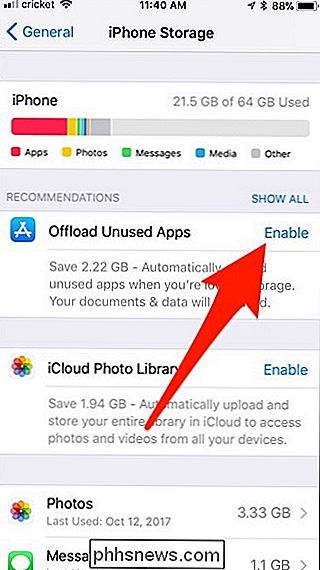
Hva om du vil slette en apps dokumenter og data i stedet for selve appen? Mange apper bygger opp et cache over tid, noe som kan ta opp mye plass. Dessverre er den eneste måten å slette cachen på, å slette hele appen helt og deretter installere den på nytt. Noen apps kan ha sin egen måte å slette denne typen data i sine egne innstillinger, så sjekk det først.
Slett Store iMessage-vedlegg
RELATED: Hvordan frigjøre plass brukt av iPhone eller iPad-meldingene dine App
Meldinger-appen er en stor skyldige når det gjelder lagringsplass. Ikke bare lagrer du tekstmeldingsloggen, men den holder også bilde- og videofilmer du har mottatt. Hvis du ender opp med å lagre disse bildene eller videoene til iOS-enheten din, vil kopier fortsatt ta opp plass i meldingsprogrammet.
Heldigvis finnes det en funksjon i iOS 11 som lar deg raskt se eventuelle store iMessage-vedlegg og slette dem. For å gjøre dette, finn appen Meldinger i listen på hovedlagringsskjermen og velg den.
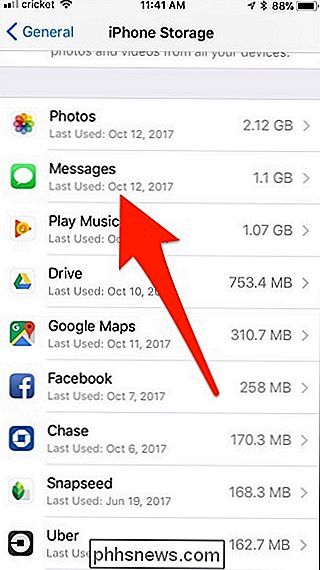
Derfra trykker du på "Review Large Attachments".
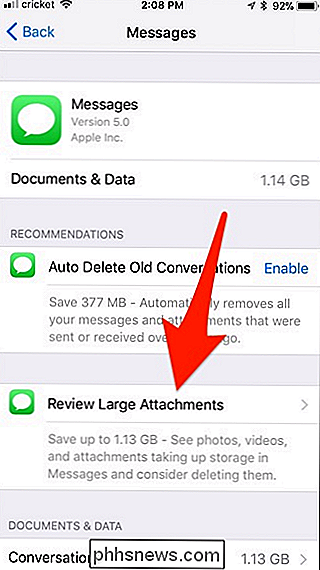
Dette viser en liste over hver enkelt bilde, video og annet vedlegg som Meldings-appen har lagret fra alle samtaletråder, og det er i rekkefølge med størst størrelse først. Alt du trenger å gjøre nå, er å sveipe til venstre og trykke "Slett" på alt du ikke trenger lenger.
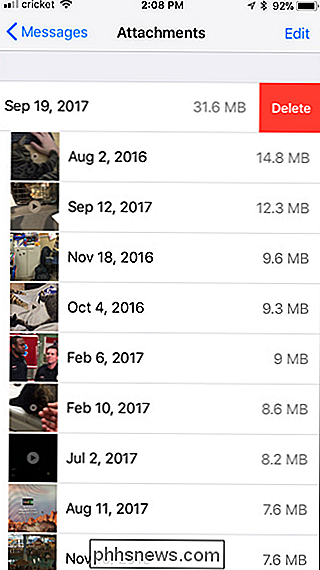
Permanent slette "nylig slettet" bilder
Mange iOS-brukere glemmer at når de sletter et bilde eller en video, slettes den ikke umiddelbart fra enheten sin med en gang. I stedet er det en 30-dagers grace periode hvor disse filene er flyttet til en "Nylig slettet" -mappe i Bilder-appen (i likhet med papirkurven på datamaskinen). Etter 30 dager blir de permanent slettet. Dette gjør det enklere å gjenopprette bilder hvis du ved et uhell sletter dem, men det kan ta opp mer og mer plass over tid.
RELATERT: 5 ting du trenger å vite om iPhone's bilder App
Med det sagt , hvis du er helt sikker på at du ikke trenger å gjenopprette slettede bilder eller videoer, kan du slette alt i mappen "Nylig slettet" og raskt få tilbake noe dyrebare lagringsplass.
For å gjøre dette, trykk på Bilder-appen i listen på hovedlagringsskjermen.
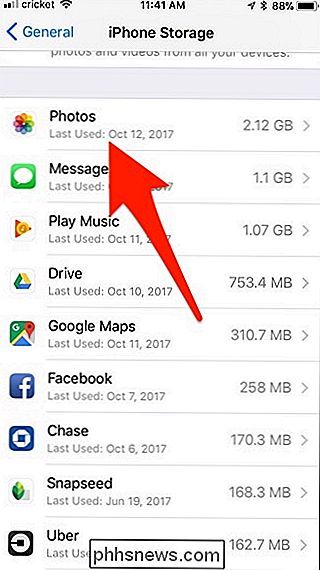
Derfra, trykk på "Tom" ved siden av "Nylig slettet album".
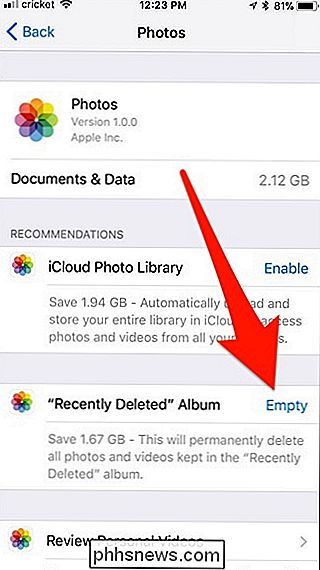
Aktivere iCloud Photo Library
RELATERT: Alt du trenger å vite om bruk av iCloud Drive og iCloud Photo Library
Mens hovedtrekk ved iCloud Photo Library er muligheten til å vise alle bildene du har tatt med iPhone eller iPad på noen av dine Apple-enheter i sanntid, du kan også bruke den til å lagre lagringsplass hvis du tar mange bilder.
Start ved å åpne Innstillinger-appen og trykke på "Bilder".
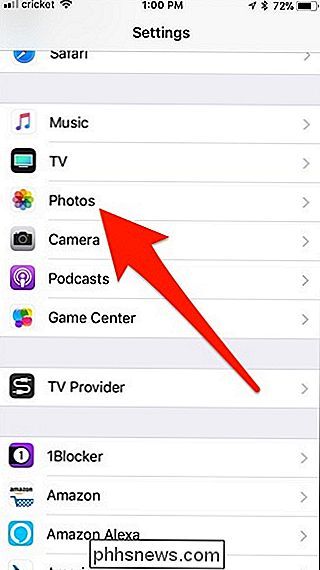
Slå på "iCloud Photo Library" øverst ved å trykke på bryteren til høyre.
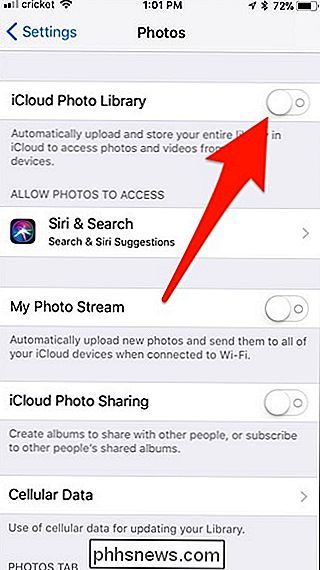
Kontroller at " Optimaliser iPhone Lagring "er valgt. Dette lagrer bildene dine på en lavere kvalitet lokalt på enheten din, men det vil holde bilder med full oppløsning i skyen. Men det vil bare gjøre dette når enheten din går tom for lagringsplass.
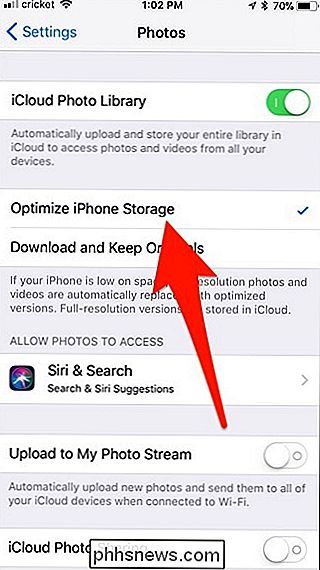
Husk at du bare får 5GB gratis med iCloud-kontoen din, så hvis du vil lagre mange bilder med iCloud Photo Library, du vil betale for mer iCloud-lagring.
Slett Browsing Data
Safari holder en historie om nettstedene du surfer, samt informasjonskapsler og en buffer for disse nettstedene.
For å fjerne dette, finn "Safari" -appen på hovedlagringsskjermen og velg den.
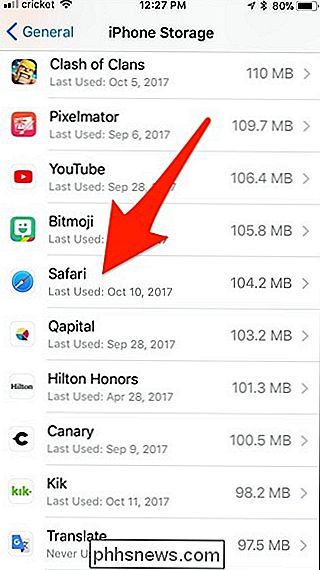
Deretter klikker du på "Nettstedsdata".
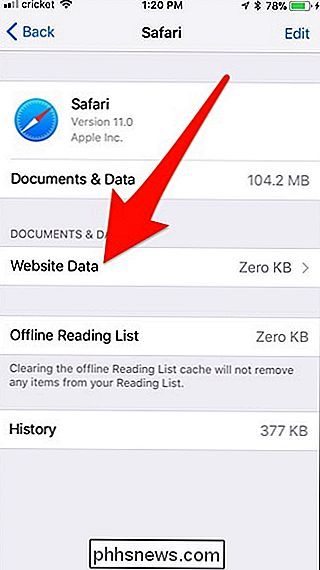
Bla ned til bunnen og velg "Fjern alle websidedata".
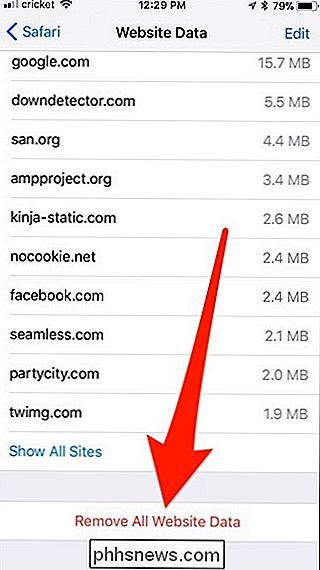
Hvis du bruker Google Chrome, kan du fjerne Chrome-cachen ved å åpne Chrome-appen, gå til Innstillinger-skjermen, trykke på "Personvern" og rydde surfingen data. Chrome-nettleserdata vises som Chrome's "Dokumenter og data" på Innstillinger-skjermen. Andre tredjeparts nettlesere fungerer på samme måte.
Vær oppmerksom på at disse dataene bare vil bygge opp igjen mens du surfer. Dette er egentlig ikke en permanent løsning, men det kan bidra til å frigjøre litt plass midlertidig hvis du sier at du må installer en iOS-oppdatering.
Slett musikk, videoer, bilder og andre mediefiler
Videoer, musikk, bilder, podcaster og andre mediefiler tar antagelig opp mest plass. Musikk- og TV-appene i lagringslisten viser hvor mye plassmusikk og videofiler som opptas på enheten din.
La oss for eksempel trykke på TV-appen på min iPad (fra lagringsmenyen i innstillinger) for å se hvordan vi kan frigjøre plass.
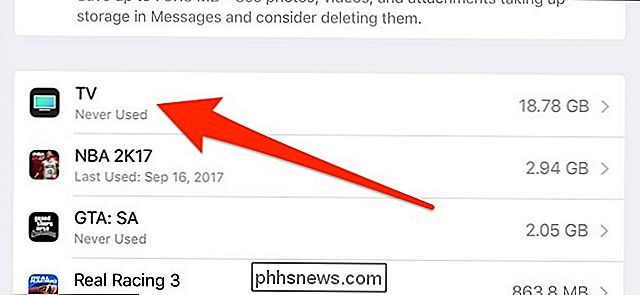
Deretter klikker du på "Review iTunes Videos".
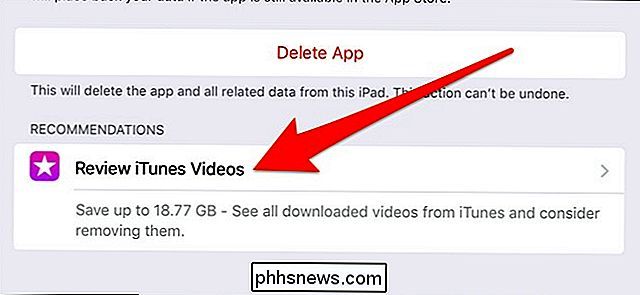
Herfra kan du vise alle videofilene dine som er lagret på enheten din. For å slette en video, sveiper du bare til venstre på en og klikker "Slett".

Andre medieprogrammer fungerer på samme måte, og du kan slette sanger, podcaster osv. Fra deres respektive programmer i lagringsmenyen i innstillingene.

Slik fjerner du din PC fra en Windows HomeGroup
Hjemmegrupper i Windows er gode for å dele filer mellom datamaskiner på et lokalt nettverk. På et tidspunkt kan det hende du finner det nødvendig å koble fra en HomeGroup. Slik gjør du det. Hjemmegrupper gjør det enkelt å dele filer og skrivere mellom PCer på samme lokale nettverk. Men du kan finne deg selv å måtte koble fra en HomeGroup uansett grunn.

Slik får du mer detaljert værinfo fra Alexa
Alexa's innebygde værmelding er nyttig for de som bare vil ha den grunnleggende prognosen for dagen, men det gjør ikke mye mer enn at. Men med en tredjeparts ferdighet kalt Big Sky, kan du gjøre Alexa spytte ut massevis av informasjon om været og spørre det nesten alt om hva som kommer. Installer Big Sky Alexa Ferdighet Den opprinnelige oppsettprosessen er litt involvert, men det vil glatte seiling når du har alt satt opp og klar til å gå.



