Slik sparer du plass på Mac eller iPhone ved å begrense podcast nedlastinger

Podcaster er en fin måte å passere tiden på lange stasjoner, eller i lange runder med kjedelig arbeid. Men podcaster kan ofte forbruke mye plass ganske fort, så det er godt å vite hvordan de skal håndtere dem.
Du forstår nok ikke engang at dette skjer. Du abonnerer bare på flere og flere podcaster uten å innse at de automatisk laster ned episoder. Det neste du vet, mottar du lagringsvarsler på enheten din.
Heldigvis er det enkelt å administrere podcastnedlastingene dine. Du kan begrense nedlastinger til bare noen få nyere episoder, forhindre at episoder lastes ned automatisk, og sørg for at eventuelle episoder du allerede har lyttet til, blir slettet.
På en Mac
Selv om podcaster er usannsynlig å være tippepunktet av din Macs lave plass - det er mange andre ting som sannsynligvis sløser med mer plass - det er fortsatt et godt sted å begynne å trimme fettet.
Det første trinnet er å brenne opp iTunes, og deretter klikke på Podcasts-visningen. Du kan enten gjøre dette ved å finne "Podcasts" -knappen langs øverste rad av funksjoner, klikke på "View" -knappen eller ved å bruke hurtigtastet "Command + 4".
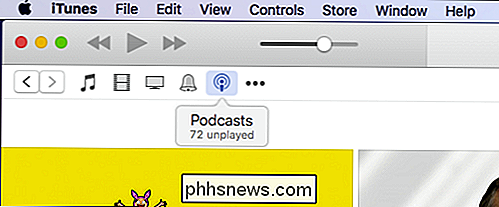
Når du er på Podcasts-skjermen, Du må klikke på "Standardinnstillinger" -knappen nederst i venstre hjørne av skjermen.
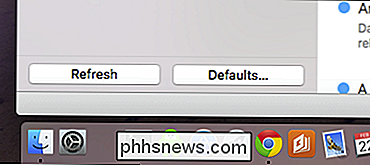
Når dialogboksen Podcast-standard vises, kan du begynne å endre hvordan podcaster lagres og lastes ned.
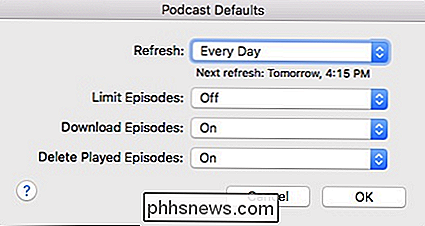
Fra denne dialogen har flere valg:
- Oppdater : Oppdateringsinnstillingen lar deg bestemme hvor ofte iTunes ser etter nye podcast-episoder. Dine valg varierer fra noen få timer til hver dag til manuelt. Hvis du ønsker å spare på plass og vil utøve maksimal kontroll, er de manuelle innstillingene sannsynligvis din beste innsats.
- Begrens episoder : Du kan begrense antallet episoder du beholder etter varighet eller nummer. Hvis du vil, kan du for eksempel holde fast ved en, to, tre, fem eller de ti siste episodene. Alternativt kan du holde episoder for en dag, uke, to uker eller en måned.
- Last ned episoder : Bare hvis du vil at iTunes automatisk skal laste ned podcast-episoder, så vil det. Hvis du ikke gjør det, kan du slå den av. Merk at du ikke trenger å laste ned en episode nødvendigvis, hvis du abonnerer på en podcast, så kan du streame den i stedet. Fordelen med å laste ned er hvis du er utenfor Wi-Fi-området, kan du fortsatt lytte til det, siden det er lagret lokalt.
- Slett spilt episoder : Har du lyttet til en podcast-episode og vil at iTunes skal automatisk slette den? Ikke noe problem. Ellers kan du velge å henge på dem og slette episoder manuelt.
Husk at disse innstillingene blir brukt som standard, og du kan ikke endre dem for individuelle podcaster. For eksempel kan du ikke ha en bestemt podcastnedlasting automatisk mens resten ikke er.
Hvis du vil slette en podcast manuelt, klikker du på "..." ved siden av podcastepisodiens tittel og klikker "Slett".
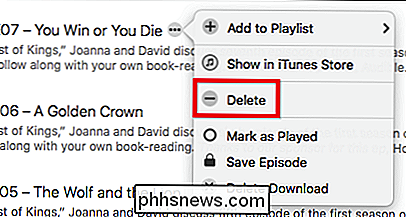
For å slette podcaster mye, kan du enten velge alle dem ved å bruke Command + A eller holde "Command" og velge flere episoder. Deretter høyreklikker du og velger "Slett" fra den resulterende kontekstmenyen.
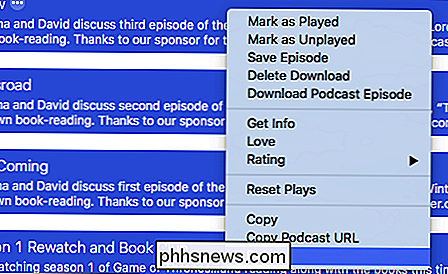
Det vil ta seg av eventuelle episoder du har dvelende på harddisken og frigjøre mye behov for lagringsplass.
På en iPhone eller iPad
På en iOS-enhet, hvis du vil justere hvordan podcaster håndteres, må du først åpne "Innstillinger" og trykke på åpne "Podcasts".
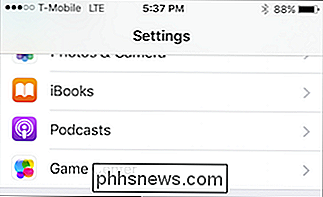
I Podcasts-innstillingene har du ganske mange valg, men vi vil først og fremst fokusere på "Podcast Standard", som er akkurat det samme som på Mac. Hvis du har spørsmål, kan du se tilbake til forrige avsnitt.
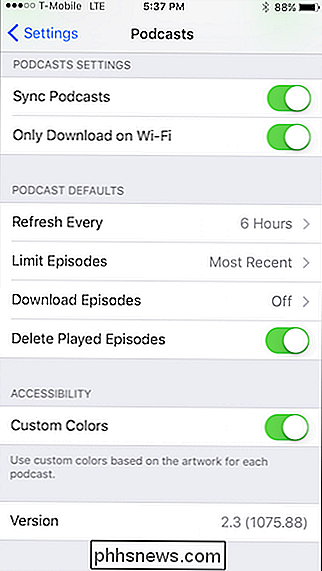
Når det gjelder podcasteradministrasjon, trykk på "..." ved siden av hver episode, og du vil bli presentert med en omfattende liste over alternativer, men Den vi er primært opptatt av, er "Fjern nedlasting" -alternativet, som vil slette den episoden fra enheten din.
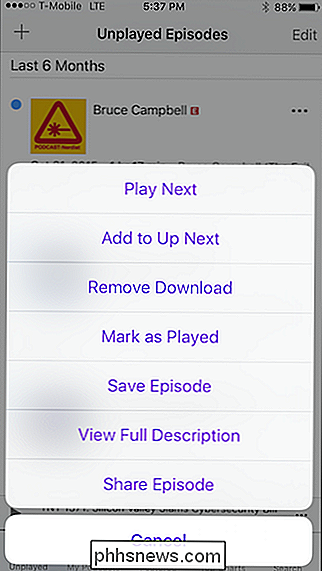
Hvis du vil slette flere episoder, trykker du på "Rediger" -knappen øverst til høyre, velg hver episode du vil slette, og deretter i nederste høyre hjørne, trykk på "Slett" -knappen.
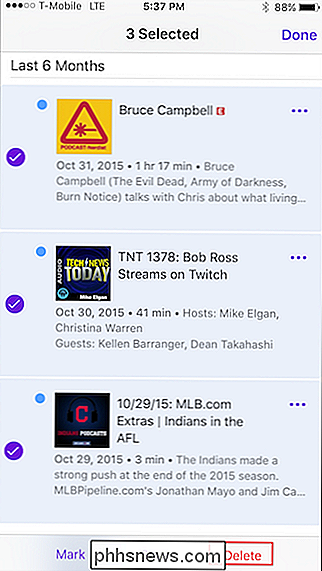
Det er det , vil alle dine valgte podcast-episoder bli fjernet, og du får ekstra plass på enheten.
Dine behov vil selvsagt variere avhengig av hvilken enhet du bruker, hvor mange podcaster du abonnerer på og så videre. Hvis du bruker en iPhone med bare 16 GB plass, vil du beskjære podcasterna mer grundig enn en med mer rikelig lagring.
På den annen side kan du ikke finne deg selv å gå tom for plass på din MacBook, men igjen, det er alltid hyggelig å vite hvordan du frigjør et lite rom, slik at du kan laste ned flere ting senere.
![Hvordan får du Windows og Linux klokker til å vise riktig og matchende tid? [Dual-Boot]](http://phhsnews.com/img/how-to-2018/how-to-get-windows-and-linux-clocks-to-display-correct-and-matching-time.jpg)
Hvordan får du Windows og Linux klokker til å vise riktig og matchende tid? [Dual-Boot]
Noen ganger når du konfigurerer et dual-boot-system, kan ting bli litt rart med klokkeinnstillingene, så hvordan løser du problemet? Dagens SuperUser Q & A-innlegg har den perfekte løsningen for å hjelpe en frustrert leser å fikse sin dual-boot-klokke. Dagens Spørsmål & Svar-sesjon kommer til oss med høflighet av SuperUser-en underavdeling av Stack Exchange, en fellesskapsdrevet gruppering av Q & A web Foto med bruk av Straws trukket tilfeldig (Flickr).

Slik administrerer du dine personlige finanser med disse nyttige appene og nettstedene
Å Holde din månedlige økonomi i sjakk (ingen ordspill ment) er ikke alltid så lett som det høres ut. Med regninger som varierer hver måned, overrasker utgifter som dukker opp i det verste øyeblikket, og dagligvarebutikker som ser ut til å vokse større med hver sesong som går, og ber om litt hjelp fra telefonen eller skrivebordet, er ikke så absurd.



