Slik lager du et kryptert diskbilde for å lagre følsomme filer på en Mac.

Du trenger ikke tredjepartsverktøy, for eksempel VeraCrypt, for å lage en sikker, kryptert beholder for dine sensitive filer på din Mac. Du kan opprette et kryptert diskbilde ved hjelp av det innebygde Diskverktøyet.
For å være rettferdig, kan du også opprette en kryptert container ved hjelp av den innebygde BitLocker-funksjonen på Windows, men det krever at du har en profesjonell eller Enterprise-utgave. Mac-trikset vi snakker om her, fungerer på hvilken som helst Mac. Når du har opprettet et kryptert diskbilde, kan du "montere" den bildefilen, oppgi passordet ditt og få tilgang til dine ting. Når du vil låse tilgang til filene dine, må du bare avmontere bildefilen. Slik gjør du det.
Opprett et kryptert diskbilde
For å komme i gang må du åpne Diskverktøy-programmet. Åpne et Finder-vindu, klikk på "Programmer" i sidepanelet, dobbeltklikk mappen "Verktøy", og dobbeltklikk deretter på "Diskverktøy" -elementet. Du kan også bare trykke på Command + Space for å åpne Spotlight-søk, skriv "Diskverktøy" i søkeboksen, og trykk deretter på Return for å åpne den.
Gå til File> New Image> Blank Image i vinduet Diskverktøy.
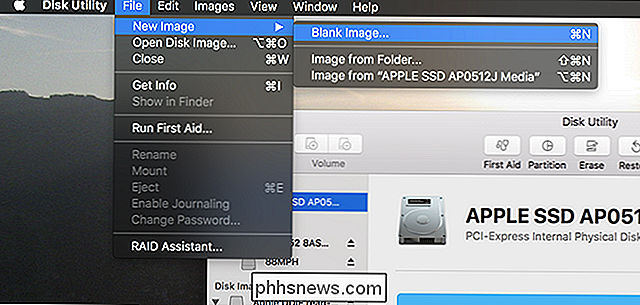
Dette lager en ny disk image (.dmg) fil. Her er alternativene du må konfigurere:
- Lagre som : Gi et filnavn for diskbilledfilen.
- Navn : Gi et navn til diskbildefilen. Dette navnet er mer av en beskrivelse. Det vises som navnet på beholderen når filen er montert.
- Størrelse : Velg en størrelse for diskbildefilen din. Hvis du for eksempel velger 100 MB, kan du bare lagre opptil 100 MB filer inni den. Beholderfilen tar opp den maksimale filstørrelsen umiddelbart, uansett hvor mange filer du legger inn. Så hvis du for eksempel lager en 100 MB diskbildefil, tar det opp 100 MB harddiskplass, selv om du ikke har flyttet noen filer inni den ennå. Du kan forstørre eller krympe diskbildet senere hvis du trenger.
- Format : Velg Mac OS Extended (Journaled) som filsystemet.
- Kryptering : Velg enten 128-bit eller 256 -bit AES-kryptering. 256-bit er sikrere, mens 128-bits er raskere. Hvis du krypterer sensitive filer, vil du sannsynligvis velge 256-bit og godta den svake nedgangen for mer sikkerhet.
- Partisjoner : Velg "Single partisjon - GUID Map" for å bruke en enkelt partisjon
- Bildeformat : Velg "les / skriv disk image" slik at du kan lese fra og skrive til diskbildet når som helst.

Når du velger en kryptert stasjon, skal du blir også bedt om å opprette et krypteringspassord for diskbildet ditt. Gi et sterkt passord - du kan bruke "Nøkkel" -knappen her for tips om hvordan du lager en sterk en.
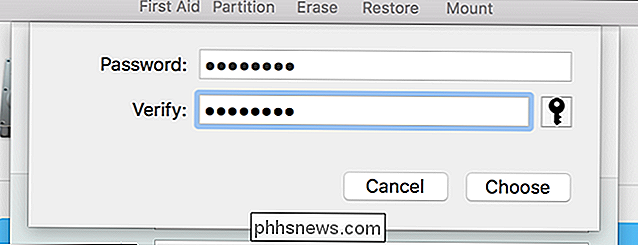
Hvis du mister dette passordet, mister du tilgang til filene i kryptert diskbilde. Pass på at du velger noe minneverdig.
Du vil sannsynligvis fjerne merket for "Husk passord i nøkkelring" -alternativet. Dette alternativet husker passordet i nøkkelringet for Mac-brukerkonto, slik at det automatisk kan fylles ut i fremtiden. Men du ønsker ikke nødvendigvis noen som kan logge på Mac-en din for å få tilgang til din krypterte container.
Diskbildet er opprettet, formatert og automatisk montert for deg. Du finner den på skrivebordet og i Finder under Enheter. For å kryptere filer, bare lagre dem på denne enheten som det var en annen harddisk.
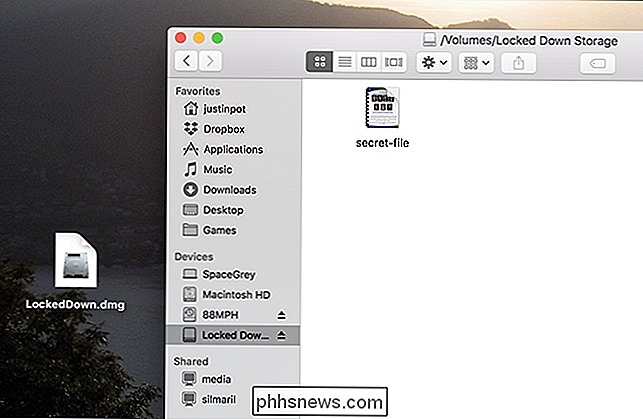
Hvis du vil avmontere det krypterte diskbildet, klikker du på Eject-knappen under Enheter i Finder eller høyreklikker eller Ctrl + klikker på ikonet på skrivebordet og velger "Eject" -kommandoen.
Monter det krypterte diskbildet
For å montere den krypterte diskbilden i fremtiden, finn filen på harddisken din - den vil ha .dmg filtype - og dobbeltklikk på den. Du blir bedt om krypteringspassordet du oppgav mens du konfigurerte det.
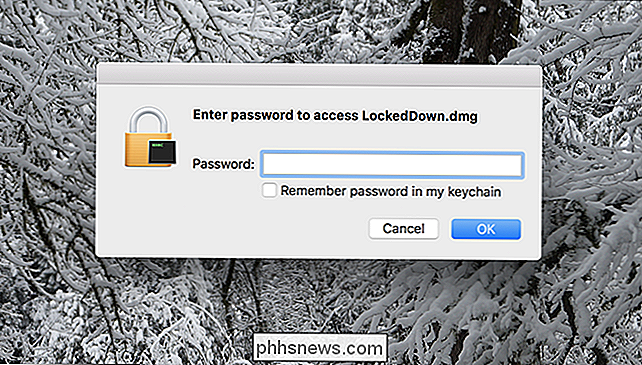
Når du har oppgitt passordet, kan du få tilgang til innholdet i filen akkurat som du vil få tilgang til et annet diskbilde eller en flyttbar enhet.
Forstørre eller krympe ditt krypterte diskbilde
Hvis du kjører tomt i ditt krypterte diskbilde og ikke vil opprette en annen, kan du forstørre det eksisterende bildet. Eller hvis du ikke bruker full størrelse på diskbildet ditt, kan du krympe det for å spare plass på harddisken.
For å gjøre dette, åpne Diskverktøy og gå deretter til Bilder> Endre størrelse.
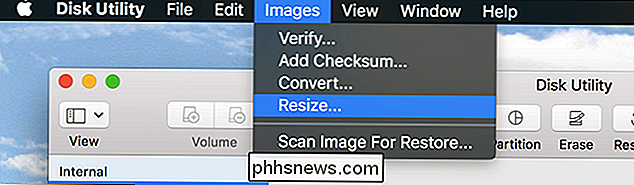
Du blir bedt om krypteringspassordet ditt.
Merk at du ikke kan endre størrelsen på diskbildet hvis den er installert. Hvis knappen Endre størrelse på bildet er uttonet, klikker du bare utløserknappen i vinduet Diskverktøy, og prøv deretter på nytt.
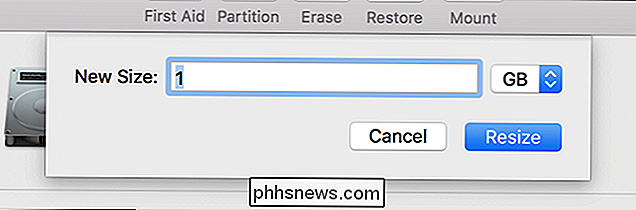
Du kan nå gjøre hva du vil med den krypterte .dmg-filen. Hold den på harddisken, kopier den til en USB-stasjon, eller lagre den på nettet ved hjelp av en sky-fillagringsservice som Dropbox. Folk vil ikke kunne få tilgang til innholdet, med mindre de har passordet du oppgav. Du kan montere den krypterte filen på hvilken som helst Mac så lenge du har passordet.

Slik setter du bilder til "Memories" på iPhone
Bilder-appen på iPhone og iPad ordner automatisk bildene og videoene du tar inn i "Memories." Men du trenger ikke Hold deg til de automatiske valgene, du kan også lage dine egne minner. Hva er minner? Minner er en måte å automatisk organisere bildene og videoene dine inn i, som et album, men bedre. Hvis du for eksempel tok en mengde bilder på ferie til Paris, kan appen Bilder automatisk lage et minne som heter "Paris.

Skal jeg la bærbar PC plugget i hele tiden?
Skal du la din bærbare PC plugges inn og lade opp når du ikke er i gang? Hva er best for batteriet? Det er et tøft spørsmål, og det er ganske mange motstridende anbefalinger der ute. Du kan ikke overbelaste batteribatteriet RELATED: Debunking batterilevetid Myter for mobiltelefoner, tabletter og bærbare datamaskiner Det er viktig å forstå grunnleggende om hvordan standard litiumion (Li-ion) og Litium polymer (LiPo) batterier i moderne enheter fungerer.



