Slik løser du Windows Update når den blir sittende fast eller frosset

Windows Update fungerer for det meste tydelig i bakgrunnen. Den laster ned oppdateringer automatisk, installerer de som kan, og sparer andre for å installere når du starter Windows på nytt. Men noen ganger bryter den og slutter å jobbe. Slik løser du Windows Update når den blir sittende fast eller frosset.
- Prøv å kjøre feilsøkingsprogrammet for Windows Update, som du kan søke etter i Start-menyen.
- Hvis det ikke hjelper, kan du prøve å slette Windows Update's cache ved å starte opp i sikker modus, stoppe wuauserv-tjenesten og slette filene i C: Windows SoftwareDistribution.
- Hvis alt annet feiler, last ned oppdateringer manuelt ved hjelp av WSUS Offline Update-verktøyet.
Dette kan skje på Windows 7 , 8 eller 10, men det er blitt spesielt vanlig med Windows 7. Noen ganger oppdateres feil, eller noen ganger kan Windows Update bare sitte fast "søker etter oppdateringer" for alltid. Slik løser du Windows Update
Husk: Windows-oppdateringer er viktige. Uansett hvilke problemer du har, anbefaler vi at du holder automatiske oppdateringer slått på. Det er en av de beste måtene å holde deg trygg fra ransomware og andre trusler. Hvis du slår av automatiske oppdateringer, forlater du deg selv sårbar for nye angrep.
Løs Windows Update med en feilsøking
Windows inneholder en innebygd feilsøkingsprogramvare som kan bidra til å fikse en fast oppdatering. Det er den enkleste metoden å prøve, så fortsett og kjør den først. Feilsøkingsprogrammet utfører tre handlinger:
- Den lukker Windows Update Services.
- Den omdanner mappen
C: Windows SoftwareDistributiontilC: Windows SoftwareDistribution.old, i det vesentlige rydder Windows Update nedlastingsbufferen slik at den kan starte over. - Den starter Windows Update Services.
Denne feilsøkingsprogramvaren er tilgjengelig på Windows 7, 8 og 10. Du finner den på samme sted på alle moderne versjoner av Windows.
For å kjøre feilsøkingsprogrammet, trykk Start, søk etter "feilsøking", og kjør deretter det valget som søket kommer opp med.
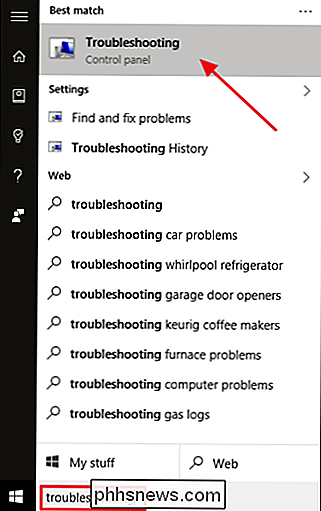
I kontrollpanellisten med feilsøkingsprogrammer, i "Systemet og Sikkerhet ", klikker du på" Løs problemer med Windows Update. "
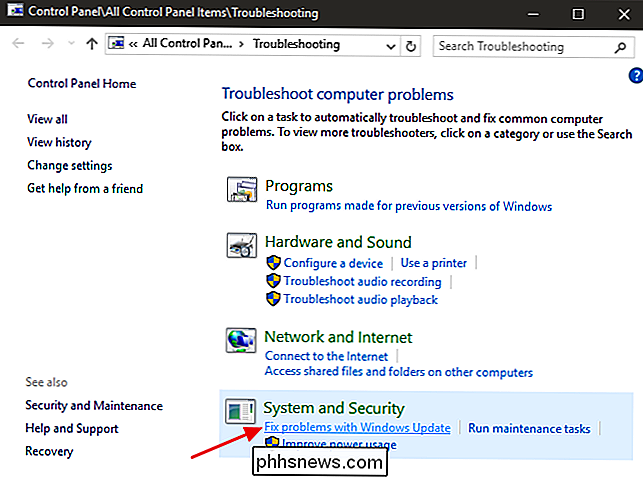
I Windows Update-feilsøkingsvinduet klikker du på" Avansert ".
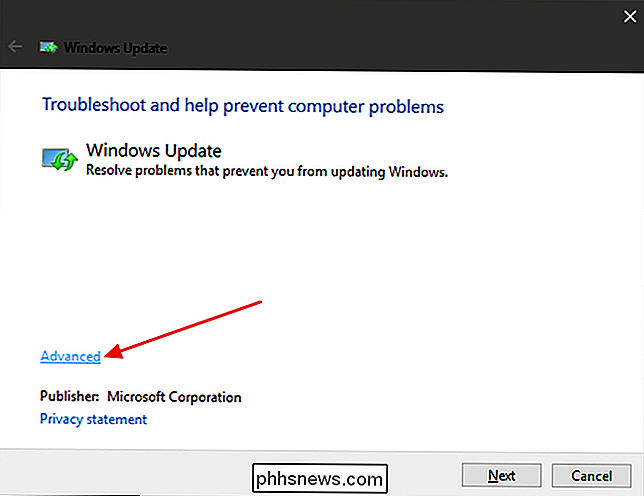
I de avanserte innstillingene må du sørge for at kryssruten Aktiver reparasjoner automatisk er aktivert , klikk "Kjør som administrator" og klikk deretter Neste. Å gi verktøyet administrative privilegier bidrar til at det kan slette filer i nedlastingsbufferen.
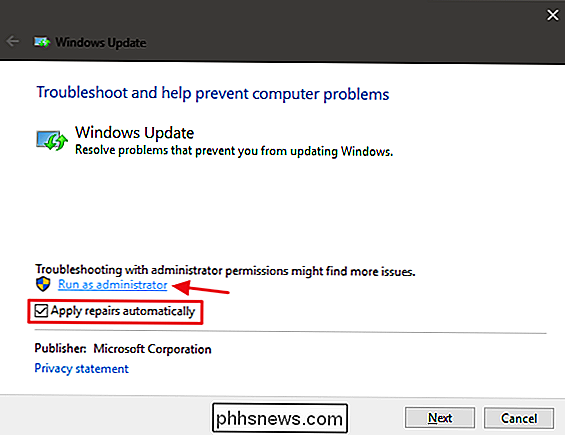
Feilsøkingsprogrammet fungerer gjennom prosessen, og deretter kan du vite om det kunne identifisere og løse problemet. For det meste kan feilsøkingsprogrammet fjerne en fast oppdatering fra køen. Gå videre og prøv å kjøre Windows Update på nytt. Selv om feilsøkingsprogrammet sier at det ikke kunne identifisere problemet, er det mulig at handlingene for å starte og stoppe tjenesten og fjerne cachen gjorde tricket.
Korrigere Windows Update ved å slette cachen manuelt
Hvis du ' Jeg har fortsatt problemer med å kjøre feilsøkingsprogrammet (eller hvis du er typen som bare liker å gjøre ting selv), kan du utføre de samme handlingene manuelt, hvor feilsøkingsprogrammet ikke gjorde det. Vi skal også legge til det ekstra trinnet med å starte opp i Safe Mode først, for å sikre at Windows virkelig kan slippe av den cachen av Windows Update nedlastinger.
Begynn med å starte Windows i sikker modus. På Windows 7, start datamaskinen på nytt og trykk på "F8" -tasten på datamaskinen din mens den starter opp på menyen for oppstartsalternativer, der du finner et alternativ "Sikkert modus". I Windows 8 og 10 holder du nede Shift-tasten mens du klikker på "Restart" -alternativet i Windows og navigerer til Feilsøking> Avanserte alternativer> Windows Oppstartinnstillinger> Start på nytt> Sikker modus.
Det er litt mer tungvint enn det pleide å Vær på de nyeste versjonene av Windows, men det er fortsatt rimelig grei. Selvfølgelig, hvis du vil, kan du også ta litt tid til å legge til sikker modus i Windows-oppstartsmenyen for å gjøre det enklere i fremtiden.
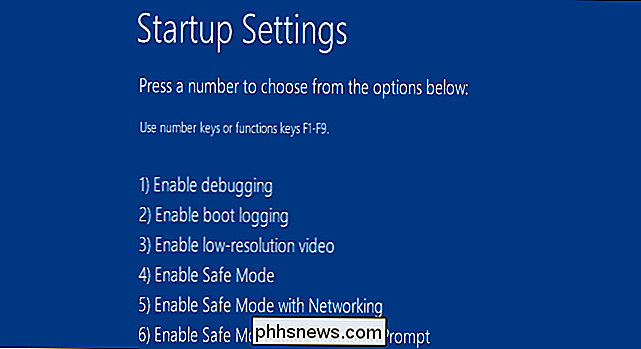
Når du har startet opp i sikker modus, er neste trinn å stoppe Windows Update-tjenesten, og den enkleste måten å gjøre det på er med kommandoprompt. For å starte Kommandoprompt i Windows 7, åpne Start-menyen, søk etter "Kommandoprompt", og start snarveien Kommandoprompt. Du finner det under Start> Alle programmer> Tilbehør> Kommandoprompt. I Windows 8 eller 10 kan du høyreklikke på Start-menyen (eller trykke på Windows + X), velg "Kommandoprompt (Admin)", og klikk deretter Ja for å la det kjøre med administrative rettigheter.
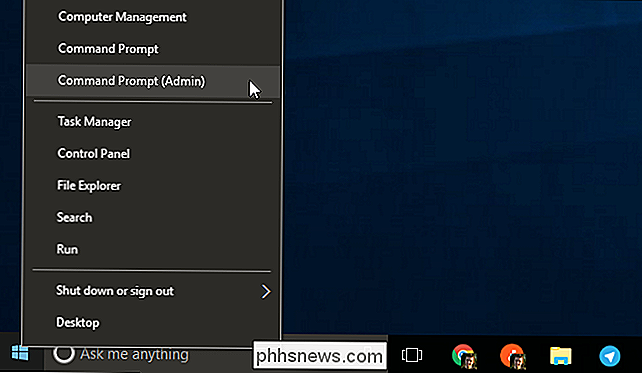
Ved kommandoprompt , skriv inn følgende kommando og trykk deretter Enter for å stoppe Windows Update-tjenesten. Gå videre og la kommandoprompt-vinduet stå åpent.
netstopp wuauserv
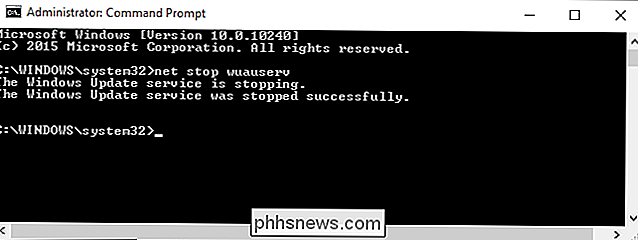
Deretter åpner du et File Explorer-vindu og navigerer tilC: Windows SoftwareDistribution. Slett alle filene i mappen. Ikke bekymre deg. Det er ikke noe viktig her. Windows Update vil gjenskape det den trenger neste gang du kjører den.
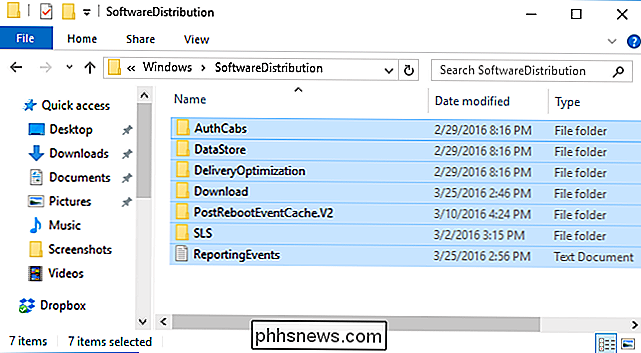
Nå starter du Windows Update-tjenesten. Gå tilbake til kommandoprompt-vinduet, skriv inn følgende og trykk Enter:
nettstart wuauserv
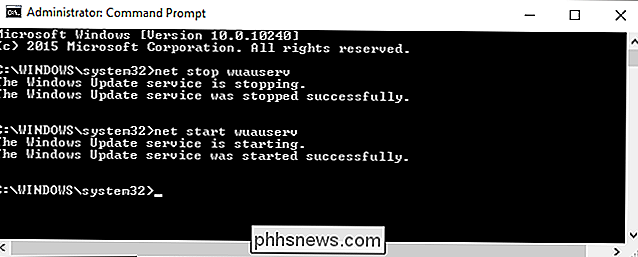
Når tjenesten har startet på nytt, kan du lukke Kommandoprompt og starte Windows på nytt i normal modus. Gi Windows Update en annen prøve, og se om problemet ditt er løst.
Windows 7: Oppdater Windows Update-tjenesten
RELATERT: Hvor å laste ned Windows 10, 8.1 og 7 ISOs Legally
Hvis du installerer Windows 7 fra bunnen av, vil du legge merke til at Windows Update vil ta svært lang tid mens du ser etter oppdateringer. Dette kan også skje hvis du ikke har sjekket oppdateringer om en stund, selv om du installerte Windows 7-systemet lenge siden. Dette skjer selv om du installerer Windows 7 fra en disk eller USB-stasjon med Service Pack 1 integrert, som du burde. Microsofts offisielle nedlastinger for Windows 7-installasjonsmedier inkluderer SP1.
Microsoft har nå gitt offisielle instruksjoner om hvordan du løser dette problemet. Ifølge Microsoft oppstår dette problemet fordi Windows Update selv trenger en oppdatering, noe som gir litt av en fangst-22. Hvis de nyeste oppdateringene til Windows Update er installert, bør prosessen fungere bedre.
Her er Microsofts offisielle instruksjoner for å fikse problemet.
Først åpner du Windows Update. Gå til Kontrollpanel> System og sikkerhet> Windows Update. Klikk på koblingen "Endre innstillinger" i sidefeltet. Velg "Never Check For Updates (Ikke anbefalt)" i rullegardinmenyen, og klikk deretter "OK".
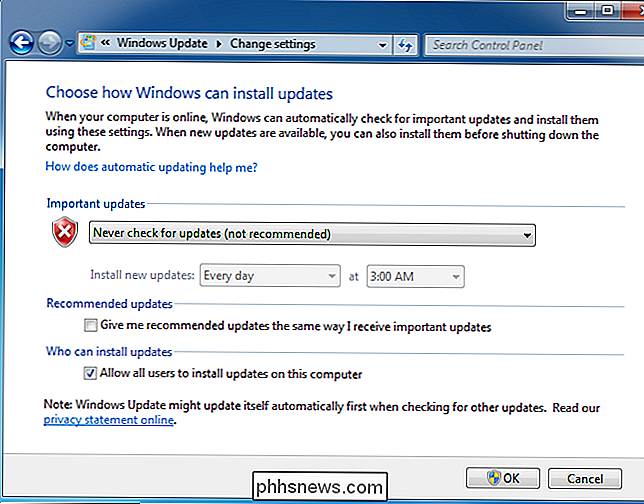
Start datamaskinen på nytt etter at du har endret denne innstillingen.
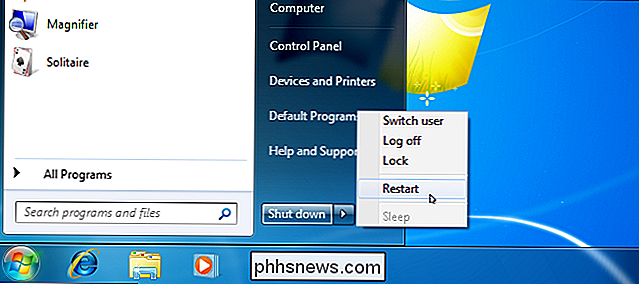
RELATED: Hvordan vet jeg om jeg er Kjører 32-biters eller 64-biters Windows?
Etter at datamaskinen har startet på nytt, må du manuelt laste ned og installere to oppdateringer for Windows 7. Du må sjekke om du kjører en 32-biters versjon av Windows eller en 64-biters versjon, og last ned de riktige oppdateringene for PCen.
Last ned disse oppdateringene for 64-biters utgaver av Windows 7:
- KB3020369, april 2015 serviceoppdatering for Windows 7 (64-biters versjon )
- KB3172605, juli 2016 oppdateringsoppdatering for Windows 7 SP1 (64-biters versjon)
For 32-biters utgaver av Windows 7 :, last ned disse oppdateringene:
- KB3020369, april 2015 service stablingsoppdatering for Windows 7 (32-biters versjon)
- KB3172605, juli 2016 oppdateringsoppdatering for Windows 7 SP1 (32-biters versjon)
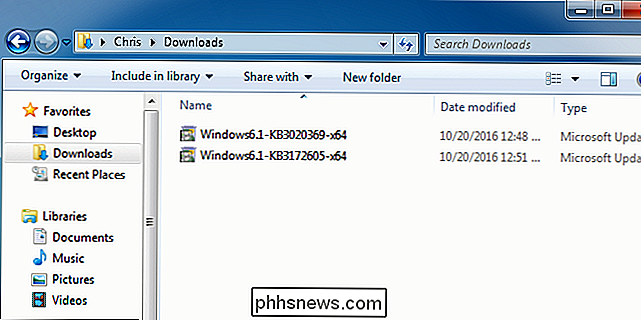
Dobbeltklikk "KB3020369" -oppdateringen for å installere den først.
Etter den første oppdateringen fullfører installering, dobbeltklikk "KB3172605" oppdateringen for å installere den andre. Du blir bedt om å starte datamaskinen på nytt som en del av installasjonsprosessen. Når det er startet på nytt, sier Microsoft at du bør vente ti til tolv minutter for å tillate prosessen å fullføre. Når du er ferdig, husk å vente ti til tolv minutter etter at du har startet på nytt, til Windows Update-dialogboksen på Kontrollpanel> System og sikkerhet> Windows Update. Klikk på "Endre innstillinger" og sett det tilbake til Automatisk (eller velg ønsket innstilling).
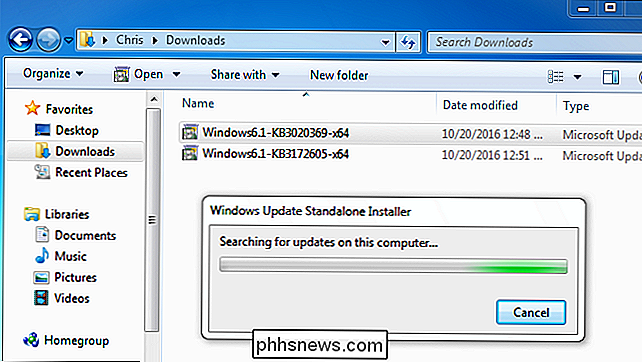
Klikk på "Søk etter oppdateringer" for å få Windows til å sjekke og installere oppdateringer. Ifølge Microsoft burde dette ha løst dine problemer, og Windows Update burde nå fungere normalt uten lange forsinkelser.
Windows 7: Få det praktiske løsningen

RELATERT:
Slik oppdaterer du Windows 7 alt til en gang med Microsofts Convenience Rollup Microsoft har også produsert en "convenience rollup" for Windows 7. Dette er i hovedsak Windows 7 Service Pack 2 i alt annet enn navn. Det pakker sammen et stort antall oppdateringer som vil ta svært lang tid å installere normalt. Denne pakken inneholder oppdateringer som er utgitt fra februar 2011 helt til 16. mai 2016.
For å øke hastigheten på oppdateringen av et nytt Windows 7-system, last ned nedlastingen og installer det, i stedet for å vente på Windows Update. Dessverre tilbyr Microsoft ikke oppdateringsoppdateringen via Windows Update-du må gå ut av veien for å få det. Men det er lett nok å installere hvis du vet at det eksisterer og vet at du må lete etter det etter at du har installert Windows 7.
Det vil bli mye færre oppdateringer å installere via Windows Update etter at du har installert dette, så prosessen skal være mye raskere. Se gjennom instruksjonene for å installere Conveniene Rollup her.
Windows 7, 8 eller 10: Last ned oppdateringer manuelt WSUS Offline Update
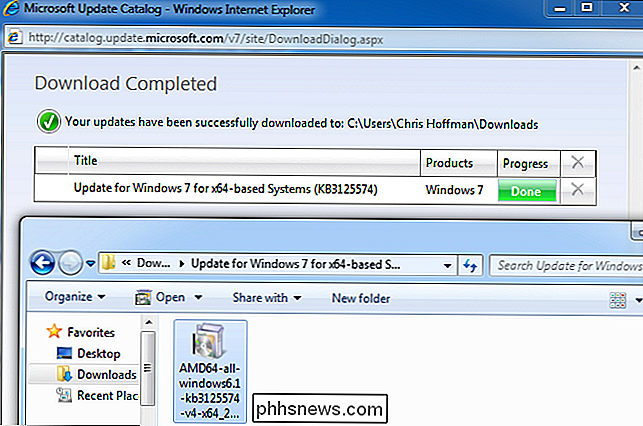
Hvis ingen av de offisielle løsningene løser problemet ditt, har vi en annen løsning som har fungert for oss i fortiden. Det er et tredjepartsverktøy som heter WSUS Offline Update.
Dette verktøyet laster ned tilgjengelige Windows Update-pakker fra Microsoft og installerer dem. Kjør det en gang, last ned de oppdateringene og installer dem, og Windows Update skal fungere normalt etterpå. Dette har jobbet for oss tidligere da ingen av de andre løsningene gjorde.
Last ned WSUS Offline Update, hent den til en mappe, og kjør UpdateGenerator.exe-programmet.
Velg versjonen av Windows du bruker - "x64 Global" hvis du bruker en 64-bit utgave eller "x86 Global" hvis du bruker en 32-bit utgave. Etter at du har gjort det, klikk "Start" og WSUS Offline Update laster ned oppdateringer.
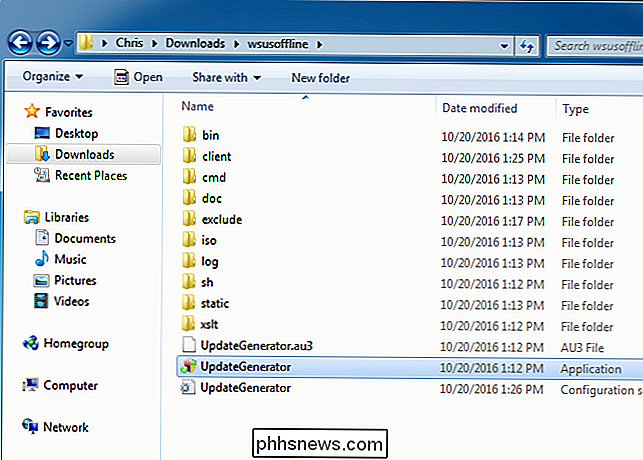
Vent på at oppdateringene lastes ned. Hvis det er en ny installasjon av Windows 7, vil det bli mange oppdateringer, så dette kan ta en stund. Det avhenger av hastigheten på Internett-tilkoblingen din og hvor raskt Microsofts nedlastingsservere er for deg.
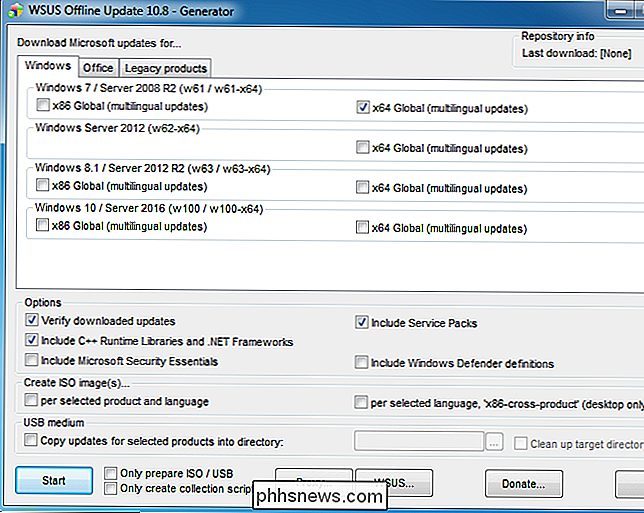
Når oppdateringene er lastet ned, åpner du "klient" -mappen i WSUS Offline-mappen og kjører programmet UpdateInstaller.exe.
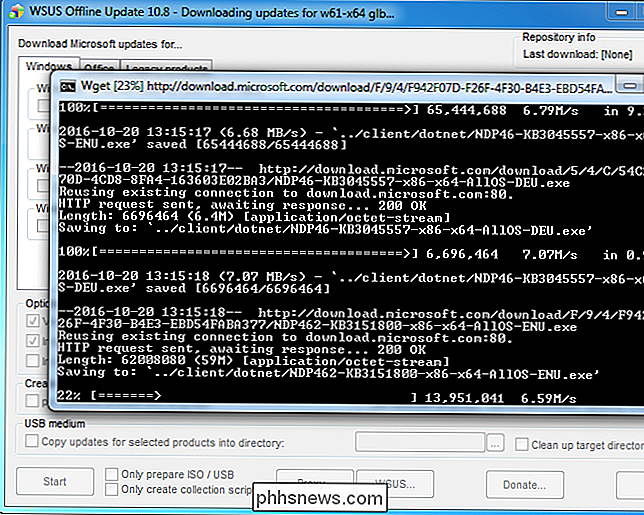
Klikk på "Start" for å installere de nedlastede oppdateringene. Når verktøyet er ferdig med å installere oppdateringene, bør Windows Update fungere normalt igjen.
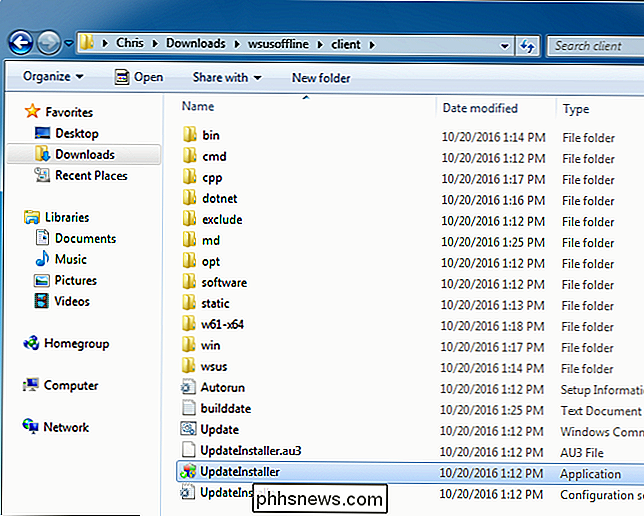
Dette bør forhåpentligvis bli litt lettere i fremtiden. I oktober 2016 annonserte Microsoft at det var å gjøre endringer i måten Windows 7 og 8.1 er "betjent", eller oppdatert. Microsoft planlegger å frigjøre færre små oppdateringer og flere bunter av store oppdateringer. Det vil også begynne å kombinere tidligere oppdateringer til en månedlig oppdateringsoppdatering. Dette vil bety færre individuelle oppdateringer å installere, og oppdatering av nyinstallerte Windows 7-systemer skal bli raskere over tid.
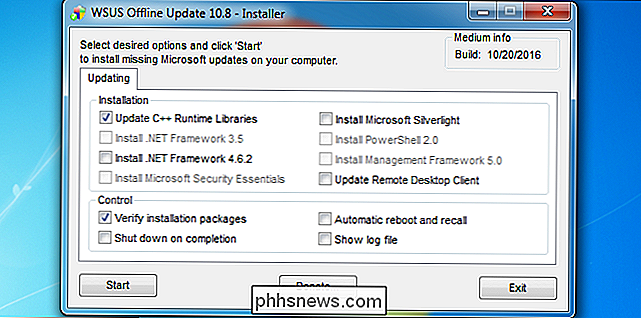

De beste spillene og påskene i Google Assistant
Google Assistant pakker mange nyttige talekommandoer, men det gjorde også Google Nå. Assistent setter seg fra hverandre ved å også inkludere noen av de morsomme tingene Google vanligvis er kjent for. Dette er noen av de mest morsomme og underholdende funksjonene du finner i Google Assistant på telefonen din, smart klokke eller Google Home.

Slik logger du ut av Netflix-kontoen din på hver enhet som bruker den
Hvis du noen gang har logget på Netflix-kontoen din på en annen persons enhet, eller har logget på den på en enhet, Ikke lenger bruk, du vet hvor irriterende det kan være - spesielt hvis noen andre ser på show på kontoen din og sparker deg av. Slik logger du deg ut av alle Netflix-økter med en enkel knapp.



