Slik lager du $ 50 Amazon Fire Tablet Mer som Stock Android (uten rooting)

Amazon's $ 50 Fire Tablet kan være en av de beste tilbudene innen tech-spesielt når den til slutt går i salg for $ 35. Det kan føles begrenset, men med noen få tweaks-no rooting nødvendig, kan du slå den (og dens større, litt dyrere brødre) inn i en nesten Android-tablett som er perfekt for å lese, se og til og med lette spill.
Amazon's Fire OS vs Google's Android: Hva er forskjellen?
Ikke misforstå: Amazonas 7-tommers nettbrett er neppe den beste tabletten på markedet. Skjermen er ganske lav oppløsning, det er ikke " t veldig kraftig, og det har bare 8 GB lagringsplass (selv om du kan legge til et 64 GB microSD-kort veldig billig). Men for $ 50- $ 35 hvis du er tålmodig, er det en absolutt killer avtale, spesielt hvis du Jeg bruker det bare for mediaforbruk. Faktisk er det så bra, jeg føler meg skyldig i å ha brukt hundrevis av dollar på en iPad når brannen gjør det meste av det jeg trenger ganske bra.
Den største ulempen av Branntablet er Fire OS, Amazons modifiserte versjon av Android. Amazonas Appstore kan ha sine fordeler, men det har ikke nær utvalg av Google Pla y. Og Fire OS er så lastet med annonser og "spesialtilbud" varsler om at de fleste mennesker helst vil ha noe med ekte Android.
RELATED: Slik får du massevis av kjøp i apper gratis med Amazon underground på Android
Ikke du, skjønt. Du er en uberørt tweaker, og du er villig til å hacke deg til en lageraktig Android-opplevelse på brannen. Og heldigvis er det veldig enkelt å gjøre - du trenger ikke engang å rote enheten. Denne veiledningen ble skrevet med 7-brann-tabellen i tankene, men noen vil også fungere på Fire HD 8 og andre Amazon-tabletter.
Installer Google Play-butikken for flere apper
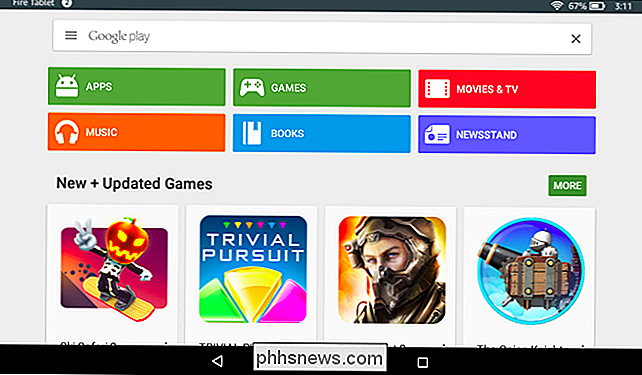
Første ting først: La oss få en ekte App Store er ganske svak, så hvis du vil ha alle appene du er vant til på Android, trenger du hele Google Play-butikken.
RELATED: Slik installerer du Google Play Store på Amazon Fire Tablet eller Fire HD 8
Se vår fullstendige guide for trinnvise instruksjoner, men det er ganske enkelt: bare last ned noen APK-filer, installer dem på nettbrettet, og du er slått av. til løpene. Du vil ha en fullversjon av Google Play som kjører på brannen din, komplett med alle appene som Amazon ikke har, inkludert Chrome, Gmail og alle dine andre favorittprogrammer og spill.
Få en mer tradisjonell Home Screen Launcher
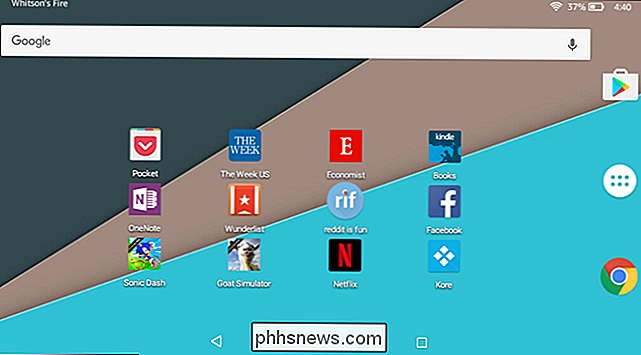
Jeg liker faktisk Amazons startskjerm, men hvis du foretrekker noe mer likt lager Android - med sideskjermingskjermen, pop-up app-skuff og widgets-du kan få det på din branntablet med en liten hack-y-løsning.
RELATERT: Slik bruker du en annen startskjerm for startskjermen på Amazon-branntabletten (uten å rote den)
Bare last ned lanseringen av ditt valg - vi anbefaler Nova Launcher - og ta tak i LauncherHijack APK fra denne siden. Når du har installert begge, går du til Innstillinger> Tilgjengelighet og aktiverer "Slå på Oppdag Hjem-knapp Trykk" i Innstillinger> Tilgjengelighet. Neste gang du trykker på Hjem-knappen, blir du hilst med Androids kjente startskjerm, klar for å legge til og ordne snarveiene dine. Igjen, se vår fullstendige veiledning for trinnvise instruksjonene i hele prosessen.
Den beste delen om Nova Launcher er at du kan skjule apper fra app-skuffen, noe som betyr at du kan skjule de pre-bundlede Amazon-apps du aldri bruker.
Tame Amazons irriterende varsler
Er du lei av å se konstante varsler fra Amazons spesialtilbud og andre inkluderte apps? Det er en veldig enkel løsning, og den er bygget rett inn i Android. Neste gang du ser et varsel du ikke vil ha, trykker du på og holder den nede. Deretter trykker du på ikonet som vises.
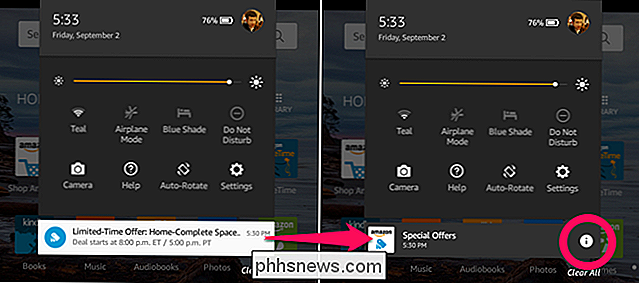
Du blir tatt til en skjerm med noen forskjellige alternativer. Velg hva du vil - Jeg pleier bare å blokkere varsler fra den appen, og du vil ikke bli irritert av dem noen gang igjen.
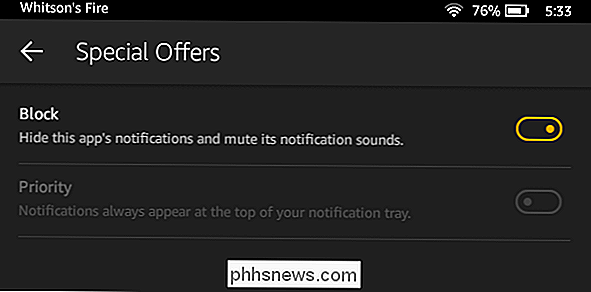
RELATED: Hvordan administrere, tilpasse og blokkere varsler i Android Lollipop og Marshmallow
I noen tilfeller, som den bundne Washington Post-appen, kan du bare avinstallere appen helt, hvis du ikke bruker den. Du kan også sjekke appens innstillinger for å se om det har muligheter for å deaktivere varsler. Men Amazon's Special Offers-appen tilbyr ikke noen av disse alternativene, slik at blokkering av meldinger fra branninnstillingene er veldig praktisk.
Bli kvitt Amazonas annonser
Du kan få Fire Tablet uten "Special Offers", men det er billigere hvis du får det med Amazons annonser innbygget. Bortsett fra meldingene som er omtalt ovenfor, er Amazons annonser ikke for påtrengende - du vil mest se dem på låseskjermen, i stedet for tapetet ditt. Men hvis du senere bestemmer deg for at du ikke vil ha disse annonsene i det hele tatt, kan du bli kvitt dem.
Her er fangsten: du må betale for det.
En gang var det enkelt Måten å blokkere Amazons annonser, men Amazon visket opp og lukket det smutthullet. Så hvis du vil blokkere Amazonas annonser på den nyeste versjonen av Fire OS, må du pony opp $ 15 for å bli kvitt dem Amazonas måte.
Å åpne en nettleser og gå til Amazonas Administrer innholdet og enhetene dine. Klikk kategorien "Dine enheter", klikk "..." -knappen ved siden av enheten din i listen, og klikk "Rediger" under "Spesielle tilbud / tilbud og annonser".
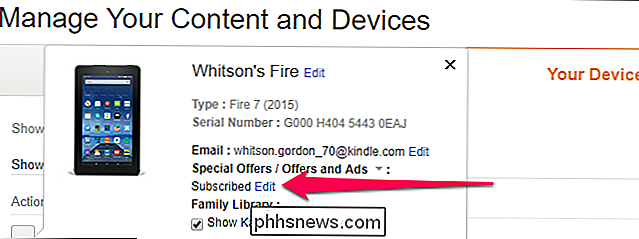
Derfra kan du abonnere fra annonser på den enheten for $ 15.
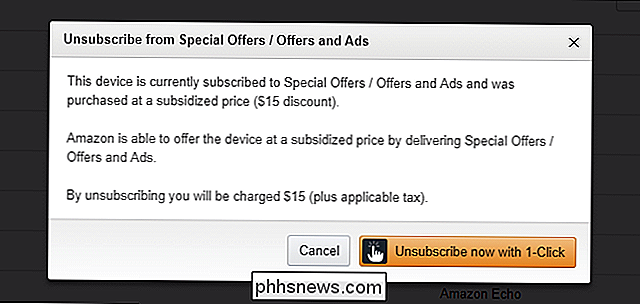
Slå av Amazon-spesifikke funksjoner du ikke vil
I tillegg til annonser har brannen også noen Amazon-spesifikke funksjoner som sender irriterende varsler, og i noen tilfeller spiser du selv din båndbredde. Så la oss gå på jakt.
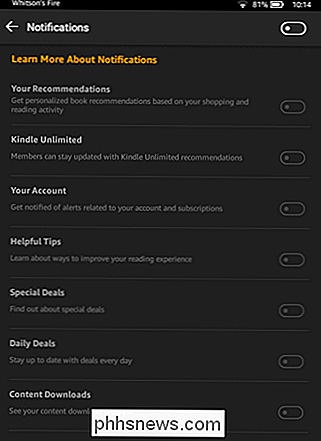
Gå til Innstillinger> Apps og spill> Amazon Application Settings. Her kan du se alle Amazonas ekstra brannfunksjoner de har lagt til Android. Du kan grave gjennom disse innstillingene selv, men jeg anbefaler at du justerer følgende:
- Gå til startskjerminnstillinger og deaktiver Home Recommendations, Vis nye elementer på startsiden og hvilke andre innstillinger du vil ha her. Dette vil deaktivere hjemmeskjermen litt (det vil si hvis du ikke allerede byttet til Nova Launcher.) Funksjonen Endre startside navigasjon er litt mer lager Android-esque også.
- Gå til leserinnstillinger > Skru meldinger sendt til denne enheten, og slå av eventuelle meldinger du ikke vil se.
- Gå til Spesialtilbud Innstillinger, og hvis du ikke har betalt for å bli kvitt annonser, kan du deaktivere Personlige anbefalinger hvis du Finn målrettede annonser skumle.
- Gå til Amazon Video Settings og slå av "On Deck", som automatisk laster ned filmer og viser at Amazon "anbefaler" uten din tillatelse. Dette vil også stoppe det fra å sende deg varsler om disse filmene og viser.
De er de store, men vær så snill å rot rundt disse innstillingene. Under Apps & Games kan du for eksempel også slå av "Samle applikasjonsbrukdata" hvis du ikke vil at Amazon sporer hvor ofte og hvor lenge du bruker bestemte apper.
Med alle disse tilpasningene føles den $ 50 tabletten som det er verdt langt mer. Selv om du betaler $ 15 for å bli kvitt annonser og $ 20 for et 64 GB microSD-kort, får du fortsatt en fullverdig nettbrett, en faktisk brukbar Android-nettbrett- -for godt under $ 100. Uansett hva budsjettet ditt er, er det en ganske uslåelig avtale.

Hva slags forlengelseskabel skal jeg bruke?
Forlengelseskabel er en av de vanligste husholdningsartene, men det finnes mange forskjellige typer skjøteledninger bygget til forskjellige formål. Her er hva du bør vite om skjøteledninger og når de kan og kan ikke brukes. De forskjellige målerne (aka AWG) Ledningene inne i en skjøteledning kommer i alle forskjellige tykkelser, som betegnes som "måler ”.

Slik bruker du Plex Media Server uten Internett-tilgang
Internett-tilkobling er hjertet av Plex Media Server-opplevelsen, men det betyr ikke at det er tider (som ved lokale utbrudd eller mens du er på ferie vekk fra pålitelig internettilgang) må du gå uten Plex. Les videre når vi viser deg hvordan du skal tilpasse ting (og hvorfor det er viktig å sette opp ting før du trenger offline tilgang).



