Slik deaktiverer du rask bruker Slå på Windows 7, 8 eller 10

Hurtig brukerbytte kan være nyttig, men kommer også med ulemper. Slik kan du deaktivere den på alle versjoner av Windows, hvis du vil.
Med rask brukerbytte kan brukerne logge på en datamaskin mens andre brukere fortsatt er pålogget. Mens det gir den åpenbare fordelen av å ikke tvinge andre brukere til å signere ut før du kan logge på med din egen konto, har det noen ulemper. Så lenge andre brukere er logget inn, bruker Windows ekstra ressurser på dem, spesielt hvis de har forlatt ressurskrevende apper eller bakgrunnstjenester. Hvis andre brukere er logget på, kan du heller ikke starte eller slå av PCen uten at de logger ut eller risikerer å miste eventuelle åpne filer de ikke har lagret. Hvis du har flere brukere på PCen din, og du heller ikke vil ha rask brukerbytte, er det bare å gjøre en rask redigering til Windows-registret eller lokal gruppepolicyredigerer.
Du bør merke at denne hacken ikke deaktivere hurtigbrukerbytter teknisk sett. I stedet skjuler det alle bryterbrukergrensesnittene som oppstår på Start-menyen, påloggingsskjermbildet og Oppgavebehandling. Når alle brukere har logget ut av brukerkontoene, vil de ikke lenger kunne bytte til andre brukere ved hjelp av Windows-grensesnittet, som for alle praktiske formål er det samme som deaktivere funksjonen.
Hjemmebrukere: Deaktiver hurtigbrukerbytte ved å redigere registret
Hvis du har en Windows Home-utgave, må du redigere Windows-registret for å gjøre disse endringene. Du kan også gjøre det på denne måten hvis du har Windows Pro eller Enterprise, men føler deg mer behagelig å jobbe i registret enn gruppepolicyredigerer. (Hvis du har Pro eller Enterprise, anbefaler vi at du bruker den enkleste gruppepolicyredigereren, som beskrevet i neste avsnitt.)
Standardvarsel: Registerredigering er et kraftig verktøy og misbruker det som kan gjøre systemet ustabilt eller til og med ubrukelig . Dette er en ganske enkel hack, og så lenge du holder deg til instruksjonene, bør du ikke ha noen problemer. Når det er sagt, hvis du aldri har jobbet med det før, bør du vurdere å lese om hvordan du bruker Registerredigering før du kommer i gang. For å komme i gang, åpne registret ved å trykke på Start og skrive "regedit." Trykk Enter for å åpne Registerredigering og gi det tillatelse til å gjøre endringer i PC-en.
I Registerredigering, bruk venstre sidelinje for å navigere til følgende nøkkel:
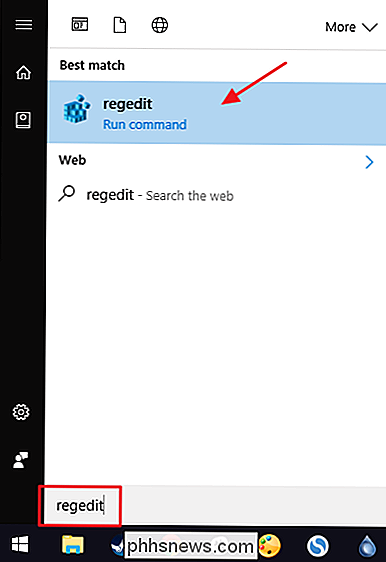
HKEY_LOCAL_MACHINE SOFTWARE Microsoft Windows CurrentVersion Policy System
Neste, du skal lage en Ny verdi inne i
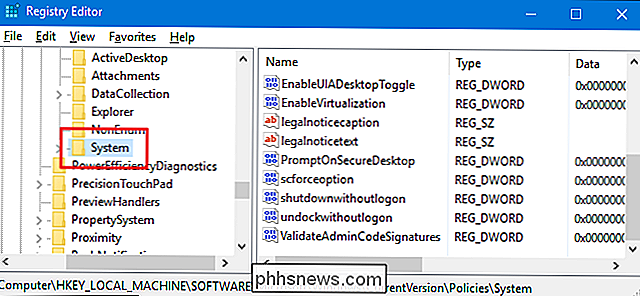
System-tasten. Høyreklikk påSystem-tasten og velg Ny> DWORD-verdi (32-biters). Navngi den nye verdien "HideFastUserSwitching."Dobbeltklikk på den nye
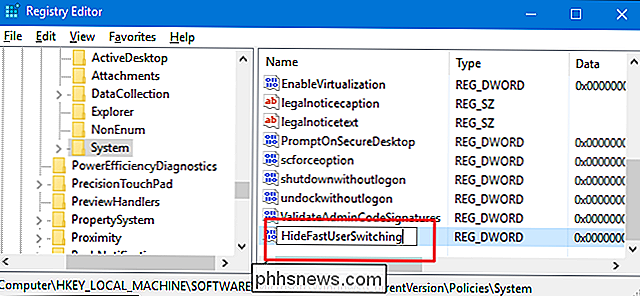
HideFastUserSwitching-verdien for å åpne egenskapsvinduet. Endre verdien i boksen "Verdi data" fra 0 til 1 og klikk deretter "OK".Du kan nå lukke Registerredigering. Du må logge av eventuelle brukerkontoer som er logget på (eller start datamaskinen på nytt) og deretter logge på med eventuelle kontoer du vil ha. Når du har logget på, kan du teste endringen ved å åpne Start-menyen og kontrollere at alternativet for å bytte til andre brukere ikke lenger er tilstede.
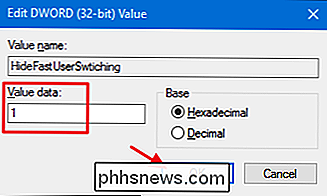
For å reversere endringen, følg bare de samme trinnene og sett inn
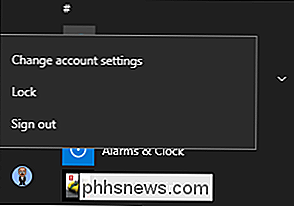
HideFastUserSwitchingVerdien tilbake til 0 eller slett verdien helt.Last ned Vår One-Click Registry Hack
Hvis du ikke har lyst til å dykke inn i registret selv, har vi opprettet to nedlastbare registerhack du kan bruke. Én hack deaktiverer rask brukerbytte og den andre aktiverer den igjen, gjenoppretter standardinnstillingen. Begge er inkludert i følgende ZIP-fil. Dobbeltklikk den du vil bruke, klikk gjennom instruksjonene, og start deretter datamaskinen på nytt.
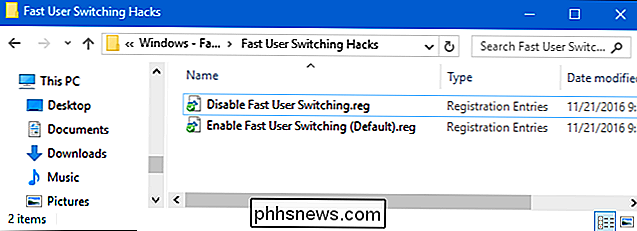
Hurtigbrukerbytter
RELATED:
Slik lager du din egen Windows-registret Hacks Disse hackene er egentlig bare
System-tasten, fjernet tilHideFastUserSwitchingverdi vi beskrev ovenfor, og deretter eksportert til en .REG-fil. Ved å kjøre "Deaktiver hurtigbrukerbytter" -hakk opprettesHideFastUserSwitching-verdien og setter den til 1. Kjøring av "Aktiver hurtigkobling (standard)" -hack sletter verdien. Og hvis du liker å feire med registret, er det verdt å ta deg tid til å lære å lage dine egne registerhacker.Pro og Enterprise-brukere: Deaktiver hurtig brukerskifte med lokal gruppepolicyredigerer
RELATED:
Bruke gruppepolicyredigerer til å tweak din PC Hvis du bruker Windows 10 Pro eller Enterprise, er den enkleste måten å deaktivere Fast User Switching, ved hjelp av Local Group Policy Editor. Det er et ganske kraftig verktøy, så hvis du aldri har brukt det før, er det verdt å ta litt tid å lære hva det kan gjøre. Også, hvis du er i et bedriftsnettverk, gjør alle en tjeneste og sjekk med adminen din først. Hvis arbeidsdatamaskinen din er en del av et domene, er det også sannsynlig at det er en del av en domenergruppepolicy som i stedet vil erstatte den lokale gruppepolitikken.
I Windows 10 Pro eller Enterprise klikker du Start, skriver gpedit.msc og trykk Enter.
I lokalgruppepolicyeditoren, i den venstre ruten, drar du ned til Computer Configuration> Administrative Malls> System> Logon. På høyre side finner du "Skjul oppføringspunkter for Hurtig brukerbytte" og dobbeltklikk på den.
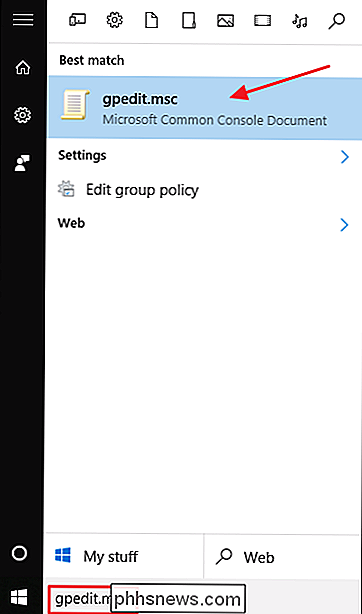
I egenskapsvinduet som åpnes, velg alternativet Aktivert og klikk deretter på "OK".
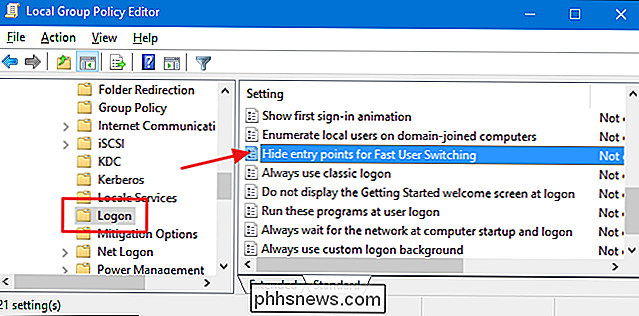
Du kan Gå nå av lokal gruppepolicyredigerer. Logg deg på alle kontoer der en bruker er logget på (eller start datamaskinen på nytt). Når du har logget deg på kontoen din, må du prøve endringen din ved å kontrollere at alternativet for å endre brukere er fjernet fra Start-menyen. Hvis du til enhver tid vil aktivere rask brukerbytte igjen, følg bare samme fremgangsmåte og sett det alternativet tilbake til Deaktivert eller Ikke konfigurert.
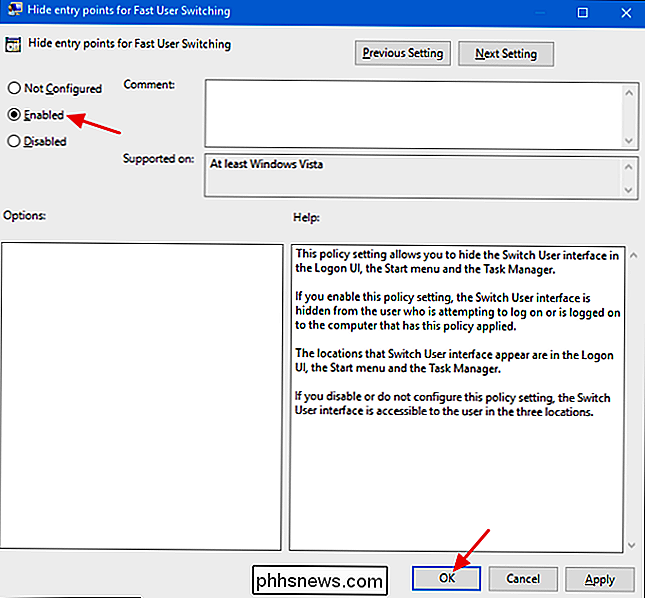

Slik bytter du mellom Farenheit og Celsius på iPhone
Det er to temperaturenheter som brukes over hele verden: grader Celsius (ºC) og Kelvin (K). For noen merkelig grunn bruker amerikanerne også grader Fahrenheit (ºF). Mens du ikke kan sette din iPhone til å bruke Kelvin (de er mer populære blant forskere enn publikum), kan du bytte mellom Celsius og Fahrenheit .

Bruk Siri til å ta en rask selvtillit, er omtrent like enkelt som alt du Jeg vil alltid spørre Apples digitale assistent å gjøre. Først trykker du lenge på Hjem-knappen for å ringe til Siri. Eller bare si "Hei Siri" hvis du har den funksjonen satt opp. Når Siri dukker opp, si "Ta en Selfie." Virkelig, det er det.



