Slik velger du om funksjonstastene dine er F1-F12-taster eller spesialtaster

Moderne tastaturer for bærbar og stasjonær PC har et multifunksjonelt sett med nøkler i "funksjon" -raden. Disse tastene kan utføre spesielle handlinger relatert til lydvolum, avspilling og maskinvarefunksjoner. De kan også fungere som de klassiske F1-F12-tastene - men ikke samtidig.
Disse tastene vil ofte utføre spesielle handlinger som standard, men du vil kanskje bruke dem som standard F-taster - for eksempel for PC gaming. I stedet for å holde nede Fn-tasten hver gang du trykker på en tast, kan du velge hva de gjør som standard.
Bytt Fn-lås
Dette kan ofte byttes med en "Fn Lock" -tast, som fungerer som en Caps Lås nøkkel. Bytt Fn Lock på, og tastene vil fungere som om du holder nede Fn-tasten hele tiden, akkurat som Caps Lock-tasten gjør brevtastene dine funksjonelle som om du holder nede Shift-tasten hele tiden.
Avhengig av tastaturet ditt, kan du faktisk ha en dedikert "Fn Lock" -tast. Hvis du ikke gjør det, må du kanskje trykke på Fn-tasten og deretter trykke på en "Fn Lock" -tast for å aktivere den. For eksempel, på tastaturet nedenfor, vises Fn Lock-tasten som en sekundær handling på Esc-tasten. For å aktivere det, ville vi holde Fn og trykke på Esc-tasten. For å deaktivere det, ville vi holde Fn og trykke på Esc igjen. Det fungerer som en veksle akkurat som Caps Lock gjør.
Noen tastaturer kan bruke andre kombinasjoner for Fn Lock. For eksempel på Microsofts 'Surface-tastaturer kan du bytte Fn Lock ved å holde Fn-tasten og trykke Caps Lock.

Endre et alternativ i BIOS eller UEFI-innstillingene
Mange bærbare datamaskiner som leveres med innebygde tastaturer, har ofte et alternativ for dette i BIOS eller UEFI-oppsettskjermen. Start datamaskinen på nytt og trykk på hvilken tast du vil trykke på mens den starter opp for å få tilgang til denne skjermen - ofte F2, Slett eller F10 - eller bruk den nye metoden for å få tilgang til UEFI-firmware på Windows 8 og 10. Hvis du ikke er sikker hvordan du får tilgang til denne skjermen, utfør et nettsøk etter modell av PC du har og "Access BIOS" eller "Access UEFI." Du kan også bare se i PC-håndboken. (Hvis du bygget din egen PC, se i hovedkortets håndbok.)
Se etter et alternativ som styrer denne funksjonen, og du kan endre den. For eksempel fant vi dette alternativet under Avansert> Funksjonstastadferd på en moderne Dell-bærbar PC.
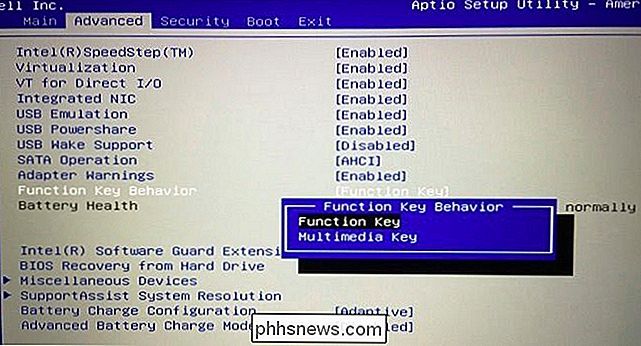
Endre alternativet i et kontrollpanel
Du kan også se dette alternativet på forskjellige steder i hele Windows. Hvis du for eksempel bruker Windows i en Boot Camp-konfigurasjon på en Mac, kan du åpne Boot Camp-konfigurasjonspanelet fra systemstatusfeltet, og du finner dette alternativet med navnet "Bruk alle F1, F2, etc.-tastene som standard funksjonstaster "under Tastatur-fanen.
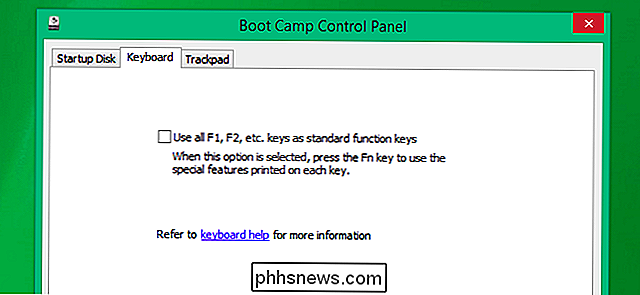
På Mac OS X, kan dette alternativet finnes i vinduet Systemvalg. Klikk på Apple-menyen og velg "System Preferences" for å åpne den, klikk på "Tastatur" -ikonet, og klikk deretter på "Bruk alle F1, F2, etc.-tastene som standard funksjonstaster" alternativ.
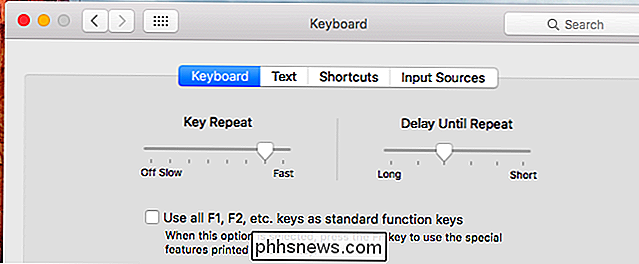
Dell legger inn dette alternativet i Windows Mobility Center, og noen andre PC-produsenter kan også gjøre dette. For å få tilgang til den på Windows 10 eller 8.1, høyreklikk Start-knappen og velg "Mobilitetssenter." I Windows 7, trykk Windows-tast + X. Du får se alternativet under "Fn Key Behavior."
Dette alternativet kan også være tilgjengelig i et konfigurasjonsverktøy for tastaturinnstillinger installert av datamaskinprodusenten din. Du kan finne det i systemstatusfeltet eller Start-menyen, og det kan gi et lignende alternativ for å kontrollere dette. Det er ikke standardisert.
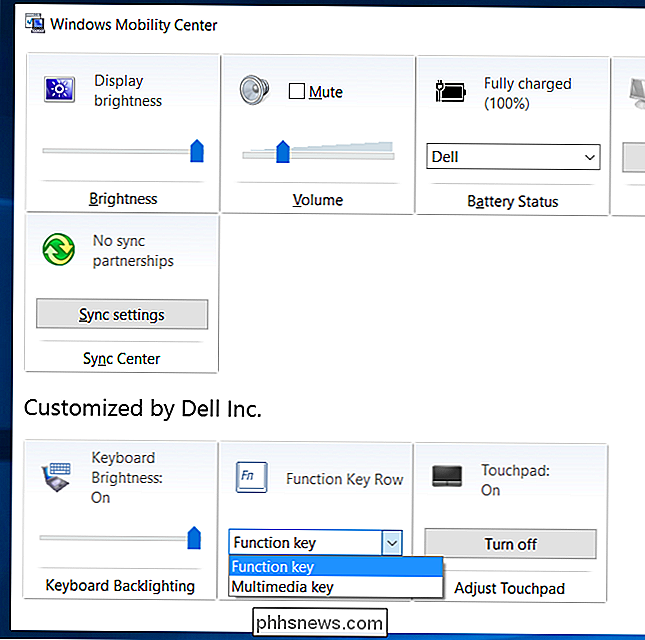
Generelt kan du ofte endre denne innstillingen direkte via tastaturet selv via Fn Lock-tasten eller en skjult Fn Lock-snarvei. På mange bærbare datamaskiner er den tilgjengelig som en optoin i BIOS- eller UEFI-innstillingsskjermbildet du kan få tilgang til under oppstart. Hvis alt annet feiler, graver du gjennom tastaturkonfigurasjonspanelene i selve operativsystemet.
Hvis du fortsatt ikke finner alternativet, gjør du et nettsøk for produsenten av laptop eller tastatur og "fn lock" eller noe lignende . Informasjonen du finner online kan vise deg i riktig retning.

Slik kobler du Mus, Tastaturer og Gamepads til en Android Phone eller Tablet
Android støtter mus, tastaturer og til og med gamepads. På mange Android-enheter kan du koble til USB-enheter til enheten. På andre Android-enheter må du kanskje koble dem trådløst via Bluetooth. Ja, dette betyr at du kan koble en mus til Android-nettbrettet og få en musepekeren eller koble en Xbox 360-kontroller og spille et spill, stil.

Alt du trenger å vite om zip-filer
Zip-filer kan brukes til mange forskjellige ting. Filkomprimering, kryptering, delte arkiver og mer er bare noen få klikk unna når du forstår de forskjellige tingene som zip arkiver kan. Bilde av Clare Bell . Hva er Zip Filer? Tenk på hvordan en mappe fungerer i Windows. Du slipper innholdet i en mappe for å organisere filene dine, og deretter kan du flytte den mappen til et hvilket som helst sted på datamaskinen din, og filene innsiden av det går med det.



