Slik kalibrerer du skjermen i Windows og OS X
De fleste mennesker bryr seg aldri noen gang om å kalibrere sine skjermer fordi alt ser bra ut når de først setter det opp og så holder de bare det. Jeg har også gjort dette selv mange ganger, men nylig prøvde jeg å kalibrere skjermen min og fant at det så mye bedre ut enn det jeg hadde vært vant til.
Windows 7, 8, 10 og Mac OS X har alle innebygd veivisere som hjelper deg med å kalibrere skjermen slik at den ikke er for lys eller for mørk. For meg var monitorene mine alltid superlyse og jeg begynner å bruke et tredjepartsprogram kalt f.lux som justerer fargene på skjermen om natten.
Når jeg kalibrerte skjermene mine, behøvde jeg ikke å bruke f.lux så ofte, selv om natten. I tillegg til lysstyrken så fargene på skjermen bedre etter kalibreringen. I denne artikkelen snakker jeg om hvordan du kan kalibrere skjermen på Windows og Mac.
Kalibrere skjerm - Windows
For å starte kalibreringsveiviseren i Windows, klikk på Start og skriv inn kalibrering . Du kan også komme dit ved å gå til Kontrollpanel, klikke på Skjerm og deretter klikke på Kalibrere farge i venstremenyen.

Dette vil starte veiviseren for fargekalibrering for skjerm . Gå videre og klikk på Neste for å starte det første trinnet. Det første du ber deg om å gjøre er å åpne menyen for visning og tilbakestille fargeinnstillingene til fabrikkinnstillingen. I mitt tilfelle tilbakestillte jeg hele skjermen til fabrikkinnstillinger fordi jeg ikke var sikker på hvilke innstillinger jeg allerede hadde endret. Hvis du bruker en bærbar PC, bare gå gjennom hvert trinn.
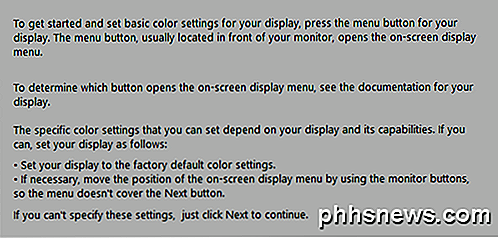
Klikk på Neste, og du må først justere gammainnstillingen. I utgangspunktet, for alle trinnene, må du matche skjermen til senterbildet, som regnes som den beste innstillingen. Det viser deg også for høye og for lave innstillinger, slik at du tydelig kan se når du har justert for mye.
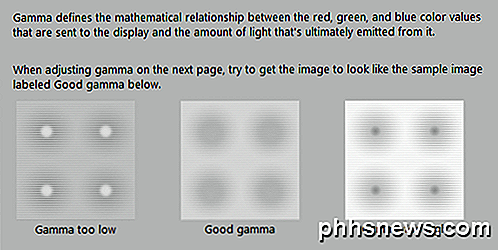
Merk at når du prøver å justere skyvekontrollen i Windows-programmet, kan skjermen nullstille til sine egne standardinnstillinger. De fleste av disse innstillingene må endres via skjermmenyen på skjermen selv og ikke bruke programmet (med mindre du kalibrerer en bærbar skjerm). Du bruker bare programmet for å sikre at det ser ut som bildet som anses som godt.

For eksempel, her er et bilde av min Acer-skjerm og innstillingene på skjermen som kan justeres. I mitt tilfelle måtte jeg justere gammaverdien fra denne skjermmenyen fordi det ikke ville la meg endre det ved hjelp av skyvekontrollen i Windows.
Etter gamma må du justere lysstyrken for å skille skjorten fra drakten og få X nesten ikke synlig i bakgrunnen. Du kan hoppe over lysstyrke og kontrast for bærbare skjermer.
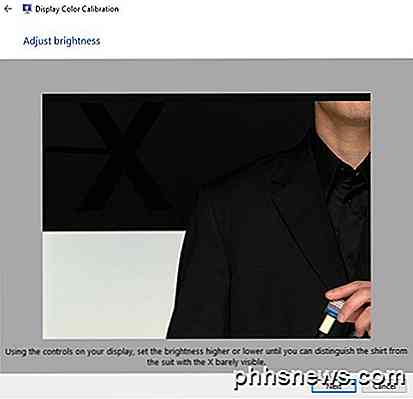
Neste opp er kontrast. Igjen, juster innstillingen på skjermen. Til kontrast, vil du sette den til høyest mulig verdi før knappene på skjorten begynner å forsvinne.
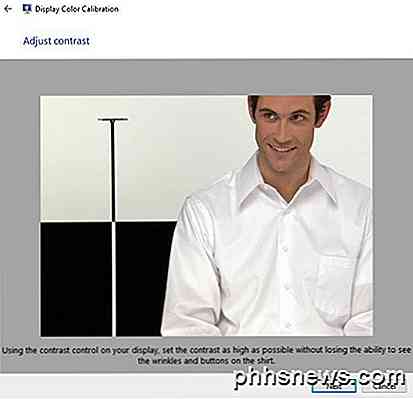
Neste skjermbilde hjelper deg med å justere fargebalansen. Her vil du sørge for at alle stolpene er grå og at det ikke finnes noen andre farger. I nyere skjermer er dette tatt vare på, og hvis du prøver å justere skyvekontrollene, vil skjermen bare tilbakestille til standardverdiene, så du kan bare hoppe over denne delen hvis det skjer med deg.
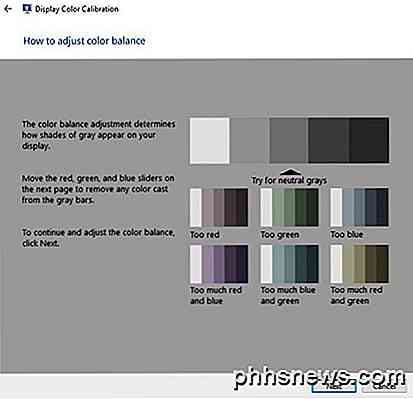
Når du er ferdig med dette, er kalibreringen fullført. Du vil nå kunne klikke på Forhåndsvisning og Nåværende for å se forskjellen mellom det du hadde før og hvordan det ser ut nå.
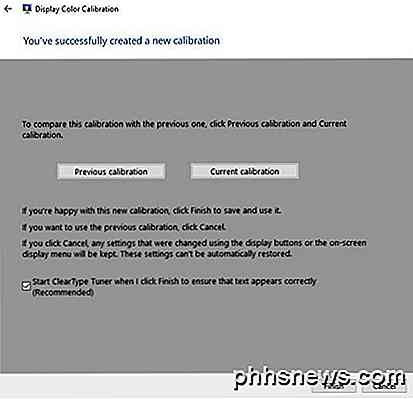
Jeg vil også forlate ClearType Tuner- boksen sjekket før du klikker på Fullfør . Dette er en annen kort veiviser som vil sørge for at teksten vises skarpt og tydelig på skjermen. Du må i utgangspunktet gå gjennom fem skjermbilder og velge hvilken tekst som passer best for deg.
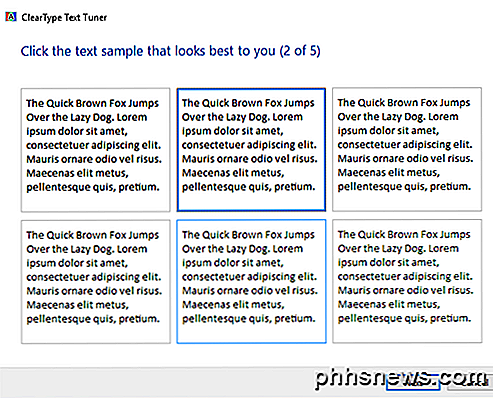
Det handler om å kalibrere en Windows-skjerm. Mellom skjermprogramvaren og denne veiviseren trenger du egentlig ikke noe annet, med mindre du er profesjonell, i så fall vil du sannsynligvis ha en high-end monitor uansett.
Kalibrere skjerm - Mac
For Mac-maskiner er veiviseren litt annerledes når det gjelder kalibrering. Det avhenger også av hvilken versjon av OS X du kjører. Jeg har skrevet denne artikkelen som kjører OS X 10.11.2 EL Capitan, som er den nyeste versjonen.
For å komme i gang, klikk på det lille Apple-ikonet øverst til venstre på skjermen, og klikk deretter på Systemvalg .
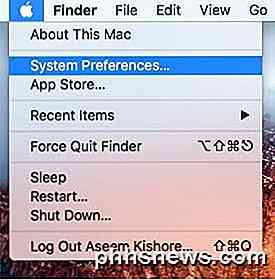
Deretter klikker du på Viser i listen.
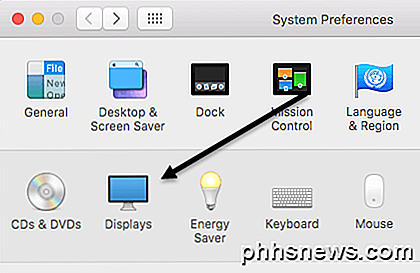
Klikk nå på kategorien Farge, og klikk deretter på kalibreringsknappen til høyre.
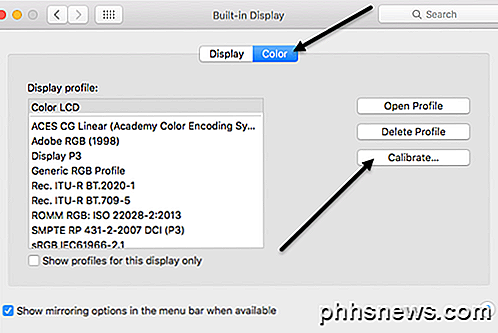
Dette vil føre inn skjermbildet for skjermkalibratorassistent, som veileder deg gjennom hvert av trinnene.
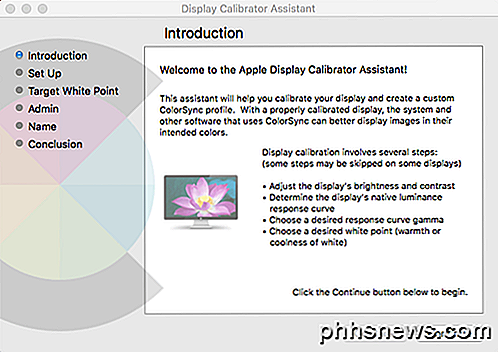
Mac-veiviseren er faktisk ganske smart og vil fjerne noen av trinnene som skjermen din ikke kan støtte. For eksempel kjørte jeg dette på MacBook Pro-bærbar PC, og den eneste justeringen jeg kunne gjøre var til målet hvitt punkt. Det hoppet over lysstyrke / kontrast, innfødt luminansrespons kurve og gamma kurve. Hvis en ekstern skjerm er koblet til din Mac, får du de andre alternativene.
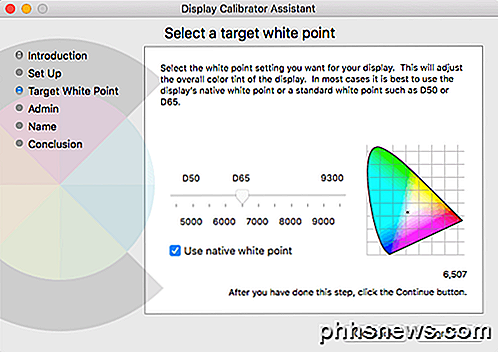
For mål hvitt punkt kan du enten bruke det hvite hvite punktet for skjermen eller justere det manuelt ved å fjerne merket for boksen først. Jeg fant det hvite hvite punktet ga en bedre fargetone på skjermen enn hva som ble satt da operativsystemet ble installert.
Jeg hadde ikke en ekstern skjerm for min Mac, så jeg kunne ikke få de andre alternativene som luminans, gamma osv., Men du kan sikkert finne ut det når du går gjennom veiviseren. Administrasjonstrinnet spør bare om du vil gjøre denne fargeprofilen tilgjengelig for andre brukere eller ikke, og Navn- trinn lar deg nevne den nye profilen din.
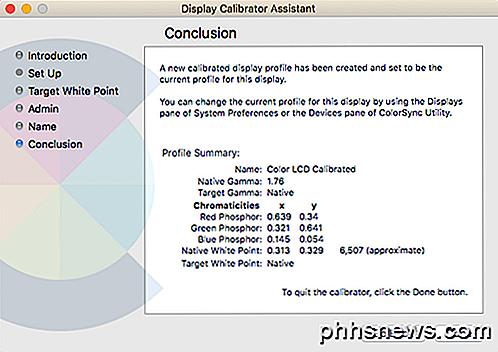
Oppsummeringsskjermen gir deg noen tekniske detaljer om gjeldende fargeinnstillinger for skjermen. OS X har også et annet verktøy kalt ColorSync Utility som lar deg reparere fargeprofiler, vise alle profiler og beregne RGB-verdiene for en piksel på skjermen. Bare klikk på Spotlight og skriv inn ColorSync for å laste det.
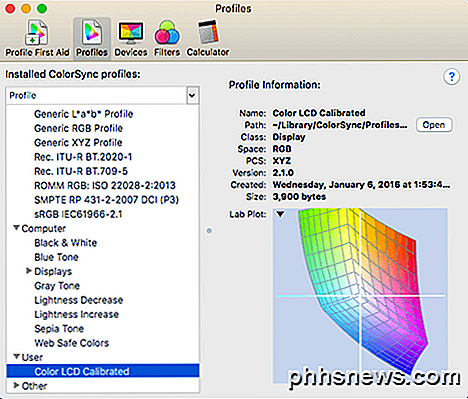
Som jeg sa tidligere, vil de fleste aldri bekymre seg for å kalibrere sine skjermer fordi de fleste av dem gjør en ganske god jobb som standard. Men hvis du er kresen om hvordan alt ser ut på skjermen, er det verdt å gi det et skudd. Hvis du har noen spørsmål, legg inn en kommentar. Nyt!

Skanning på forespørsel Standardversjonen av Malwarebytes Anti-Malware fungerer bare som en skanner på forespørsel. Med andre ord kjører den ikke automatisk i bakgrunnen. I stedet gjør det bare noe når du starter det og klikker på Scan-knappen. Denne versjonen av Malwarebytes bør ikke forstyrre antivirusprogrammet ditt i det hele tatt.

7-Zip vs WinZip vs WinRAR vs Windows Compression
Trenger du å komprimere en haug med filer og vil vite hvilket komprimeringsformat som er best? Hvilket program vil gi deg den minste filen? Vel, svaret er litt mer komplisert enn det.Ja, for et sett med data, vil et program alltid gi deg den beste komprimeringen og den minste filen, men avhengig av dataene, kan det ikke være det samme programmet hver gang.I



