Siri er endelig på Mac, men i motsetning til iPhone-versjonen kan du ikke starte den virtuelle assistenten med stemmen din.

Visst, det er ikoner på dock og menylinje for å klikke, og du kan angi en tastaturgenvei, men du kan ikke bare si "Hei Siri" for å begynne å gi kommandoer.
Unntatt med dette lille trikset kan du. Vi har vist deg hvordan du kontrollerer Macen din med stemmen din, og hvis du allerede har satt opp det, kan du starte Siri med "Start Siri", en ny diktatekommando lagt til macOS Sierra. Men det betyr at du må si "Computer, start Siri", som er litt langvarig.
Hva om du bare kunne si "Hei Siri", samme uttrykk som utløser Siri på iPhone? Med noen få tweaks kan du bruke denne eller andre setninger til å starte Apples virtuelle assistent på macOS, og du trenger ikke engang tredjeparts programvare. Slik gjør du det.
MERK: Hvis du har "Hey Siri" aktivert på iPhone, og det er i nærheten, vil dette åpenbart starte Siri på både Mac og iPhone. Dette er ikke nødvendigvis ideelt, men du kan angi datamaskinen din til hvilken setning du vil ha ved å følge instruksjonene nedenfor. Vi bruker bare Hey Siri siden det er det mest kjente eksemplet.
Trinn 1: Sett en egendefinert tastaturgenvei til Siri
Før du kan begynne, må du angi en egendefinert tastaturgenvei for Siri. Standard snarveier, som krever å holde nøklene nede, virker ikke. Åpne Systemvalg> Siri; Du finner tastaturgenveisalternativer der.
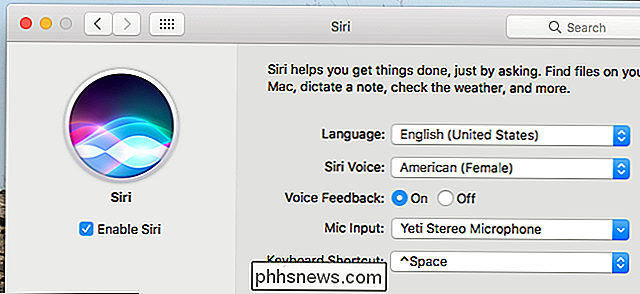
Klikk på rullegardinmenyen Tastaturgenvei, og klikk deretter på «Tilpass ...» for å angi en egendefinert snarvei. Du kan bruke hvilken som helst kombinasjon du liker; Jeg gikk med alternativ + plass.
Trinn to: Aktiver utvidet diktering
Deretter må vi aktivere forbedret diktering på din Mac. I Systemvalg velger du Hodet til Tastatur> Diktat.
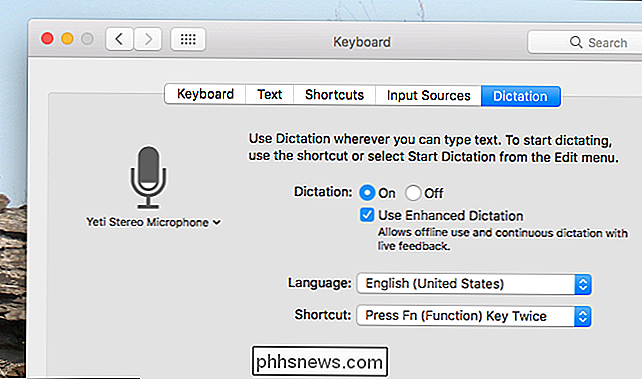
Merk av i boksen som sier "Tillat forbedret diktering". Hvis du ikke har aktivert denne funksjonen før, blir du bedt om å laste ned en stor fil, i utgangspunktet en motor som datamaskinen kan bruk for å gjenkjenne talespråk. Den engelske motoren tar opp rundt 1,2 GB lagringsplass på min Mac.
Trinn tre: Aktiver Dictation Commands
Nå er det på tide å få den virkelige magien. I Systemvalg, hør til Tilgjengelighet> Diktat, og kontroller at "Aktiver diktatordets setning" er aktivert.
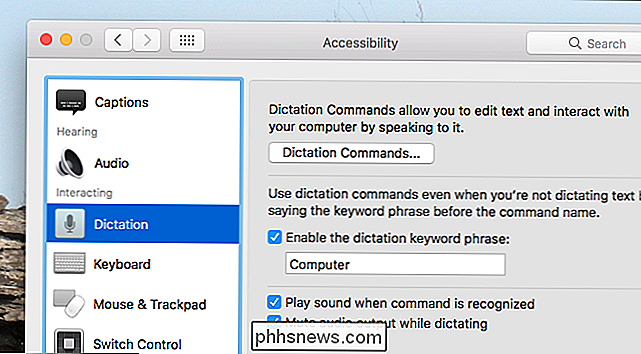
Du kan velge din egen søkeordsetning her. Hvis du etter hvert vil ha "Hei Siri" for å starte den virtuelle assistenten, som på iPhone, bruk "hei" som diktatordfrasen. Ellers bruk hvilket som helst ord du liker. Standarden er "datamaskin", fordi ... Star Trek?
Når du aktiverer diktatekommandoer, ser du et nytt ikon i menylinjen.
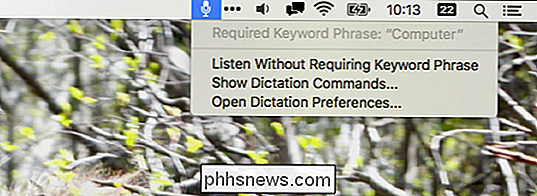
Herfra kan du raskt få tilgang til alternativer for diktatekommandoer.
Trinn fire: Opprett en Siri Dictation Command
Å holde seg i Diktat-delen Tilgjengelighet i Systemvalg, klikk på "Dictation Commands" -knappen for å få opp en undermeny.
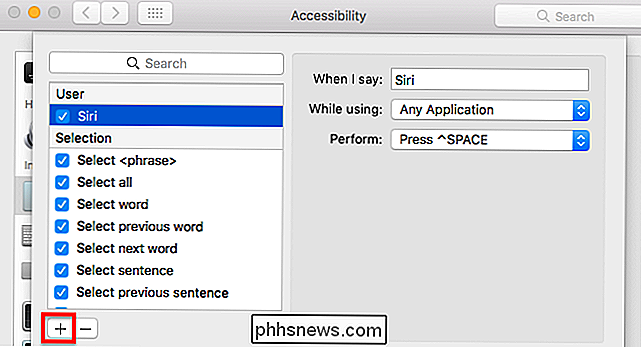
Herfra kan du legge til egendefinerte kommandoer. Klikk på "+" -knappen nederst til venstre, og bruk ordet "Siri" i avsnittet "Når jeg sier". Legg igjen "Eventuelt program" som "Under bruk" -alternativet. Til slutt, ved siden av "Utfør", sett tastaturgenveien du angir for å starte Siri tilbake i trinn 1 i denne veiledningen.
Gå videre og lukk System Preferences, og prøv deretter den nye startfrasen. Bare si din diktat søkeordsetning etterfulgt av "Siri". Så hvis diktatordet ditt er "Hei", kan du si "Hei Siri", og dette vil skje:
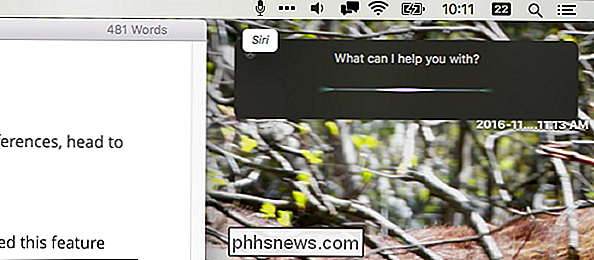
Som du kan se, vises ordet "Siri" ved siden av menylinjeikonet for diktatekommandoer, noe som betyr at din søkeord ble gjenkjent. Som du også kan se, lanserte Siri. Du kan snakke med Siri så snart vinduet åpnes.
Du har gjort det! Nyt Siri med stemmen din. Igjen, husk at hvis du bruker "Hei Siri", vil iPhone og Mac sikkert utløse samtidig. Jeg endte med å bruke "Okay" som søkeordet mitt ("Ok, Siri"), som fungerte bra for meg, men du kan bestemme deg selv.
Hvis du vil ha Android, bare kjøp Google Pixel Phone
Samsung kan bygge de mest populære Android-telefonene på markedet, men det betyr ikke automatisk at de er de beste. Faktisk er det mange grunner til å ignorere Samsungs og LGs på markedet og få din Android-telefon rett fra kilden: Google. RELATED: Er det verdt å oppgradere til Pixel 2? Nå er det ikke å si at Samsung eller LG bygger dårlige telefoner, fordi det ikke er sant, og jeg vil aldri si noe annet.

Slik fjerner du DRM fra iTunes-filmer og TV-programmer
Du kjøpte et TV-program eller en film på iTunes. Du vil se det på din Android-telefon, Plex media server, eller i utgangspunktet alt ikke laget av Apple. Hvorfor virker det ikke? Alle iTunes-videokjøpene er låst ned av Fairplay, Apples DRM-program (Digital Rights Management). Dette gjør ingenting for å forhindre piratkopiering, men det gjør at livet er irriterende for folk som er villige til å betale for filmer og TV-programmer.



