Windows kan slå din bærbare datamaskin (eller skrivebord) til et trådløst hotspot, slik at andre enheter kan koble seg til den. Med Deling av Internett-tilkobling kan den dele Internett-tilkoblingen din med de tilkoblede enhetene. Slik fungerer det hele.

Slå din PC til et Wi-Fi-hotspot på den enkle måten
Hvis du ikke kan få det innebygde Windows Wi-Fi-hotspotet, bør du prøve å bruke Connectify Hotspot i stedet - det er helt Fiendtlig Wi-Fi-hotspot med tonnevis av alternativer og et fint grensesnitt.
Connectify Hotspot er flott hvis du er på et hotell som koster per enhet, eller hvis du er i et fly og du kobler den bærbare datamaskinen, men ikke Ønsker å betale mer for å koble telefonen din. Hvis du betaler for Pro-versjonen, kan du til og med bruke PCen som en Wi-Fi-repeater eller en kablet ruteren, eller dele en sammenkoblet tilkobling fra telefonen.
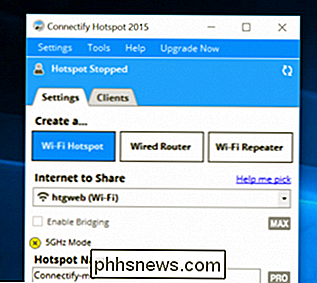
Det er virkelig mer av et strømbrukerverktøy, men hvis du ser etter For en god løsning, er Hotspot gratis å prøve, og den grunnleggende versjonen er gratis med noen begrensninger.
Del en kablet eller trådløs Internett-tilkobling i Windows 10
RELATED:
Hva er nytt i Windows 10s jubileumsoppdatering
Hvis du kjører Windows 10 med jubileumsoppdateringen installert, har du lykken. Med den oppdateringen har Windows nå en enkelt bryter for å slå en hvilken som helst PC med Wi-Fi til et hotspot, og det spiller ingen rolle om Internett-tilkoblingen du vil dele, er kablet eller trådløst. Først slår du opp Innstillinger av trykke på Windows + I på tastaturet. På siden Hovedinnstillinger klikker du på "Nettverk og Internett."
På siden Nettverk og Internett klikker du på "Mobile hotspot" på venstre side.
På høyre side slår du på " Del min Internett-tilkobling med andre enheter "-bryter. Hvis du vil ha noe annet enn standard nettverksnavn og passord, klikker du på "Rediger" -knappen.
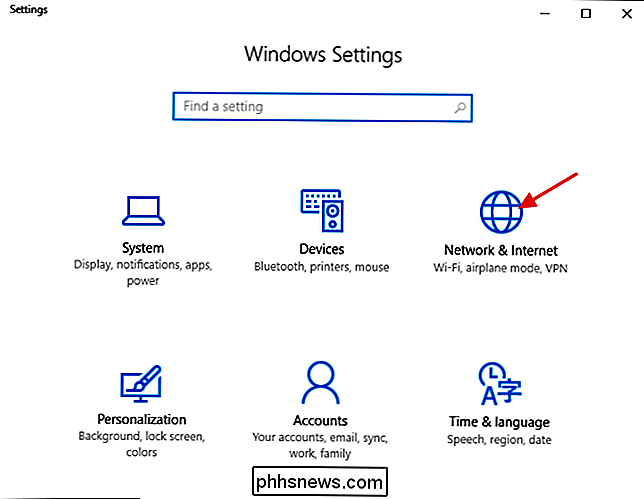
I redigeringsvinduet skriver du inn hvilket nettverksnavn og passord du vil bruke, og klikker deretter "OK".
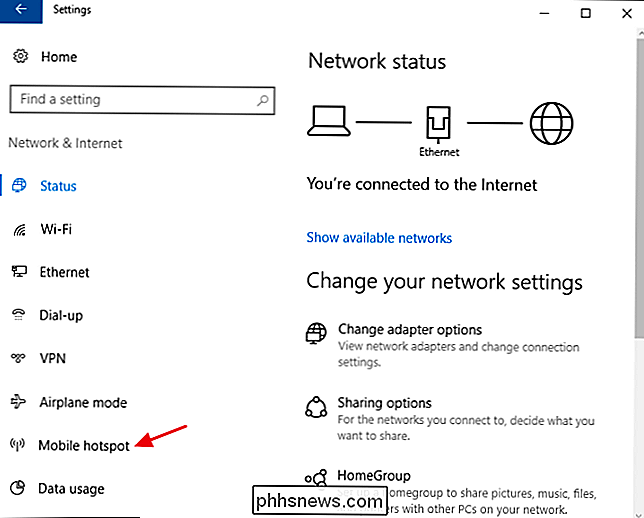
Og det er alt du virkelig trenger å gjøre i Windows 10. Det er en av de beste nye funksjonene i Windows 10 Anniversary Update, selv om det rullet ut med relativt lite fanfare.
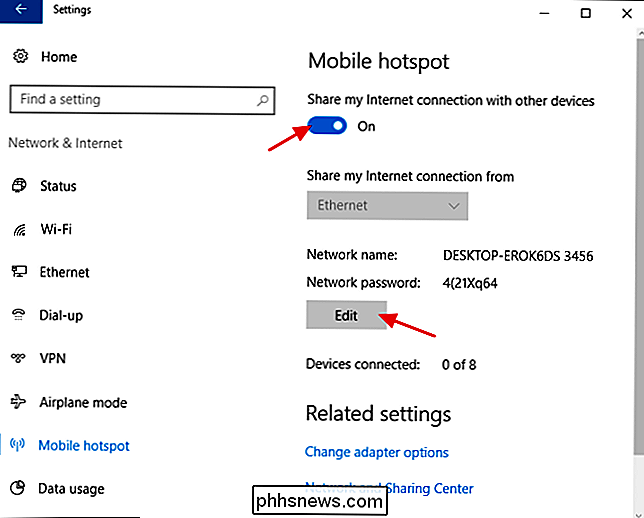
Hvis du får problemer med denne funksjonen, er det noen mulige feilsøking trinn.
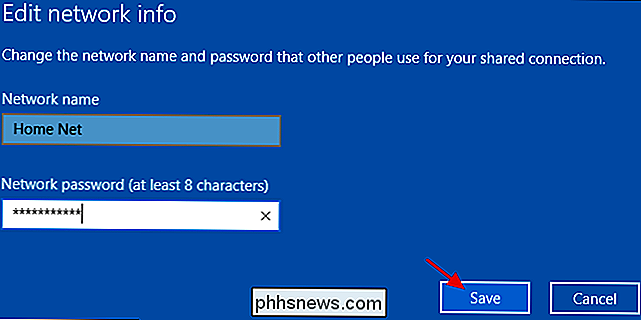
Del en kablet Internett-tilkobling i Windows 7
Muligheten til å dele datamaskinens kablede Internett-tilkobling til trådløse enheter er integrert i Windows 7s nettverksgrensesnitt gjennom noe som kalles et ad hoc-nettverk. Et ad hoc-nettverk er egentlig bare en enkel, direkte nettverksforbindelse mellom enheter. I dette tilfellet oppretter du et ad hoc-nettverk mellom datamaskinens trådløse tilkobling og eventuelle trådløse enheter du vil koble til. Du må bare forsikre deg om at den kablede tilkoblingen din er konfigurert, og at PCen har Wi-Fi tilgjengelig.
Merk at når du konfigurerer et ad hoc-nettverk ved hjelp av PCens Wi-Fi, vil den deaktivere eksisterende tilkobling som bruker denne Wi-Fi-adapteren. Derfor fungerer denne metoden bare hvis Internett kommer fra en Ethernet-kilde.
RELATED:
Del en Internett-tilkobling mellom trådløse maskiner med et ad hoc-nettverk i Windows 7
Hvis du aldri har satt opp en nettverk som dette, må du lese vår fullstendige guide for å dele en Internett-tilkobling gjennom et ad hoc-nettverk. Kort sagt, du åpner vinduet Administrer trådløse nettverk (du kan finne det ved å åpne start og søke etter "trådløs"), klikk på Legg til-knappen, og klikk deretter "Opprett et ad hoc-nettverk". Skriv inn et navn og passord for nettverket, og det vises i listen over trådløse nettverk. Velg den, og den bærbare datamaskinen vil koble fra sitt nåværende Wi-Fi-nettverk og starte hosting av et ad hoc-nettverk som de andre enhetene kan koble seg til. Pass på at du tillater at "Tillat andre nettverksbrukere å koble til via denne datamaskinens Internett-tilkobling" avkrysningsruten slik at PCen din vil dele sin kablede Internett-tilkobling med enhetene som er koblet til PC-en din via ad-hoc-nettverket.
Del en kablet Internett-tilkobling i Windows 8
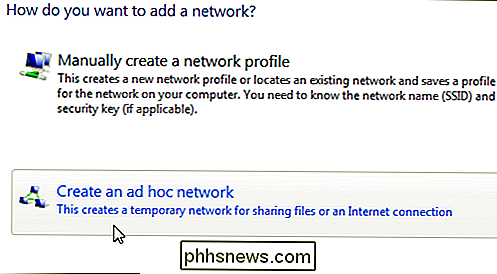
Dessverre fjernet Windows 8 det grafiske grensesnittet for å sette opp et ad hoc-nettverk, så det er ikke så lett å sette opp som det er i Windows 7 eller 10. Den underliggende funksjonen er fortsatt tilstede, skjønt. Du må bare ty til en liten kommandolinjebutikk.
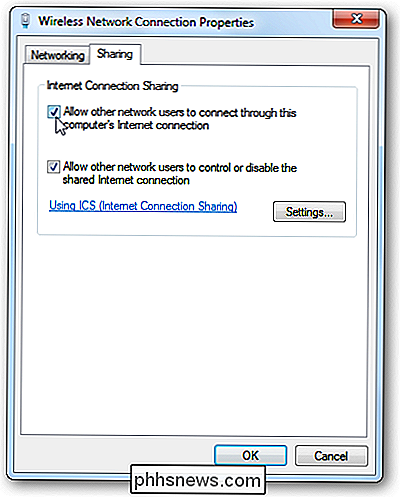
Først må du sørge for at ditt eksisterende trådløse nettverk deles med andre nettverksbrukere. Trykk på Windows + R på tastaturet for å åpne dialogboksen Kjør, skriv inn "ncpa.cpl", og trykk deretter på Enter.
I nettverksforbindelsesvinduet høyreklikker du på Trådløst nettverk og velger "Egenskaper" fra hurtigmenyen .
Bytt til kategorien "Deling" og merk av for "Tillat andre nettverksbrukere til å koble til via denne datamaskinens Internett-tilkobling". Fortsett og fjern merket for "Tillat andre nettverksbrukere til å kontrollere eller deaktivere den delte Internett-tilkoblingen" når du er på den, og klikk deretter på "OK" -knappen.
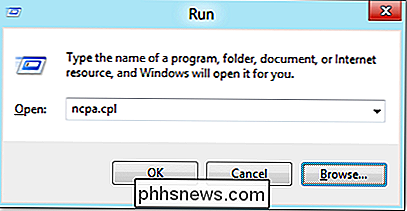
Deretter må du starte kommandoprompt med administrative rettigheter. Høyreklikk nederst til venstre på skjermen (eller klikk Windows + X) og velg deretter "Kommandoprompt (Admin)" på menyen Power Users som vises.
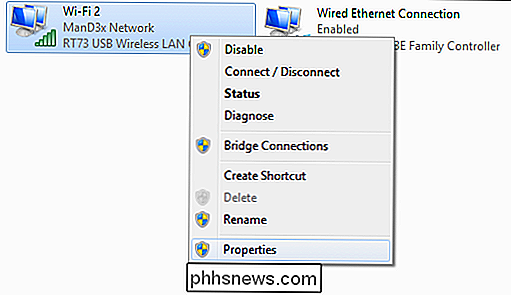
Merknad
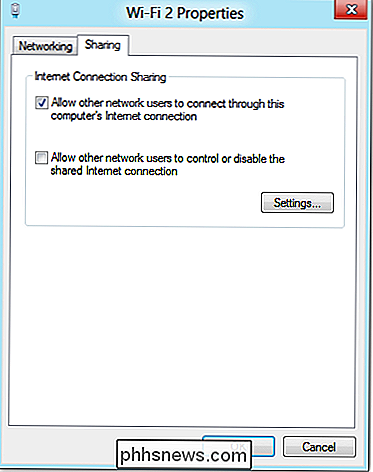
: Hvis du ser PowerShell i stedet for Kommando Spør på Power Users-menyen, det er en bryter som oppsto med Creators Update for Windows 10. Det er veldig enkelt å bytte tilbake til å vise kommandoprompt på Power Users-menyen hvis du vil, eller du kan gi PowerShell et forsøk. Du kan gjøre stort sett alt i PowerShell som du kan gjøre i kommandoprompt, pluss mange andre nyttige ting.
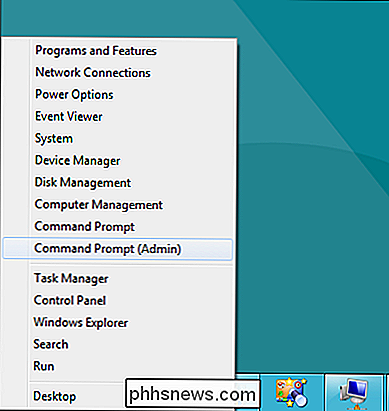
Med kommandoprompten åpen, er neste trinn å sette opp det trådløse nettverket ved hjelp av netsh slik: netsh wlan sett hostednetwork modus = tillat ssid = "
" nøkkel = "
"Hvor er navnet på nettverket ditt og
er passordet du vil at brukerne skal koble til. Tilgangspunktet blir opprettet med WPA2-PSK (AES) -kryptering.
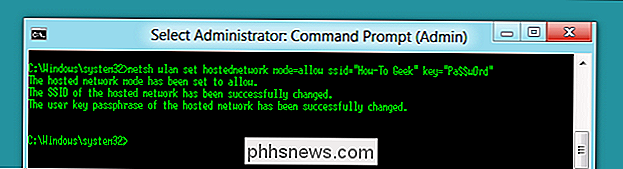
Og når som helst kan du bruke dette siste kommando for å vise informasjon om tilkoblingen. Det viser ting som kanalen din bruker, ssid navn, autentiseringstype, radiotype og antall klienter som er koblet til nettverket.
netsh wlan show hostednetwork
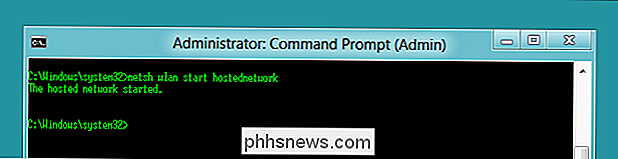
Når du er ferdig, bør du kunne koble en hvilken som helst Wi-Fi-enhet til det nye ad-hoc-nettverket.
Del en trådløs Internett-tilkobling i Windows 8 eller 7
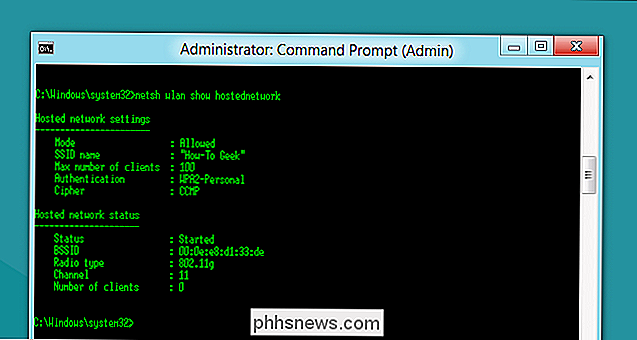
Merk:
Denne programvaren ser ikke ut til å fungere lenger. Du vil bruke Connectify Hotspot eller en av de andre metodene som er nevnt ovenfor.
Hvis du vil dele en trådløs Internett-tilkobling i Windows 8 eller 7 med andre trådløse enheter, må du bruke en tredjepartsprogram. Vi anbefaler Virtual Router fordi den er gratis, åpen kildekode og enkel å konfigurere. Du kan også bruke den til å dele en kablet tilkobling hvis du bare vil ha en enklere måte å gjøre det enn å opprette et ad hoc-nettverk. Start med å laste ned Virtual Router og starte den opp. Å bruke det virkelig kunne ikke vært enklere. Oppgi et navn for nettverket ditt, skriv inn en passordfrase, og velg forbindelsen du vil dele med enheter som kobler til det Wi-Fi-nettverket. Klikk på "Start Virtual Router" -knappen, og du er ferdig. Du kan til og med se en liste over tilkoblede enheter i dette vinduet.
Konfigurere et mobil-hotspot på din Windows-PC kan være litt stresset, eller det kan være ganske enkelt. Det avhenger bare av hvilken versjon av Windows du kjører, og om du er villig til å bruke en tredjepartsprogram. Men neste gang du sitter fast et sted med bare en kablet Internett-tilkobling, vet du i det minste at du kan bruke PCen din til å dele den forbindelsen med de andre trådløse enhetene.
Bilde Kreditt: Iain Watson på Flickr
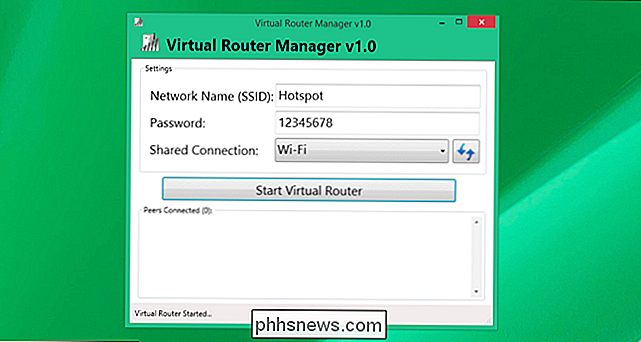

Slik deaktiverer du tastaturet til din Mac når en annen mus er tilkoblet
Bærbare datamaskiner kan være irriterende. Håndflaten din treffer dem mens du skriver, flytter markøren og ødelegger strømmen. Dette kan være spesielt irriterende hvis du har en ekstern mus tilkoblet, og ikke engang bruker styreflaten. Hvis du hellere vil styreflaten slås av helt den andre du kobler til en hvilken som helst ekstern mus MacOS tilbyr dette alternativet, selv om det er litt begravet.

Slik endrer du arm- og avbruddsforsinkelsen for Abode-hjemmesikkerhetssystemet
Når du arm og avvæpner Abode-hjemmesikkerhetssystemet, forsinker den den i 60 sekunder som standard, antagelig å gi deg nok tid til å forlate huset før hele systemet er bevæpnet. Slik endrer du forsinkelsestiden eller deaktiverer den helt. For å gjøre dette må du besøke Abodes webgrensesnitt, da appen ikke støtter å gjøre disse endringene.



