Slik deaktiverer du Action Center i Windows 10

Handlingssenteret i Windows 10 samler meldinger fra Windows og andre apper, viser dem i en enkelt sidebjelke som du kan få tilgang til fra Windows oppgavelinje. Det har også knapper for å utføre hurtige systemkommandoer som å bytte WI-FI og Bluetooth, stille stille timer eller bytte til tablettmodus.
Handlingssenter er praktisk for å se alle de siste meldingene du kanskje har savnet, da de bare venter Der i Action Center til du ser dem. Det er en favoritt ny funksjon for mange Windows 10-brukere, med solid konfigurasjon og tilpasningsfunksjoner. Noen mennesker synes bare det er ubehagelig, skjønt. Heldigvis er det enkelt å bytte på og av i Innstillinger. Hvis du deaktiverer handlingssenteret, ser du fremdeles popupvarsler over systemstatusfeltet. De vil bare ikke bli samlet for at du skal se senere.
Slik deaktiverer du Action Center fra oppgavelinjeinnstillinger
Du kan deaktivere Action Center med en enkelt veksle i Windows 10, men den veksle er litt begravet i grensesnittet . Trykk på Windows + I for å hente inn appen Innstillinger, og klikk deretter på System. Du kan også åpne Start-menyen og klikke på "Innstillinger" for å komme til dette vinduet.
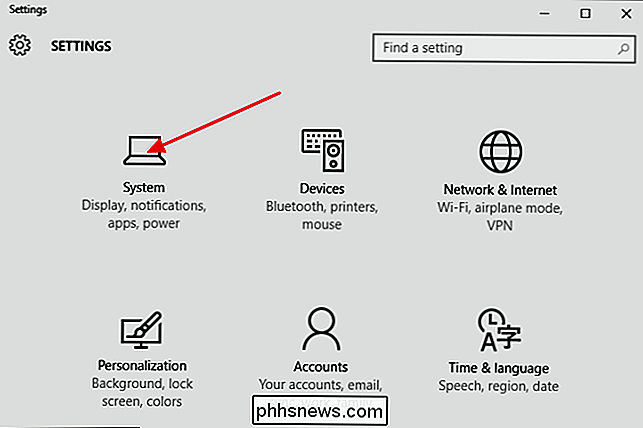
I systemvinduet klikker du kategorien "Meldinger og handlinger" til venstre. Til høyre klikker du på "Slå systemikonene på eller av" -koblingen.
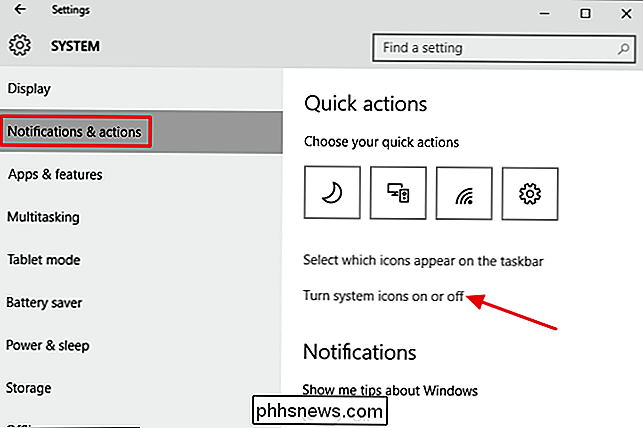
Bla ned til bunnen av listen over ikoner du kan slå på eller av, og klikk på knappen for å deaktivere Action Center. Lukk innstillingene Windows, og du er ferdig.
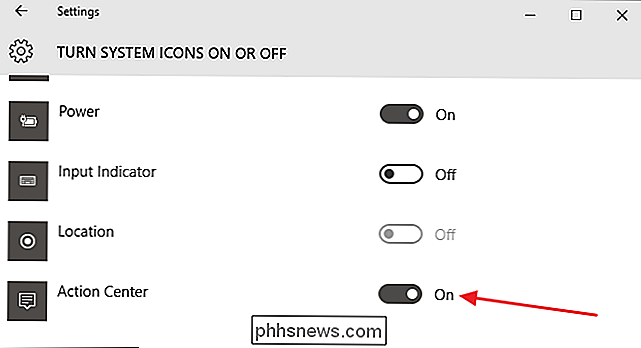
Det er alt som trengs. Handlingssenteret bør gå helt bort for den gjeldende brukeren.
Slik deaktiverer du Action Center med lokal gruppepolicyredigerer
Hvis du bruker Windows 10 Pro eller Enterprise, kan du også deaktivere Action Center ved hjelp av Local Group Policy Editor. Når du deaktiverer Action Center på denne måten, blir skiftet for å slå på og av, dimmet i vinduet Innstillinger. Du kan bare aktivere det ved å endre retningslinjene på nytt.
RELATED: Bruke gruppepolicyredigerer til å tweak din PC
Så hvorfor bry deg? Ærlig talt vil de fleste ikke. Men gruppepolicy gir deg mulighet til å låse ned en datamaskin for andre brukere. Så, for eksempel, kan du deaktivere Action Center for alle brukere av en datamaskin, bare bestemte brukere eller grupper, eller alle brukere, unntatt administratorer. Hvorfor vil du kanskje gjøre det er opp til deg. Vi bør også nevne at gruppepolitikken er et ganske kraftig verktøy, så det er verdt å ta litt tid å lære hva det kan gjøre. Også, hvis du er i et bedriftsnettverk, gjør alle en tjeneste og sjekk med adminen din først. Hvis arbeidsdatamaskinen din er en del av et domene, er det også sannsynlig at det er en del av en domenergruppepolicy som i stedet vil erstatte den lokale gruppepolitikken.
I Windows 10 Pro eller Enterprise klikker du Start, skriver gpedit.msc og trykk Enter. I lokalgruppepolicyredigereren, i den venstre ruten, drar du ned til Brukerkonfigurasjon> Administrative maler> Startmeny og oppgavelinje. Til høyre, finn elementet Fjern meldinger og handlingssenter og dobbeltklikk på det.
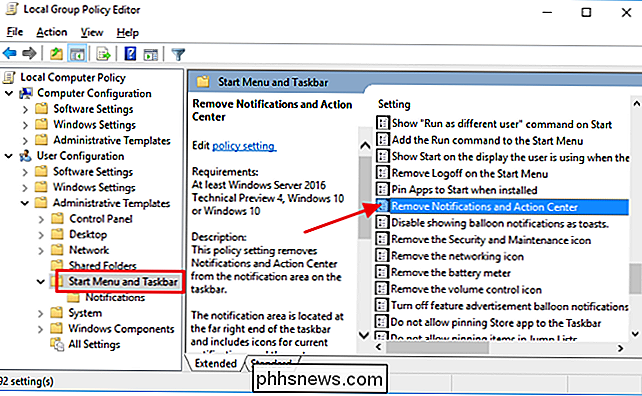
For å deaktivere Action Center, still inn alternativet Aktivert. Klikk OK og start datamaskinen på nytt (bare logg av og tilbake på, vil ikke gjøre jobben). Hvis du vil aktivere det på nytt, kom tilbake til denne skjermen og sett det til Deaktivert eller Ikke konfigurert.
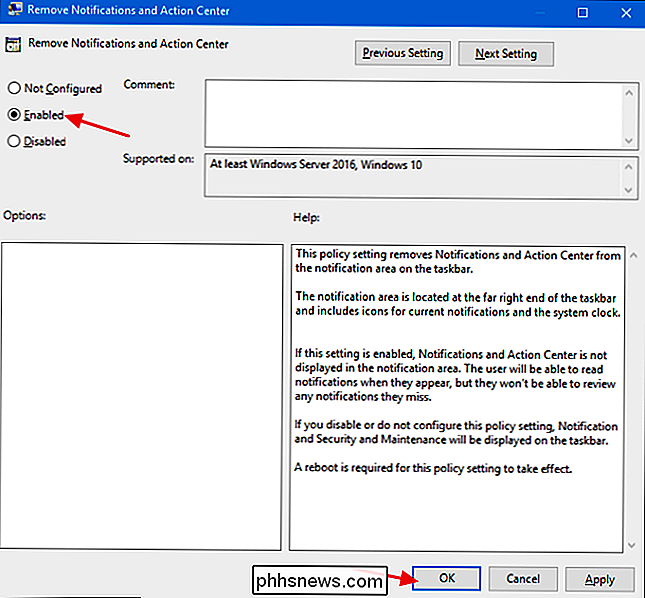
Når du er ferdig, ser du på det vanlige innstillingsvinduet at alternativet er nedtonet og Du kan ikke lenger få tilgang til det.
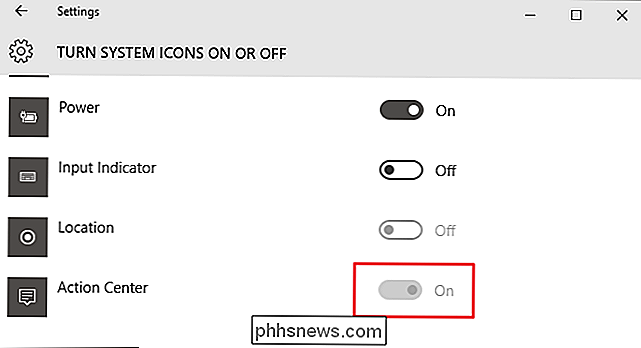
Deaktiver handlingssenter ved å redigere registret
Du kan også deaktivere Action Center i Windows-registret med en hvilken som helst versjon av Windows 10. Så hvis du føler deg mer komfortabel å jobbe i Windows-registret enn i Local Group Policy Editor (eller hvis du ikke har Windows 10 Pro eller Enterprise), kan du også lage en rask Registerredigering for å deaktivere Windows 10s Action Center. Dette vil bare deaktivere det for den nåværende brukeren, men det vil gråke inn alternativet Innstillinger, slik at de ikke kan slå det på igjen.
Standardvarsel: Registerredigering er et kraftig verktøy og misbruker det som kan gjøre systemet ustabilt eller til og med ubrukelig. Dette er en ganske enkel hack, og så lenge du holder deg til instruksjonene, bør du ikke ha noen problemer. Når det er sagt, hvis du aldri har jobbet med det før, bør du vurdere å lese om hvordan du bruker Registerredigering før du kommer i gang. Og definitivt sikkerhetskopiere registret (og datamaskinen din!) Før du gjør endringer.
For å komme i gang, åpne Registerredigering ved å trykke Start og skrive "regedit." Trykk Enter for å åpne Registerredigering og gi den tillatelse til å gjøre endringer på PCen. I Registerredigering, bruk venstre sidelinje for å navigere til følgende nøkkel:
HKEY_CURRENT_USER SOFTWARE Policy Microsoft Windows Explorer
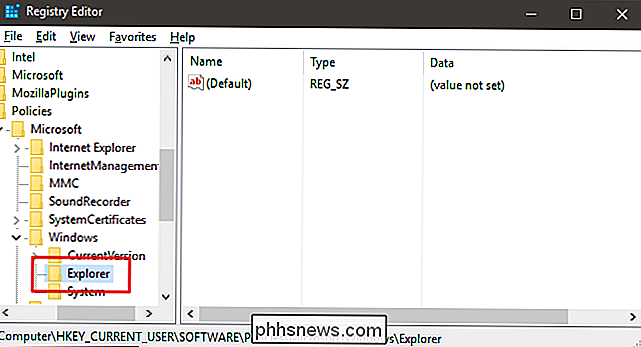
Neste, du skal opprette en ny verdi inne i Utforsker-tasten. Høyreklikk ikonet Explorer-mappen og velg Ny> DWORD-verdi (32-biters). Navngi den nye verdien DisableNotificationCenter.
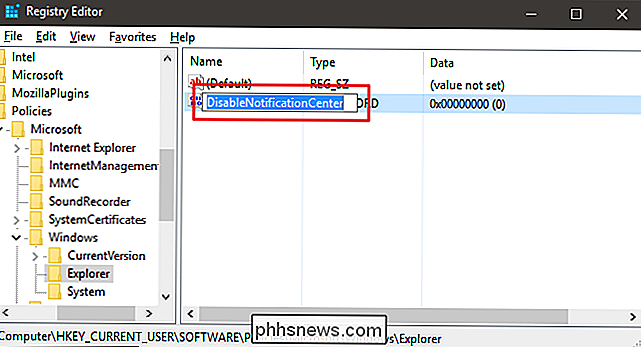
Nå skal du endre verdien. Dobbeltklikk på den nye DisableNotificationCenter-verdien, og sett verdien til 1 i boksen "Verdi data".
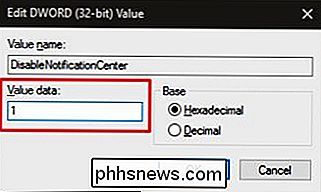
Klikk OK, avslutt Registerredigering, og start datamaskinen på nytt for å se endringene. Og hvis du vil bringe tilbake handlingssenteret, følg de samme instruksjonene, men sett verdien til 0.
Last ned Vår One-Click Registry Hack
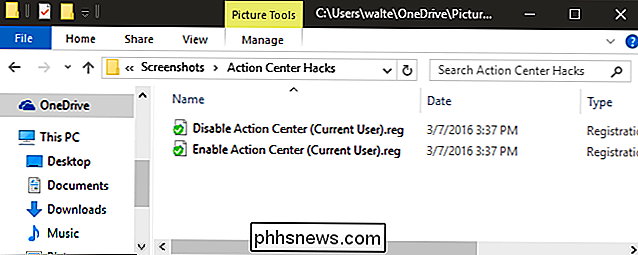
Hvis du ikke har lyst til å dykke inn i registret selv, har laget to nedlastbare registerhacker du kan bruke. En hack deaktiverer actionsenteret og en slår den på igjen. Begge er inkludert i følgende ZIP-fil. Dobbeltklikk på den du vil bruke, klikk gjennom instruksjonene, og start deretter datamaskinen på nytt.
Handlingssenter Hacks
RELATED: Slik lager du din egen Windows Registry Hacks
Disse hackene er virkelig bare Explorer-nøkkelen, fjernet til DisableNotificationCenter-verdien som vi beskrev ovenfor, eksportert til en .REG-fil. Kjøring av deaktiveringsaksjonssenteret (Current User) hack legger til DisableNotificationCenter-verdien (og Utforsker-tasten hvis den ikke allerede er) for den innloggede brukeren og setter den til 1. Kjøring av aktiveringsaksjonen (Current User) hack setter verdien til 0. Hvis du liker å lure med registret, er det verdt å ta deg tid til å lære å lage dine egne registerhacker.
Og der har du det! Hvis du ikke liker å ha Action Center rundt, av hvilken grunn som helst, tar det bare noen sekunder å slå av den. Og hvis du vil deaktivere den for bare enkelte brukere på en delt datamaskin, kan du også gjøre det.

Slik får du den enkle, lette YouTube Go-applikasjonen i alle land
YouTube er flott, men bare hvis du har en konsistent datatilkobling og ubegrenset båndbredde. Det er normen for byboere i rike land, men ikke for de fleste på planeten jorden. Derfor tilbyr Google nå YouTube Go, en fjernet versjon av YouTube Android-appen som lar deg velge din egen videokvalitet og til og med last ned videoer for å se senere.

Slik finner du Mac-serienummeret ditt (selv om du ikke har Mac-maskinen)
Mac-serienummeret er en unik identifikator som skiller Mac-en din fra alle andre. Du må oppgi maskinens serienummer når du ber om garantiservice. Du vil kanskje også se opp Mac-serienummeret ditt hvis du rapporterer det stjålet. Den enkleste måten å finne serienummeret avhenger av situasjonen din. Hvis Macen din slår på, kan du finne serienummeret rett i grensesnittet.



