Begynner: Slik lager du, administrerer og tilordner kategorier i Outlook 2013

Outlook 2013 lar deg tilordne kategorier til ting og tilpasse de nevnte kategoriene. Tingen om kategorier er at de er universelle over Outlook, og kan du tilordne hver kategori til en tastaturkombinasjon. Så, du kan kategorisere e-post, kalenderhendelser og notater med et par hurtige tastetrykk.
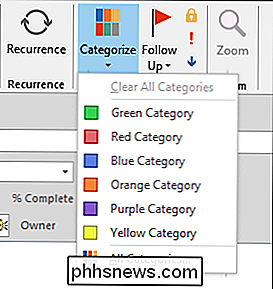
I løpet av de siste månedene har vi snakket mye om Outlook 2013 og dets ulike deler. Vi har snakket om å mestre sine viktigste funksjoner, for eksempel hvordan du skriver og sender e-post, samt å skape og administrere kontakter og til og med importere Gmail-kontaktene dine. Vi har også dekket Outlook's andre ting, som hvordan du kan opprette oppgavelister for å holde deg godt, på jobb. Og selvfølgelig er det den viktige kalenderen som er viktig for alle som ønsker å holde en tidsplan effektivt.
Hva dette betyr er at du kan gjøre en god del med det for å hjelpe deg med å styre deg opptatt og personlig. liv. Før vi lukker ut vårt utseende på Outlook 2013, følte vi at vi bare skulle kortfattet dekke to gjenværende aspekter som vi føler oss verdt å påpeke: kategorier og søk.
Om disse kategoriene
For å tilpasse kategoriene dine, klikk på "kategoriser "-knappen og velg deretter" Alle kategorier ... "fra rullegardinmenyen. Ved å bruke denne dialogboksen kan du opprette nye kategorier, slette gamle, endre navn på, endre farger og tilordne hurtigtaster.
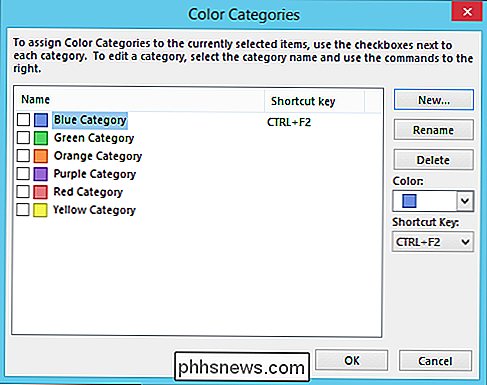
Merk på følgende skjermbilde, hvordan vi har tilordnet "CTRL + F2" til den blå kategorien.
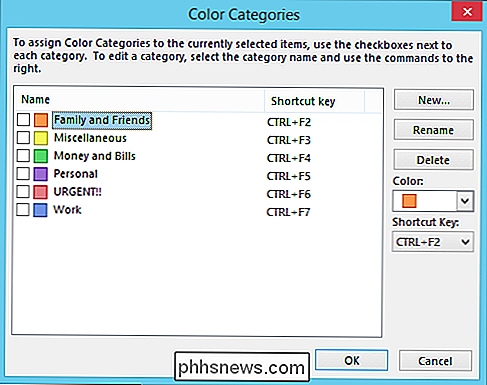
Nå kan du for eksempel bruke kategorier til alt du vil ha. Ta vårt dumme eksempel under, vi har vår oppgave å "live la vida loca" og vi har merket den med Personlige (lilla) og Urgent (rød) kategorier.
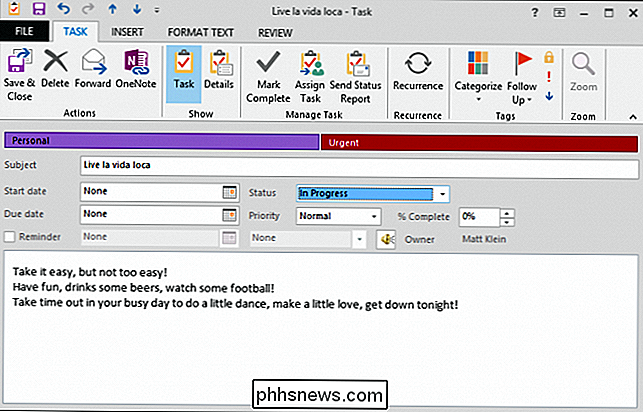
Husk dette svært nyttige tipset: Når du tilordner hurtigtaster til kategoriene dine, og du har begått dine kategorier til minne, kan de gjøre rask arbeid uten å organisere post, avtaler og andre Outlook-elementer.
Her er en e-post header fra en melding i innboksen, vi har merket den med arbeidskategorien. Fra nå av, hvis vi trenger å se etter denne bestemte meldingen, kan vi bruke kategorier for å filtrere ut ikke-relaterte meldinger.
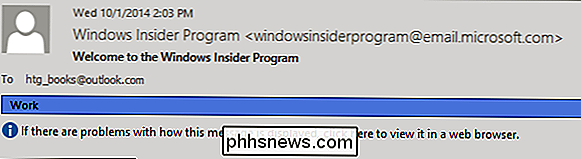
Vær også oppmerksom på at du raskt kan markere oppgaver, e-post og andre Outlook-elementer raskt med en standardkategori, slik som som i følgende skjermbilde. Her har vi merket flere oppgaver som URGENT bare ved å klikke på den lille boksen i kolonnen CATEGORIES.
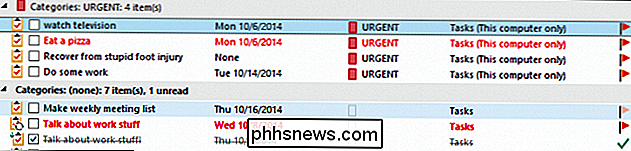
Det er klart at kategoriene kan være svært nyttige, og de er en stort sett uendret funksjon i Outlook. Lær å bruke dem effektivt, og du vil være i stand til å beholde alle dine ting organisert i sine relaterte kategoriområder.
Enkelt søk i Outlook
La oss pakke opp dette ved å snakke om å søke etter elementer i Outlook. Vi mener dette gjelder hovedsakelig for post, men søk strekker seg gjennom hele søknaden. Når du klikker på søkefeltet, for eksempel i innboksen (eller en annen postmappe), endres båndet for å gi deg en mengde søkeverktøy.

Hvorfor er alt dette her? Bare de flere måtene du kan søke etter en melding, desto bedre er sjansene dine for å finne den. Se her i følgende skjermbilde, vi klikker på "Emne" -knappen, og vi kan fylle ut riktig plass med det vi vil at emnet skal inneholde. I dette tilfellet ønsker vi å finne noen emner om "Arbeid."
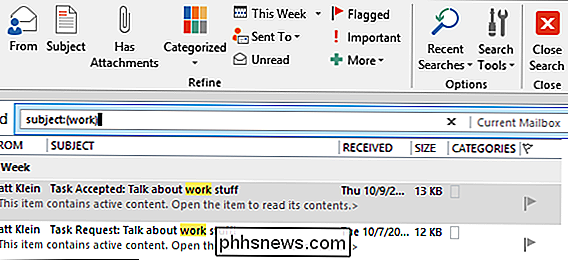
Merk, resultatene som dukker opp, er faktisk Oppgaver, som viser hvordan Outlook returnerer søkeresultater fra alt det lagrer.
Hvis du maksimerer søkefagene dine i Outlook interesserer deg, du kan raskt kutte gjennom rotet ved å ta litt tid og prøve ut søkebåndets alternativer. Husk at hvis resultatene dine er for store og varierte, kan du alltid avgrense omfanget ditt ved hjelp av de riktige tittelområdene.
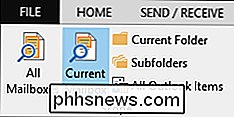
Endelig, hvis du føler behovet for strøm og ultimate kontroll over du søker, kan du prøve å bruke Avansert Finn skjema som er funnet ved å klikke på "Søkverktøy" i delen Alternativer.
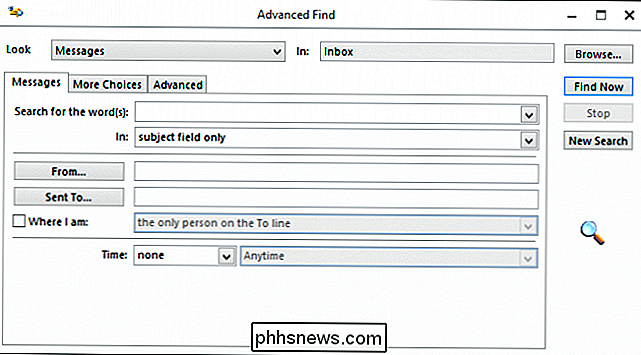
Bruk av Advanced Find-skjemaet er langt og utenom den beste, no-nonsense-måten å søke på Outlook, men uansett hvilken metode du bruker, er vi sikker på at du vil finne ut hvordan du finner ting i løpet av kort tid.
Søk Alternativer
Outlook fungerer med Windows Search, som vi skrev en hel serie om en liten stund tilbake. Disse alternativene påvirker hvordan elementer blir søkt både i Windows og i Outlook.
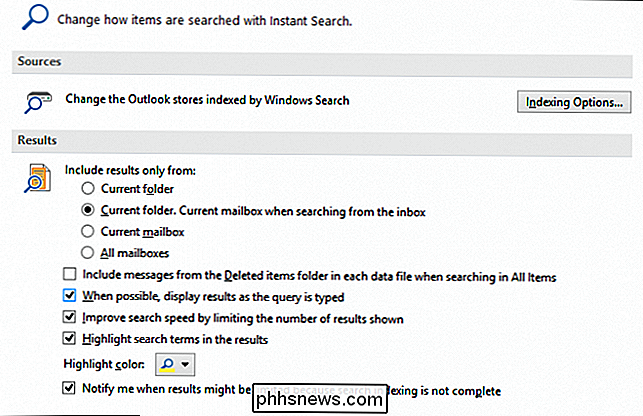
Merk, hvis du klikker på "Indekseringsalternativer ...", åpner du kontrollpanelet Indekseringsalternativer, der du kan justere hvordan eller om Outlook er indeksert av Windows Search indekser. Resten av disse alternativene omhandler hovedsakelig søkeresultater, for eksempel hvordan de vises og hvor resultatene vises.
Kategorier og søk er to uheraldte funksjoner du kan legge til i Outlook-repertoaret ditt, som vil rense vår Office-opplevelse ganske pent . Hvis du bruker Outlook i stor grad, og du får mye e-post, lager mange kalenderavtaler, eller generer lange oppgavelister, da å ikke bare organisere dem er viktig, men da du har muligheten til å søke etter noe, spesielt hvis du vet Det du leter etter er uvurderlig.

Slik importerer du iPhone-bilder og filmer til Picasa
Hvis du er fan av Googles Picasa bildebehandlingsprogram og iPhone, har du sannsynligvis allerede oppdaget Uheldig situasjon: Med standardinnstillingene kan Picasa ikke importere bilder fra iOS-enheter. Les videre som vi viser deg hvordan du kan justere arbeidsflyten din og få ting til å importere jevnt.

Hva er mDNSResponder.exe / Bonjour, og hvordan kan jeg avinstallere eller fjerne det?
Du har ingen tvil om å lese denne artikkelen fordi du har lagt merke til at mDNSResponder.exe-prosessen kjører i Oppgavebehandling, du husker ikke å installere det, og det vises ikke i Add / Remove-programmene i Kontrollpanel. Så hva er det, og hvordan slipper vi av det? RELATED: Hva er denne prosessen, og hvorfor kjører den på PCen?



