Sett inn en PDF i PowerPoint
Arbeider du med en PowerPoint-presentasjon og må du sette inn et PDF-dokument i et lysbilde? Vel, det virker lett nok riktig? Bare klikk på Sett inn- menyen, velg Objekt og velg PDF-filen! Dessverre lærte jeg at det ikke er så enkelt, spesielt hvis du har et PDF-dokument som har mer enn en side.
I denne artikkelen vil jeg vise deg hvordan du får PDF-dokumentet til en PowerPoint-presentasjon, og vil også forklare alle fallgruvene som er knyttet til prosessen. Før vi begynner, la oss forstå hva som menes når vi sier "Sett inn PDF til PowerPoint". For det første kan du bare sette inn første side av et PDF-dokument, så hvis du har mer enn en side, må du dele filen i flere PDF-filer, som jeg forklarer nedenfor i delen "Split PDF-fil".
For det andre må du ha en slags PDF-leser-app installert på systemet ditt, eller ingenting vil fungere. Hvis du prøver å sette inn en PDF-fil uten PDF-leser på systemet, får du bare et "objekt" -ikon i lysbildet ditt som du ikke kan gjøre noe med. Så sørg for å installere en PDF-leser som Adobe Reader før du prøver noe nedenfor. Jeg brukte Adobe Reader, men alt skal fungere selv om du bruker en annen PDF-leser.
Etter det er det i utgangspunktet tre måter vi kan gå på å sette inn i PowerPoint:
1. Sett inn PDF-filen som et objekt og vis hele første side på lysbildet
2. Sett inn PDF-filen som et objekt eller et ikon, og legg til en handling som åpner PDF-filen i en PDF-leser
3. Ta en skjermdump av PDF-filen og sett den inn som et bilde
Sett inn PDF som objekt
Hvis du vil vise PDF-filen i PowerPoint-presentasjonen direkte, kan du sette den inn som en gjenstand. For å gjøre dette, klikk på Sett inn- fanen og klikk deretter på Objekt .

Klikk på Opprett fra fil- knappen og klikk deretter Bla gjennom . Velg PDF-filen, og klikk deretter OK . Ikke sjekk noen av boksene.
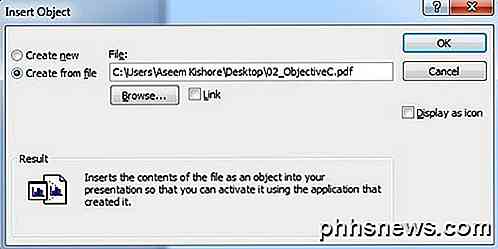
Hvis alt går bra, bør du se den første siden av PDF-filen som vises på lysbildet som vist nedenfor.

På dette tidspunktet, hvis du skulle spille lysbildeserien, ville den bare vise første side og deretter gå videre til neste lysbilde. Hvis det er alt du vil, så er du klar. Hvis du vil sette inn flere sider fra PDF-filen, hopper du ned og leser delen om å dele PDF-filen i flere filer. Når du har gjort det, vil du bare gjenta samme fremgangsmåte som vist ovenfor for hver side.
Sett inn PDF og Legg til handling
Hvis du ikke vil dele PDF-filen din i en hel masse filer, er alternativet å bare vise første side og åpne PDF-filen i standard PDF-leserprogrammet når presentatøren klikker på den. Dette krever at du åpner en ekstern applikasjon, men hvis du ikke har noe imot det, er det en enklere løsning.
Hvis du sjekker koblingsboksen ved siden av Bla gjennom- knappen i dialogboksen Sett inn objekt (skjermbilde over), bør det gjøre PDF-objektet klikkbart automatisk, men dette fungerte ikke på systemet mitt. Det kan være et problem med versjonen av Adobe Reader jeg har installert (XI), og hvis du har det samme problemet, kan du prøve å legge ved en handling.
Det er et par måter du kan legge ved en handling på det innførte PDF-dokumentet. I PowerPoint klikker du på PDF-filobjektet på lysbildet, og klikker deretter på Sett inn- fanen og klikker deretter på Handling .

Handlingsinnstillinger- dialogen vises, og her vil du velge Objekthandling og deretter velge Åpne fra rullegardinmenyen. På systemet mitt var det eneste alternativet Åpne, men du kan se andre alternativer som Rediger eller Aktiver innhold . Pass på å prøve dem alle ut hvis en av dem ikke virker.
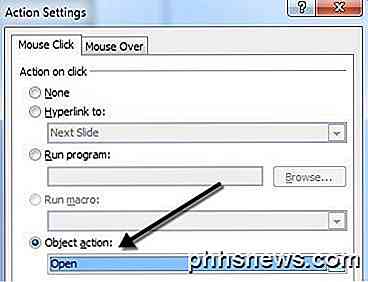
Hvis du kjører lysbildefremvisningen nå, bør du kunne klikke på PDF-filen i lysbildet, og den skal åpne PDF-filen. Jeg sier "bør" fordi dette ikke fungerte på systemet mitt som kjører Windows 7 og Office 2010. I stedet krypterte den første siden av PDF-filen bare ned til en liten boks, og ingenting åpnet.
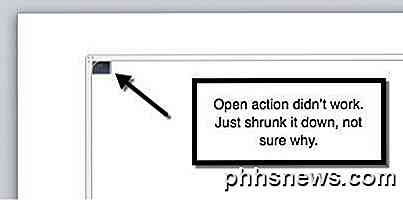
Igjen kan dette skyldes versjonen av Adobe installert på systemet mitt, men jeg kunne ikke finne ut noen måte å fikse det på. Forhåpentligvis vil det ikke forekomme på systemet ditt. Hvis det gjør det, ikke bekymre deg, fordi det er en annen måte vi kan få PowerPoint til å åpne PDF-filen.
Denne prosedyren er litt mer komplisert, men det virket til slutt for meg. I utgangspunktet skal vi velge Kjør et program i dialogboksen Handlingsinnstillinger i stedet for Objekthandling som vist ovenfor.
Selv om dette er en mer komplisert metode, er det faktisk bedre fordi du kan spesifisere den eksakte siden som skal åpnes i PDF-leser-appen. Det første vi må gjøre er å finne veien til PDF-leserens kjørbare fil. For å gjøre dette, finn skrivebordet, oppgavelinjen eller Start-menyen snarvei til programmet, høyreklikk på det og velg Egenskaper .

Kopier hele banen som er oppført i Mål- boksen, som vist nedenfor. Du kommer til å åpne Notisblokk og bruke det for å bygge hele kommandoen som vi til slutt vil lime inn i PowerPoint. Pass på at du holder anførselstegnene.
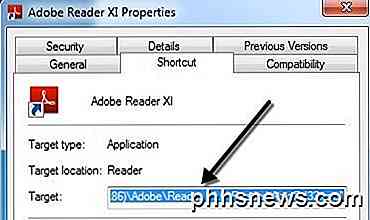
Notisblokkoppføringen med kommandoen skal se slik ut akkurat nå:

Kopier nå følgende bit av tekst og lim den inn etter slutten sitat med ett ekstra mellomrom mellom:
/ A "page = 2 = OpenActions"
Igjen, sørg for å holde sitatene. Siden = parameteren kan du spesifisere siden du vil åpne i PDF-dokumentet. Her er nåværende tilstand for Notisblokkfilen:

Endelig trenger vi banen til den faktiske PDF-filen du vil åpne. Gå til Explorer og naviger til plasseringen av PDF-filen. Deretter klikker du i adressefeltet og kopierer banen.
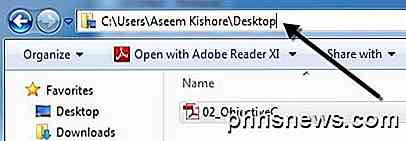
Legg til et tilbud og lim deretter inn banen i Notisblokkfilen. Legg til et skråstrek og skriv inn navnet på PDF-filen sammen med .pdf på slutten. Til slutt legger du til et avsluttende sitat til slutten av banen. Det skulle se slik ut nå:
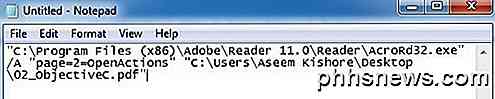
"C: \ Programmer (x86) \ Adobe \ Reader 11.0 \ Reader \ AcroRd32.exe" / En "side = 2 = OpenActions" "C: \ Users \ Aseem Kishore \ Desktop \ 02_ObjectiveC.pdf"
Kopier nå så mye tekst og gå til Handlingsinnstillinger på nytt for PDF-objektet, velg Kjør et program og lim inn all denne teksten i boksen.
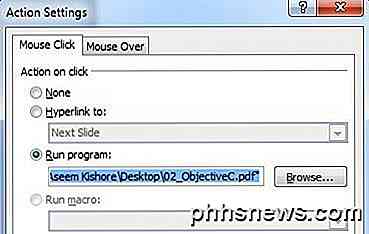
Klikk OK og kjør lysbildefremvisningen. Du bør nå kunne klikke på objektet, og det vil åpne Adobe Reader på siden du spesifiserte i kommandoen vi opprettet. Du kan legge til disse handlingene for et objekt, dvs. tekstbokser, bilder, etc., og opprett derfor en egen lenke for hver side i PDF-filen uten å måtte dele PDF-filen opp.
Sett inn skjermklipp
Hvis du ikke trenger å legge mye innhold fra PDF-dokumentet til PowerPoint, kan du ganske enkelt ta noen skjermklipp av PDF-filen og sette inn dem. For å gjøre dette, klikk på Sett inn og velg deretter Skjermbilde . I rullegardinmenyen vil du legge merke til at den vil vise deg Tilgjengelig Windows og en lenke for Skjermklipp .
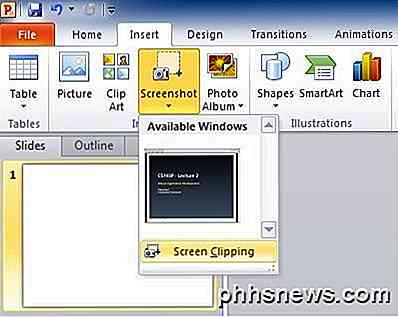
Hvis du har PDF-dokumentet åpent allerede til siden du trenger, klikker du bare på det lille miniatyrbildet, og det vil sette inn et skjermbilde av hele PDF-leservinduet. Den eneste grunnen til at du kanskje ikke vil bruke denne funksjonen, er fordi den inkluderer alt, inkludert programmets tittellinje, etc. Hvis du bare vil ha en del av PDF-siden, vil klikk Skjermklipp og PowerPoint minimere og la markøren bli et tverrhår.
Du kan deretter velge regionen på skjermen, og det vil ganske enkelt sette inn bildet i lysbildet. Dette er en veldig enkel prosedyre, men verdt å nevne for de som trenger å inkludere bare noen få små deler av et PDF-dokument i sine PowerPoint-presentasjoner. Du kan også bare konvertere PDF-sidene til bilder og deretter sette hvert bilde inn i presentasjonen.
Split PDF-fil
For de av dere som vil inkludere hver side som PDF-dokument i lysbildene dine, må du først dele PDF-dokumentet med flere sider i PDF-filer på en enkelt side.
Den enkleste måten å gjøre dette på er å bruke gratis verktøy som er tilgjengelige online. Her er et par elektroniske verktøy jeg har testet og verifisert for å dele PDF-filer:
http://www.splitpdf.com/
https://sejda.com/split-pdf
http://smallpdf.com/split-pdf
De to øverste trekker bare ut hver side i en egen PDF-fil, og zip deretter hele greia sammen for å laste ned. Det er super fort og gratis!
Forhåpentligvis har du kunnet få PDF-filen din til å vises riktig innenfor PowerPoint ved hjelp av metodene ovenfor. Hvis du har problemer, kan du legge inn en kommentar og jeg vil prøve å hjelpe deg. Nyt!

Slik tar du opp kassettbånd til PC / datamaskin
Så har du en masse gamle lydkassetter som du vil kopiere eller overføre til datamaskinen din? Det er mange gadgets og programmer der ute som du kan kjøpe som vil gjøre prosessen så enkel som mulig, men siden jeg er en techie og bloggen min handler om å forstå datamaskintips, skal jeg prøve og undervise deg hvordan du kan overføre lydkassetter til datamaskinen din gratis!Jeg vil

Slik bruker du wildcards Når du søker i Word 2013
Word inneholder en svært kraftig søkefunksjon som lar deg finne informasjon basert på nesten alle slags tilstand. Det er spesielle jokertegn som lar deg søke etter informasjon basert på bestemte mønstre og tegnsekvenser. Wildcard-søk er tilgjengelige i dialogboksen Standard Finn og erstatt, ved hjelp av en spesiell innstilling.



